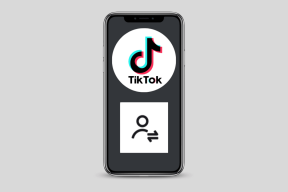विंडोज 11 में ऑफलाइन मैप्स को स्वचालित रूप से अपडेट करने में सक्षम या अक्षम करने के 3 त्वरित तरीके
अनेक वस्तुओं का संग्रह / / April 27, 2023
विंडोज 11 में एक शामिल है ऑफ़लाइन मानचित्र सुविधा आपको विभिन्न स्थानों के मानचित्र डाउनलोड करने देता है। ये डाउनलोड किए गए नक्शे स्वचालित रूप से पृष्ठभूमि में अपडेट हो जाते हैं, यह सुनिश्चित करते हुए कि आपके पास अपने परिवेश के बारे में नवीनतम जानकारी है। हालाँकि, यदि आप अपने कंप्यूटर नेटवर्क उपयोग पर अधिक नियंत्रण चाहते हैं, तो आप ऐप्स के स्वत: अद्यतन को अक्षम कर सकते हैं।

इस लेख में, हम ऑफ़लाइन मानचित्रों के लिए स्वत:-अपडेट को सक्षम या अक्षम करने के तीन अलग-अलग तरीकों का पता लगाएंगे। हम यह भी देखेंगे कि विंडोज 11 में डाउनलोड किए गए मानचित्रों को कैसे हटाएं और ऑनलाइन मानचित्रों के लिए संग्रहण स्थान कैसे बदलें। तो, चलिए शुरू करते हैं।
1. सेटिंग ऐप का उपयोग करके ऑफ़लाइन मानचित्रों के लिए स्वचालित अपडेट अक्षम करें
ऑफ़लाइन मानचित्रों के लिए स्वचालित अपडेट बंद करने का सबसे तेज़ तरीका है विंडोज सेटिंग्स ऐप. आप निम्न चरणों का पालन करके ऐसा कर सकते हैं:
स्टेप 1: सेटिंग ऐप लॉन्च करने के लिए Windows + I कीबोर्ड शॉर्टकट दबाएं।
चरण दो: बाएँ साइडबार से ऐप्स चुनें और दाएँ फलक से ऑफ़लाइन मानचित्र चुनें।
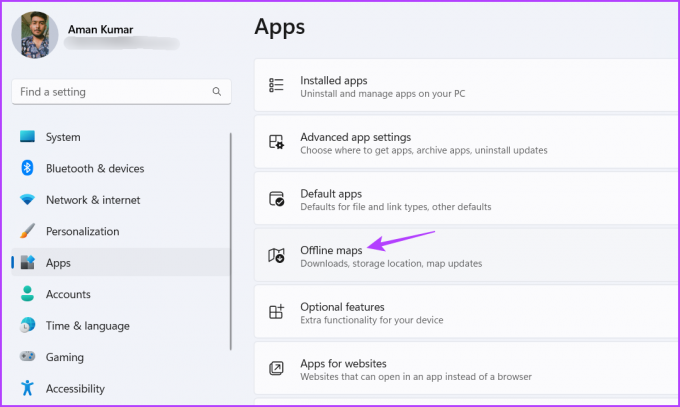
चरण 3: मैप अपडेट के बगल में स्थित ड्रॉप-डाउन आइकन पर क्लिक करें।
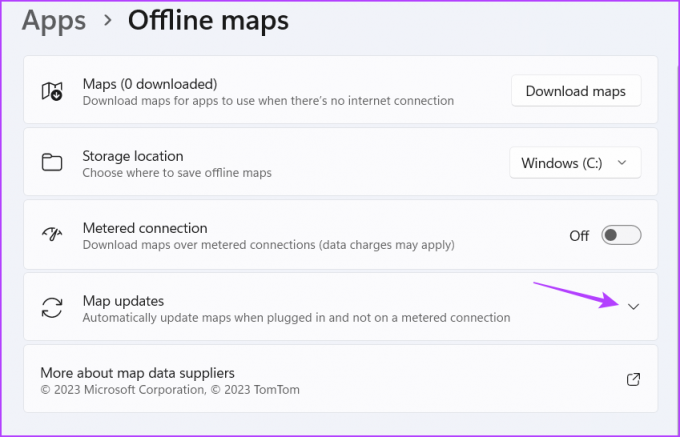
चरण 4: 'प्लग इन और वाई-फाई' बॉक्स में 'स्वचालित रूप से अपडेट करें' को अनचेक करें।
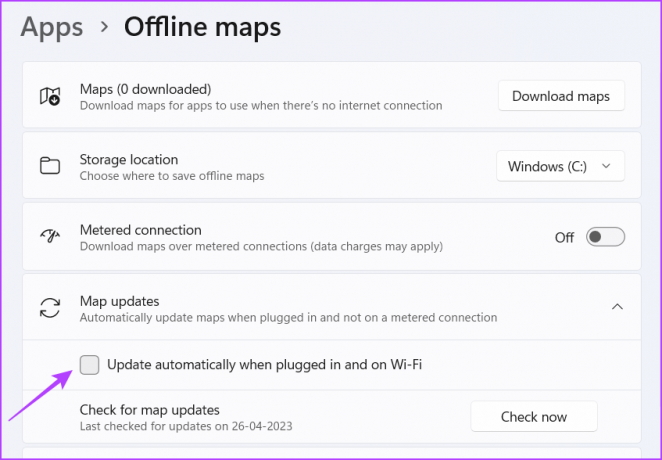
विंडोज अब डाउनलोड किए गए मैप्स को अपडेट नहीं करेगा। भविष्य में, यदि आप इस सुविधा को सक्षम करना चाहते हैं, तो 'प्लग इन और वाई-फाई होने पर स्वचालित रूप से अपडेट करें' बॉक्स को चेक करें।
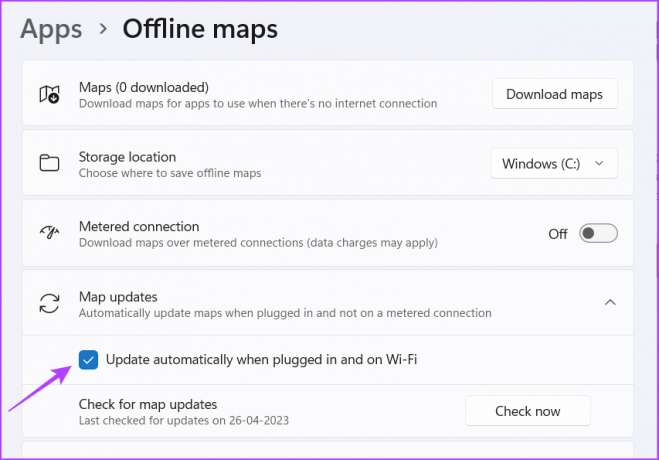
2. स्थानीय समूह नीति संपादक का उपयोग करके ऑफ़लाइन मानचित्रों के लिए स्वचालित अपडेट अक्षम करें
स्थानीय समूह नीति संपादक महत्वपूर्ण विंडोज़ नीतियों को कॉन्फ़िगर करने के लिए जाने-माने स्थान है। आप ऑफ़लाइन मानचित्र नीति तक पहुँच सकते हैं और इसे स्वचालित रूप से कभी भी अपडेट न होने के लिए कॉन्फ़िगर कर सकते हैं। यह कैसे करना है:
टिप्पणी: यदि आप Windows होम का उपयोग कर रहे हैं, तो आप स्थानीय समूह नीति संपादक तक नहीं पहुँच सकते। यदि आप प्रयास करते हैं, तब भी आपको स्थानीय समूह नीति संपादक तक पहुँचने का प्रयास करते समय gpedit.msc अनुपलब्ध त्रुटि दिखाई देगी। उस त्रुटि को ठीक करने के लिए, हमारे गाइड की जाँच करें विंडोज में gpedit.msc मिसिंग एरर को ठीक करना.
स्टेप 1: रन टूल खोलने के लिए विंडोज + आर कीबोर्ड शॉर्टकट दबाएं।
चरण दो: प्रकार gpedit.msc सर्च बार में और एंटर दबाएं।
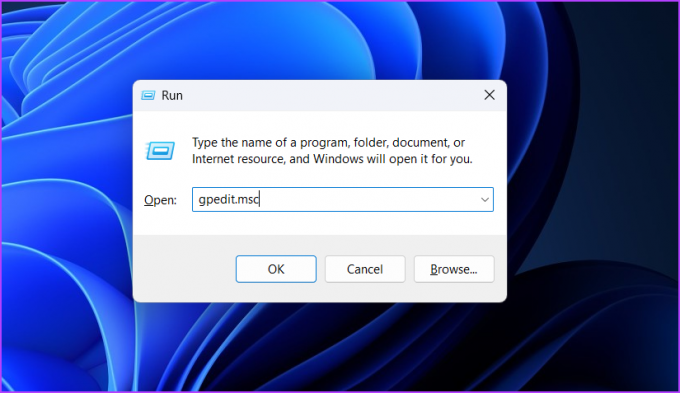
चरण 3: निम्न स्थान पर नेविगेट करें:
कंप्यूटर कॉन्फ़िगरेशन> व्यवस्थापकीय टेम्पलेट> विंडोज़ घटक> मानचित्र
चरण 4: दाएँ फलक में 'स्वचालित डाउनलोड और मानचित्र डेटा का अद्यतन बंद करें' नीति पर डबल-क्लिक करें।
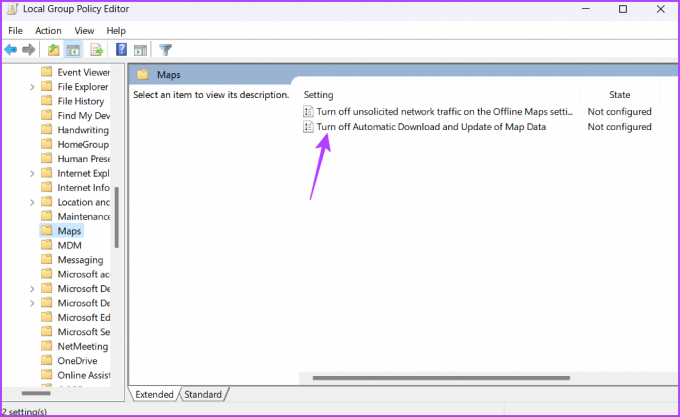
चरण 5: सक्षम चुनें। फिर, परिवर्तनों को सहेजने के लिए लागू करें और ठीक बटन पर क्लिक करें।

विंडोज मैप डेटा को बैकग्राउंड में डाउनलोड और अपडेट नहीं करेगा। इस सुविधा को सक्षम करने के लिए, 'स्वचालित डाउनलोड बंद करें और मानचित्र डेटा का अद्यतन करें' नीति को फिर से एक्सेस करें और इसे अक्षम पर सेट करें।
3. रजिस्ट्री संपादक का उपयोग करके ऑफ़लाइन मानचित्रों के लिए स्वत: अद्यतन अक्षम करें
रजिस्ट्री संपादक एक और विंडोज़ उपयोगिता है जो ऑफ़लाइन मानचित्रों के स्वचालित अपडेट को अक्षम करने में आसान हो सकती है। लेकिन रजिस्ट्री संपादक में कोई भी बदलाव करने से पहले आपको अवश्य करना चाहिए पुनर्स्थापन स्थल बनाएं और रजिस्ट्री का बैकअप लें. ऐसा करने से यह सुनिश्चित होता है कि यदि रजिस्ट्री का संपादन करते समय कुछ गलत हो जाता है तो आप अपने डेटा तक शीघ्रता से पहुँच सकते हैं।
एक बार जब आप पूर्वापेक्षाएँ पूरी कर लेते हैं, तो रजिस्ट्री संपादक का उपयोग करके ऑफ़लाइन मानचित्रों के स्वचालित अपडेट को बंद करने के लिए इन चरणों का पालन करें:
स्टेप 1: रन टूल खोलें, टाइप करें regedit सर्च बार में, और एंटर दबाएं।
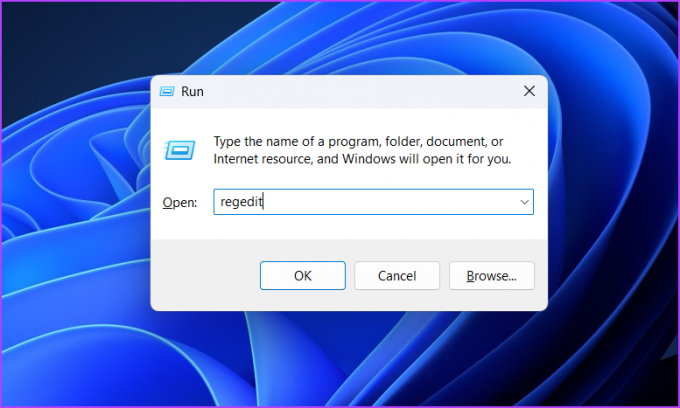
चरण दो: रजिस्ट्री संपादक में, निम्न स्थान की ओर जाएँ:
HKEY_LOCAL_MACHINE\SOFTWARE\Policies\Microsoft\Windows
चरण 3: लेफ्ट साइडबार में विंडोज की पर राइट-क्लिक करें, कर्सर को न्यू पर हॉवर करें और की चुनें।
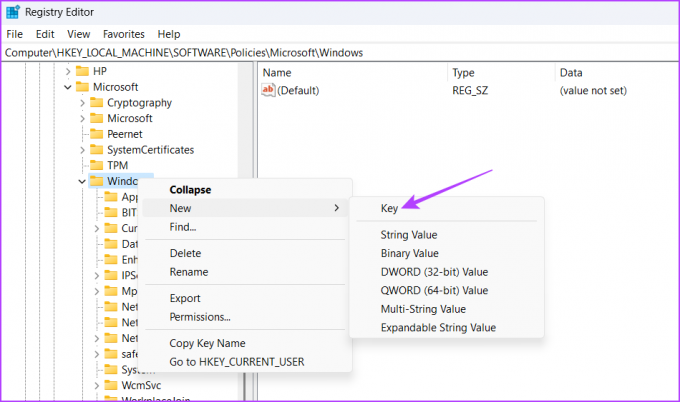
चरण 4: प्रमुख मानचित्रों को नाम दें।
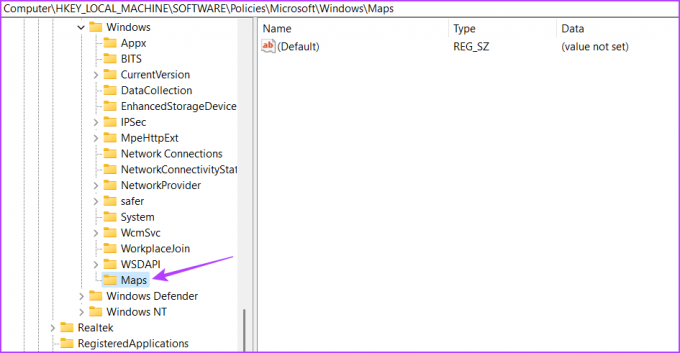
चरण 5: नई बनाई गई मानचित्र कुंजी पर राइट-क्लिक करें, कर्सर को नए पर होवर करें और DWORD (32-बिट) मान चुनें।
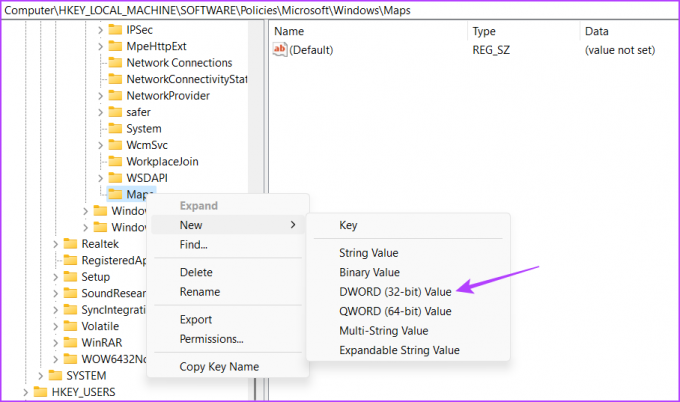
चरण 6: मूल्य का नाम दें स्वत: अद्यतन सक्षम.

चरण 7: ऑफ़लाइन मानचित्र अद्यतनों को बंद करने के लिए AutoUpdateEnabled कुंजी पर डबल-क्लिक करें और मान डेटा में 1 टाइप करें। फिर, ठीक क्लिक करें।

अगला, परिवर्तनों को प्रभावी करने के लिए अपने कंप्यूटर को पुनरारंभ करें। ऑफ़लाइन मानचित्र अद्यतनों को सक्षम करने के लिए, AutoUpdateEnabled कुंजी में 0 टाइप करें और सेटिंग्स सहेजें।
ऑफलाइन मैप्स के लिए स्टोरेज लोकेशन कैसे बदलें
डिफ़ॉल्ट रूप से, विंडोज़ सी ड्राइव में ऑफ़लाइन मानचित्र डाउनलोड करता है। लेकिन यदि उस ड्राइव में स्थान समाप्त हो रहा है, तो आप ऑफ़लाइन मानचित्रों के लिए डाउनलोड स्थान बदल सकते हैं। यह कैसे करना है:
स्टेप 1: सेटिंग ऐप खोलने के लिए Windows + I कीबोर्ड शॉर्टकट दबाएं, बाएं साइडबार से ऐप्स चुनें और दाएँ फलक से ऑफ़लाइन मानचित्र चुनें।
चरण दो: स्टोरेज लोकेशन के बगल में स्थित ड्रॉप-डाउन आइकन पर क्लिक करें और उस ड्राइव को चुनें जहां आप मैप्स को सेव करना चाहते हैं।
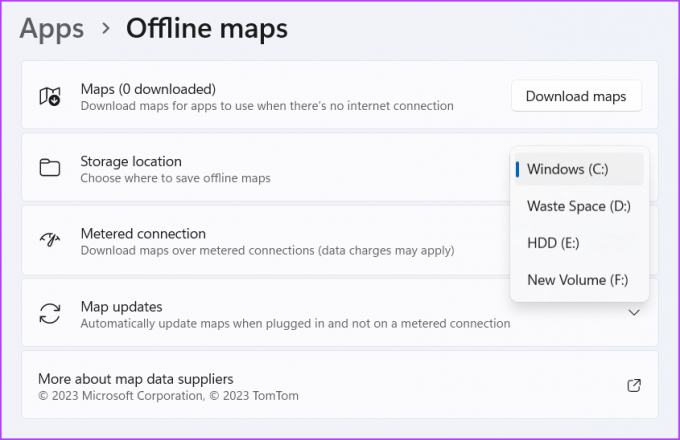
विंडोज़ को परिवर्तनों को अंतिम रूप देने में कुछ सेकंड लगेंगे। एक बार हो जाने के बाद, आप चयनित स्थान पर ऑफ़लाइन मानचित्रों को सहेजना प्रारंभ कर सकते हैं।
डाउनलोड मैप्स को कैसे डिलीट करें
विंडोज आपको डाउनलोड किए गए नक्शों को हटाने की क्षमता देता है। यह तब सहायक होता है जब आप किसी देश को छोड़ चुके होते हैं और अब आपको उसके मानचित्र की आवश्यकता नहीं होती है। तो, विंडोज 11 में डाउनलोड किए गए मानचित्रों को हटाने के लिए इन चरणों का पालन करें:
स्टेप 1: सेटिंग ऐप खोलने के लिए Windows + I कीबोर्ड शॉर्टकट दबाएं, बाएं साइडबार से ऐप्स चुनें और दाएँ फलक से ऑफ़लाइन मानचित्र चुनें।
चरण दो: मैप्स पर क्लिक करें।

चरण 3: आप जिस देश का नक्शा हटाना चाहते हैं, उसके नाम के आगे ट्रैश आइकन पर क्लिक करें।

ऑफ़लाइन मानचित्रों का उपयोग करके नेविगेट करें
ऑफ़लाइन मानचित्रों को अपडेट करने से बहुत अधिक इंटरनेट डेटा की खपत हो सकती है। सौभाग्य से, आप उपरोक्त विधियों का उपयोग करके ऑफ़लाइन मानचित्रों के स्वत: अद्यतनों को त्वरित रूप से अक्षम कर सकते हैं और डेटा सहेज सकते हैं।
अंतिम बार 27 अप्रैल, 2023 को अपडेट किया गया
उपरोक्त लेख में सहबद्ध लिंक हो सकते हैं जो गाइडिंग टेक का समर्थन करने में सहायता करते हैं। हालाँकि, यह हमारी संपादकीय अखंडता को प्रभावित नहीं करता है। सामग्री निष्पक्ष और प्रामाणिक बनी हुई है।
द्वारा लिखित
अमन कुमार
अमन एक विंडोज विशेषज्ञ हैं और उन्हें गाइडिंग टेक और मेकयूसेऑफ पर विंडोज इकोसिस्टम के बारे में लिखना अच्छा लगता है। उसके पास एक सूचना प्रौद्योगिकी में स्नातक और अब विंडोज, आईओएस और में विशेषज्ञता के साथ एक पूर्णकालिक स्वतंत्र लेखक हैं ब्राउज़र।