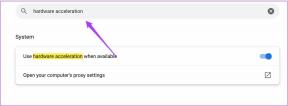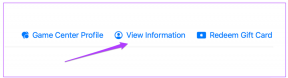विंडोज 11 में स्क्रीनशॉट लोकेशन कैसे बदलें
अनेक वस्तुओं का संग्रह / / April 27, 2023
Microsoft Windows कीबोर्ड पर एक आसान स्क्रीनशॉट कुंजी प्रदान करता है। बस Prt Sc बटन दबाएं और स्क्रीनशॉट लें। Windows पर OneDrive में स्क्रीनशॉट फ़ोल्डर में डिफ़ॉल्ट स्थान सेट किया गया है। यह उन लोगों के लिए काम करता है जो हर स्क्रीनशॉट को वनड्राइव स्टोरेज में सिंक करते हैं। सौभाग्य से, आप विंडोज 11 में स्क्रीनशॉट स्थान को एक अलग फ़ोल्डर में बदल सकते हैं।

विंडोज़ चित्र फ़ोल्डर में स्क्रीनशॉट भी सहेजता है, जो स्वचालित रूप से वनड्राइव खाते से समन्वयित होता है। यहां बताया गया है कि आप स्क्रीनशॉट का स्थान कैसे बदल सकते हैं और इसे केवल अपने कंप्यूटर पर संग्रहीत कर सकते हैं।
विंडोज 11 में स्क्रीनशॉट स्थान बदलें
हो सकता है कि आप स्क्रीनशॉट संग्रहण स्थान को दस्तावेज़ों या किसी अन्य फ़ोल्डर में बदलना चाहें, ताकि उनका स्टॉक आसान बना रहे। परिवर्तन करने के लिए नीचे दिए गए चरणों का पालन करें।
स्टेप 1: फाइल एक्सप्लोरर खोलने के लिए विंडोज + ई कीज दबाएं।
चरण दो: बाएं साइडबार से 'यह पीसी' चुनें।
चरण 3: चित्र फ़ोल्डर को दाएँ फलक पर डबल-क्लिक करें। यदि आपको चित्र फ़ोल्डर के बगल में एक क्लाउड आइकन दिखाई देता है, तो इसका मतलब है कि यह आपके स्क्रीनशॉट को आपके OneDrive खाते में स्वचालित रूप से सिंक करता है।
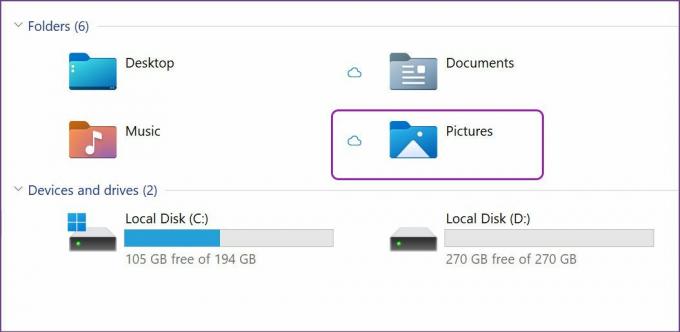
चरण 4: सूची से स्क्रीनशॉट फ़ोल्डर ढूंढें और उस पर राइट-क्लिक करें।

चरण 5: संदर्भ मेनू से गुण चुनें या Alt + Enter कुंजियों का उपयोग करें।

चरण 6: शीर्ष पर स्थित स्थान टैब चुनें।

चरण 7: मूव का चयन करें और यह विंडोज 11 में डिफ़ॉल्ट स्क्रीनशॉट स्थान खोलेगा।

चरण 8: स्क्रीनशॉट को सेव करने के लिए नए फ़ोल्डर या ड्राइव को नए स्थान के रूप में चुनें।
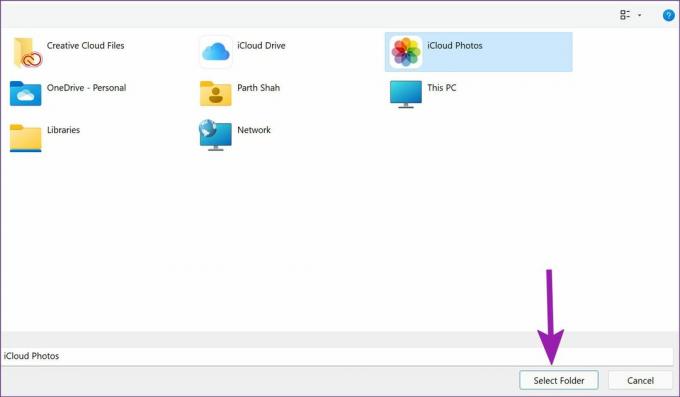
विंडोज 11 पूछेगा कि क्या आप सभी फाइलों को पुराने स्थान से नए स्थान पर ले जाना चाहते हैं। आप इसे छोड़ सकते हैं या पिछले सभी स्क्रीनशॉट को एक नए फ़ोल्डर में ले जाने के लिए हां पर क्लिक कर सकते हैं।

यदि आपके पास है Google ड्राइव सेट करें या विंडोज 11 पीसी पर आईक्लाउड, आप उनके फ़ोल्डरों में से एक का चयन कर सकते हैं और स्क्रीनशॉट को सीधे अपनी पसंदीदा क्लाउड स्टोरेज सेवा के साथ सिंक कर सकते हैं।
स्निपिंग टूल का उपयोग करके स्क्रीनशॉट स्थान बदलें
स्निपिंग टूल विंडोज 11 पर स्क्रीन कैप्चर करने का एक और आसान तरीका है। Prt Sc कुंजी के साथ, आप टास्कबार, घड़ी और यहां तक कि ऐप मेनू बार सहित पूरी स्क्रीन कैप्चर करते हैं। अधिकांश उपयोगकर्ता स्क्रीन के एक निश्चित भाग को कैप्चर करने के लिए स्निपिंग टूल का विकल्प चुनेंगे।
हालाँकि, आप कतरन उपकरण स्क्रीनशॉट को तुरंत किसी फ़ोल्डर में सेव नहीं करेगा। यह केवल स्क्रीनशॉट को कॉपी करेगा और किसी भी एनोटेशन को जोड़ने के लिए पॉप-अप की पेशकश करेगा।
स्टेप 1: जब भी आप एक स्क्रीनशॉट लेना चाहते हैं, Windows + Shift + S कुंजियों का उपयोग करें और कार्रवाई में स्निपिंग टूल की जांच करें।
चरण दो: स्क्रीन पर कब्जा करें और यह सूचना केंद्र में एक पॉप-अप की पेशकश करेगा। और जब आप उस पर क्लिक करते हैं, तो स्निपिंग टूल एक बड़ी स्क्रीन में खुल जाता है।
चरण 3: बदलाव करने के लिए हाइलाइटर, पेन, क्रॉपिंग टूल और रूलर का इस्तेमाल करें। शीर्ष-दाएं कोने में सहेजें आइकन दबाएं या स्क्रीनशॉट को सहेजने के लिए Windows + S कुंजियों का उपयोग करें।

चरण 4: स्निपिंग टूल आपको स्क्रीनशॉट को सेव करने के लिए एक फ़ोल्डर चुनने के लिए कहेगा। आपके द्वारा प्रासंगिक फ़ोल्डर का चयन करने के बाद, स्निपिंग टूल ऐप स्थान को याद रखेगा और भविष्य में सभी स्क्रीनशॉट को सहेजने के लिए इसका उपयोग करेगा।
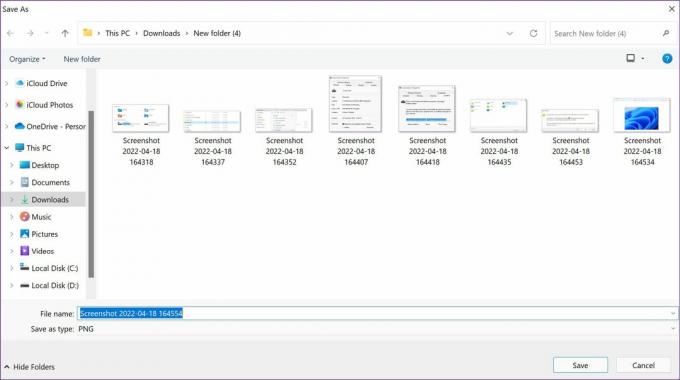
तो अगली बार जब आप संपादन मेनू से विंडोज + एस कुंजी दबाएंगे, स्निपिंग टूल फ़ोल्डर को सहेजने और याद रखने के लिए एक स्थान मांगेगा।
स्क्रीनशॉट स्थान को डिफ़ॉल्ट पर वापस लाएं
यदि आपने अपना विचार बदल दिया है और स्क्रीनशॉट को मूल चित्र फ़ोल्डर में सहेजने के लिए परिवर्तन को वापस लेना चाहते हैं, तो आप फ़ाइल प्रबंधक से आसानी से ऐसा कर सकते हैं।
स्टेप 1: विंडोज 11 पर ओपन फाइल एक्सप्लोरर खोलने के लिए विंडोज की + ई दबाएं।
चरण दो: स्क्रीनशॉट को सहेजने के लिए आप जिस वर्तमान फ़ोल्डर का उपयोग कर रहे हैं उसका चयन करें।
चरण 3: स्क्रीनशॉट फ़ोल्डर पर राइट-क्लिक करें और गुण चुनें।

चरण 4: स्थान टैब पर जाएं।

चरण 5: रिस्टोर डिफॉल्ट बटन का चयन करें। हालाँकि, यदि आपने पिछले चित्र> स्क्रीनशॉट फ़ोल्डर को हटा दिया है, तो सिस्टम एक बनाने के लिए कहेगा।

चरण 6: हां दबाएं और आपके पास सभी स्क्रीनशॉट को मौजूदा फ़ोल्डर से डिफ़ॉल्ट में ले जाने का विकल्प है।
चरण 7: अपने निर्णय की पुष्टि करें और स्क्रीनशॉट को विंडोज 11 में सहेजने के लिए मूल फ़ोल्डर में वापस जाएं।
बोनस टिप: स्क्रीनशॉट फ़ोल्डर में जगह खाली करें
यदि आप स्क्रीनशॉट को सहेजने के लिए OneDrive का उपयोग कर रहे हैं, तो वह आपके कंप्यूटर और OneDrive पर शीघ्रता से स्थान भर देगा। यदि आप एक प्रति ऑनलाइन सहेजना चाहते हैं तो आपके पास अपने कंप्यूटर पर स्थान खाली करने का विकल्प है।
स्टेप 1: विंडोज कुंजी + ई दबाकर फ़ाइल प्रबंधक खोलें और ऊपर दिखाए गए अनुसार अपनी प्राथमिक ड्राइव में चित्र फ़ोल्डर खोलने के लिए वनड्राइव पर नेविगेट करें।
चरण दो: स्क्रीनशॉट फ़ोल्डर ढूंढें और उस पर राइट-क्लिक करें।

चरण 3: 'फ्री अप स्पेस' विकल्प चुनें और सिस्टम सभी सहेजे गए स्क्रीनशॉट को स्थानीय स्टोरेज से हटा देगा।

आपको इसका पालन तभी करना चाहिए जब आप अपने विंडोज 11 पीसी पर स्टोरेज स्पेस से बाहर चल रहे हों।
विंडोज 11 पर स्क्रीनशॉट को स्टाइल में प्रबंधित करें
वनड्राइव के पिक्चर फोल्डर में डिफ़ॉल्ट स्क्रीनशॉट स्थान हर किसी के लिए चाय का प्याला नहीं हो सकता है। खासकर उनके लिए जो माइक्रोसॉफ्ट के क्लाउड स्टोरेज समाधान का उपयोग नहीं करते हैं। उपरोक्त चरणों का उपयोग करें और बिना किसी समस्या के विंडोज 11 में स्क्रीनशॉट स्थान बदलें।
अंतिम बार 18 अप्रैल, 2022 को अपडेट किया गया
उपरोक्त लेख में सहबद्ध लिंक हो सकते हैं जो गाइडिंग टेक का समर्थन करने में सहायता करते हैं। हालाँकि, यह हमारी संपादकीय अखंडता को प्रभावित नहीं करता है। सामग्री निष्पक्ष और प्रामाणिक बनी हुई है।
द्वारा लिखित
पार्थ शाह
पार्थ ने पहले EOTO.tech में टेक न्यूज कवर करने के लिए काम किया था। वह वर्तमान में ऐप की तुलना, ट्यूटोरियल, सॉफ्टवेयर टिप्स और ट्रिक्स और आईओएस, एंड्रॉइड, मैकओएस और विंडोज प्लेटफॉर्म में गोता लगाने के बारे में गाइडिंग टेक लेखन में स्वतंत्र है।