मैक पर सफारी में Google खोज सुझावों के लिए 6 सर्वश्रेष्ठ फ़िक्सेस नहीं दिख रहे हैं
अनेक वस्तुओं का संग्रह / / April 28, 2023
सफ़ारी में Google डिफ़ॉल्ट खोज इंजन है। आपके पास सफारी में डिफ़ॉल्ट सर्च इंजन को बदलने का विकल्प है। लेकिन हम में से अधिकांश Google खोज सुझावों पर भरोसा करते हैं जो इस बात पर निर्भर करते हैं कि हम वेब पर क्या देखते हैं। जब हम किसी विशिष्ट चीज़ की तलाश करते हैं तो ये सुझाव मदद करते हैं।
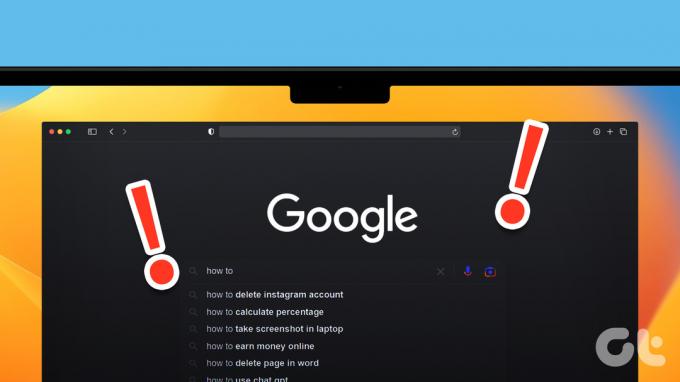
इसका अर्थ है कि यदि खोज सुझाव दिखना बंद हो जाते हैं तो हो सकता है कि आपको अपनी क्वेरी के लिए सटीक परिणाम न मिले। यदि आपके साथ ऐसा हो रहा है, तो यह पोस्ट मैक पर सफारी में प्रदर्शित नहीं होने वाले Google खोज सुझावों को ठीक करने के लिए कुछ कार्यशील समाधानों को साझा करेगी।
1. सफ़ारी कैश और कुकीज़ साफ़ करें
हमारे द्वारा सुझाया गया पहला समाधान सफारी में कैशे और वेबसाइट डेटा को साफ़ करना है। आपके Mac पर तेज़ ब्राउज़िंग अनुभव प्रदान करने के लिए आपकी वेब ब्राउज़र प्राथमिकताएँ Safari द्वारा कैशे और कुकीज़ के रूप में संग्रहित की जाती हैं। लेकिन यदि Google खोज सुझाव प्रदर्शित नहीं हो रहे हैं, तो आप कोशिश कर सकते हैं सफ़ारी कैश और Google वेबसाइट कुकीज़ साफ़ करना यह जांचने के लिए कि क्या यह समस्या हल करता है। यदि नहीं, तो अगले समाधान देखें।
2. फोर्स क्विट और रिलॉन्च सफारी
मानो या न मानो, लेकिन कभी-कभी जब आपके मैक पर एक ऐप के भीतर कुछ अजीब होता है, तो यह केवल ऐप को छोड़ने और पुनरारंभ करने के लिए मजबूर करता है। यहां बताया गया है कि आप सफारी के लिए इसे कैसे आजमा सकते हैं।
स्टेप 1: ऊपरी-दाएँ कोने में Apple लोगो पर क्लिक करें।

चरण दो: फोर्स क्विट का चयन करें।

चरण 3: ऐप्स की सूची से सफारी का चयन करें और फोर्स क्विट बटन पर क्लिक करें।

चरण 4: पुष्टि करने के लिए फिर से फोर्स क्विट पर क्लिक करें।

चरण 5: सफारी को फिर से लॉन्च करें और जांचें कि क्या समस्या हल हो गई है।

3. सफारी एक्सटेंशन बंद करें
सफारी में एक्सटेंशन कार्यक्षमता को बढ़ाते हैं और आपको अपने ब्राउज़िंग सत्र को और अधिक उत्पादक बनाने के लिए अधिक विकल्प देते हैं। हालाँकि, अपडेट की कमी के कारण कुछ एक्सटेंशन समय के साथ ख़राब हो सकते हैं। इसके कारण Google खोज सुझाव प्रदर्शित नहीं होने जैसी समस्याएं हो सकती हैं. यहां बताया गया है कि आप एक्सटेंशन को बंद करने का प्रयास कैसे कर सकते हैं और जांच सकते हैं कि क्या यह समस्या हल करता है।
स्टेप 1: स्पॉटलाइट सर्च खोलने के लिए कमांड + स्पेसबार कीबोर्ड शॉर्टकट दबाएं, टाइप करें सफारी, और रिटर्न दबाएं।

चरण दो: ऊपरी-दाएं कोने में सफारी पर क्लिक करें।

चरण 3: संदर्भ मेनू से सेटिंग्स का चयन करें।

चरण 4: सेटिंग विंडो में एक्सटेंशन टैब पर क्लिक करें।

चरण 5: इसे अक्षम करने के लिए एक्सटेंशन नाम के बगल में स्थित चेकबॉक्स पर क्लिक करें।

चरण 6: सेटिंग्स विंडो को खुला रखें और जांचें कि Google खोज सुझाव दिखाई दे रहे हैं या नहीं।
यदि नहीं, तो यह जांचने के लिए समान चरणों को दोहराएं कि कौन सा एक्सटेंशन समस्या पैदा कर रहा है।
जब आपको वह एक्सटेंशन मिल जाए, तो उसे हटाने के लिए उसके नाम के नीचे अनइंस्टॉल पर क्लिक करें।

4. सामग्री प्रतिबंध अक्षम करें
आपके Mac पर स्क्रीन टाइम फ़ीचर आपको सामग्री गोपनीयता और Safari जैसे ऐप्स के लिए प्रतिबंधों को नियंत्रित करने देता है। आप वयस्क वेबसाइटों को सीमित करके या कुछ विशिष्ट वेबसाइटों को अनुमति देकर वेब सामग्री तक पहुंच सीमित कर सकते हैं। लेकिन संभव है कि सामग्री प्रतिबंधों के कारण Google खोज सुझाव दिखाई नहीं दे रहे हों. इसलिए हम इसे कुछ समय के लिए अक्षम करने का सुझाव देते हैं और जांचते हैं कि क्या यह समस्या हल करता है।
स्टेप 1: स्पॉटलाइट सर्च खोलने के लिए कमांड + स्पेसबार कीबोर्ड शॉर्टकट दबाएं, टाइप करें प्रणाली व्यवस्था, और रिटर्न दबाएं।

चरण दो: बाएं मेनू से स्क्रीन टाइम पर क्लिक करें।
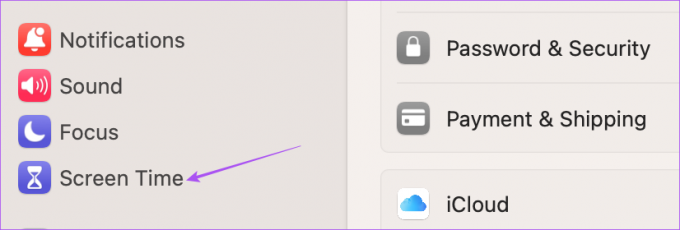
चरण 3: सामग्री और गोपनीयता का चयन करें।

चरण 4: सामग्री प्रतिबंधों पर क्लिक करें।

चरण 5: वेब सामग्री तक पहुंच के बगल में स्थित ड्रॉप-डाउन मेनू का चयन करें।

चरण 6: अप्रतिबंधित पहुंच का चयन करें।

चरण 7: पुष्टि करने के लिए नीचे-दाईं ओर Done पर क्लिक करें।

चरण 8: समस्या हल हो गई है या नहीं यह देखने के लिए विंडो बंद करें और सफारी खोलें।

5. सफारी को अपडेट करें
आपके Mac पर Safari के वर्तमान संस्करण में कुछ समस्याएँ हो सकती हैं। इसलिए हम एक नया macOS संस्करण स्थापित करके सफारी के संस्करण को अपडेट करने की सलाह देते हैं।
स्टेप 1: स्पॉटलाइट सर्च खोलने के लिए कमांड + स्पेसबार कीबोर्ड शॉर्टकट दबाएं, टाइप करें सॉफ़्टवेयर अद्यतनों के लिए जाँच करें, और रिटर्न दबाएं।

चरण दो: यदि कोई अपडेट उपलब्ध है, तो उसे डाउनलोड और इंस्टॉल करें।
चरण 3: उसके बाद, सफारी खोलें और जांचें कि क्या समस्या हल हो गई है।

6. अगर कुछ भी काम नहीं करता है तो नए ब्राउज़र पर स्विच करें
यदि अब तक किसी भी समाधान ने आपके लिए काम नहीं किया है, तो Google Chrome, Microsoft Edge या Firefox जैसे किसी भिन्न ब्राउज़र पर स्विच करने का प्रयास करें। आप अपने मैक के लिए नीचे दिए गए डाउनलोड लिंक का उपयोग कर सकते हैं।
मैक के लिए क्रोम डाउनलोड करें
मैक के लिए एज ब्राउज़र डाउनलोड करें
मैक के लिए फ़ायरफ़ॉक्स डाउनलोड करें
Google खोज सुझाव प्राप्त करें
आप जो खोज रहे हैं उसके आधार पर ये समाधान आपको Google खोज सुझाव प्राप्त करने में सहायता करेंगे। यदि आप किसी विशेष वेबसाइट की सामग्री का अनुसरण करते हैं, तो आप सफारी में उस वेबसाइट के लिए सूचनाएं सक्षम कर सकते हैं। लेकिन अगर आपको अधिसूचना की आवाज नहीं सुनाई देती है, तो इसके लिए सबसे अच्छा सुझाव देने वाली हमारी पोस्ट देखें मैक पर सफारी अधिसूचना ध्वनि काम नहीं कर रही है.
अंतिम बार 27 अप्रैल, 2023 को अपडेट किया गया
उपरोक्त लेख में सहबद्ध लिंक हो सकते हैं जो गाइडिंग टेक का समर्थन करने में सहायता करते हैं। हालाँकि, यह हमारी संपादकीय अखंडता को प्रभावित नहीं करता है। सामग्री निष्पक्ष और प्रामाणिक बनी हुई है।
द्वारा लिखित
पौरुष चौधरी
तकनीक की दुनिया को सबसे सरल तरीके से उजागर करना और स्मार्टफोन, लैपटॉप, टीवी और कंटेंट स्ट्रीमिंग प्लेटफॉर्म से संबंधित रोजमर्रा की समस्याओं को हल करना।



