विंडोज 11 में वायरस और खतरे से सुरक्षा इंजन अनुपलब्ध त्रुटि को ठीक करने के 6 सर्वोत्तम तरीके
अनेक वस्तुओं का संग्रह / / April 28, 2023
विंडोज सुरक्षा ऐप आपके कंप्यूटर को वायरस, मैलवेयर और अन्य सुरक्षा खतरों से बचाता है। हालांकि, इसकी वायरस और खतरे से सुरक्षा सुविधा तक पहुंचने का प्रयास करते समय, आपको इंजन अनुपलब्ध त्रुटि का सामना करना पड़ सकता है। यह त्रुटि तब प्रकट होती है जब कंप्यूटर Windows डिफ़ेंडर एंटीवायरस के लिए सुरक्षा इंटेलिजेंस अद्यतन डाउनलोड करने में विफल रहता है।

सौभाग्य से, किसी अन्य की तरह Windows सुरक्षा ऐप समस्या, इसे ठीक भी किया जा सकता है। इस पोस्ट में, हम देखेंगे कि Windows सुरक्षा इंजन अनुपलब्ध त्रुटि को कैसे ठीक किया जाए। तो, चलिए शुरू करते हैं।
1. सुरक्षा केंद्र सेवा प्रारंभ करें
सेवाएँ महत्वपूर्ण विंडोज पीसी घटक हैं जो पृष्ठभूमि में चलते हैं और विभिन्न कार्यों में महत्वपूर्ण भूमिका निभाते हैं। इनमें से एक सेवा सुरक्षा केंद्र सेवा है, जो आपके कंप्यूटर के स्वास्थ्य की जांच और रिपोर्ट करती है। यदि यह सेवा नहीं चल रही है, तो आपको विंडोज डिफेंडर इंजन अनुपलब्ध समस्या का सामना करना पड़ सकता है।
यहां समाधान सुरक्षा केंद्र सेवा शुरू करना है। यह कैसे करना है:
स्टेप 1: स्टार्ट मेन्यू खोलने के लिए विंडोज की दबाएं।
चरण दो: प्रकार सेवाएं सर्च बार में और एंटर दबाएं।
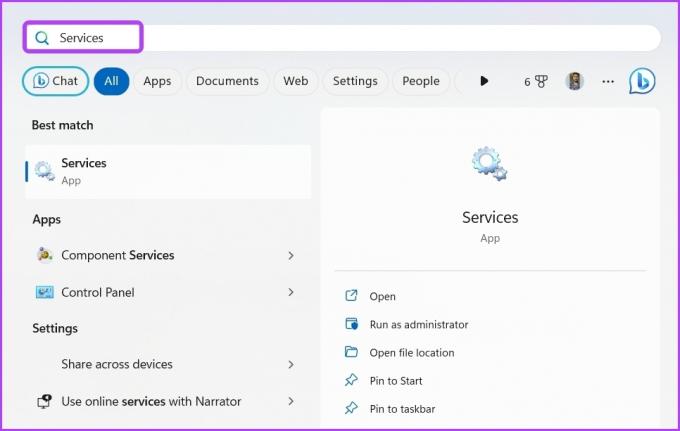
चरण 3: सुरक्षा केंद्र सेवा पर राइट-क्लिक करें और संदर्भ मेनू से प्रारंभ चुनें।

सेवा शुरू होने तक प्रतीक्षा करें। उसके बाद, अपने कंप्यूटर को पुनरारंभ करें और समस्या के लिए जाँच करें।
2. Windows अद्यतन समस्या निवारक का उपयोग करें
जैसा कि पूर्वोक्त है, इंजन अनुपलब्ध त्रुटि तब प्रकट होती है जब Windows सुरक्षा इंटेलिजेंस अद्यतन को डाउनलोड करने में विफल रहता है। इसे ठीक करने के लिए, आप Windows अद्यतन समस्या निवारक चला सकते हैं जो डाउनलोड विफलता के कारण अपराधी का पता लगाएगा और उसे समाप्त करेगा।
विंडो अपडेट ट्रबलशूटर चलाने के लिए नीचे दिए गए चरणों का पालन करें:
स्टेप 1: सेटिंग ऐप खोलने के लिए Windows + I कीबोर्ड शॉर्टकट दबाएं।
चरण दो: बाएं साइडबार से सिस्टम पर क्लिक करें और फिर समस्या निवारण विकल्प चुनें।

चरण 3: अन्य समस्या निवारक चुनें।

चरण 4: विंडोज अपडेट के बगल में रन बटन पर क्लिक करें।
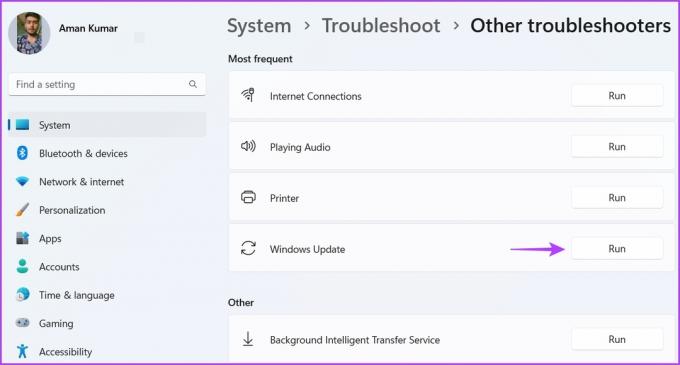
समस्या निवारक विंडो दिखाई देगी और किसी भी उपलब्ध समस्या की तलाश करेगी। यदि यह कोई पाता है तो यह बिना किसी उपयोगकर्ता इनपुट के स्वचालित रूप से ठीक हो जाएगा।
3. विंडोज डिफेंडर को पुनरारंभ करें
समस्या को ठीक करने का एक और त्वरित तरीका विंडोज डिफेंडर को पुनरारंभ करना है। ऐसा करना मददगार होगा यदि आपको विंडोज डिफेंडर एंटीवायरस में अस्थायी बग के कारण त्रुटि हो रही है।
विंडोज डिफेंडर एंटीवायरस को पुनरारंभ करने के लिए, नीचे दिए गए निर्देशों का पालन करें:
स्टेप 1: स्टार्ट मेन्यू खोलने के लिए टास्कबार पर स्टार्ट बटन पर क्लिक करें, टाइप करें सही कमाण्ड, और दाएँ फलक से व्यवस्थापक के रूप में चलाएँ चुनें।

चरण दो: निम्न कमांड को कॉमन प्रॉम्प्ट विंडो में पेस्ट करें और एंटर दबाएं:
sc start WinDefend Enable

4. रजिस्ट्री सेटिंग्स संपादित करें
कभी-कभी, कुछ तृतीय-पक्ष सॉफ़्टवेयर आपके कंप्यूटर पर ठीक से काम करने के लिए चुपचाप रजिस्ट्री में बदलाव कर सकते हैं। उस ने कहा, DisableAntiVirus और DisableAntiSpyware विंडोज डिफेंडर एंटीवायरस से जुड़ी दो महत्वपूर्ण प्रविष्टियाँ हैं। यदि इनमें से कोई भी प्रविष्टि सक्षम है, तो आपको Windows डिफ़ेंडर इंजन अनुपलब्ध समस्या का सामना करना पड़ेगा।
समाधान, इस मामले में है रजिस्ट्री संपादक तक पहुंचें और इन प्रविष्टियों को अक्षम करें। ऐसे:
स्टेप 1: रन टूल खोलने के लिए विंडोज + आर कीबोर्ड शॉर्टकट दबाएं, टाइप करें regedit और एंटर दबाएं।

चरण दो: रजिस्ट्री संपादक में, निम्न स्थान पर नेविगेट करें:
HKEY_LOCAL_MACHINE\SOFTWARE\Policies\Microsoft\Windows डिफेंडर
चरण 3: दाएँ फलक में DisableAntiSpyware कुंजी पर राइट-क्लिक करें और संशोधित करें चुनें।
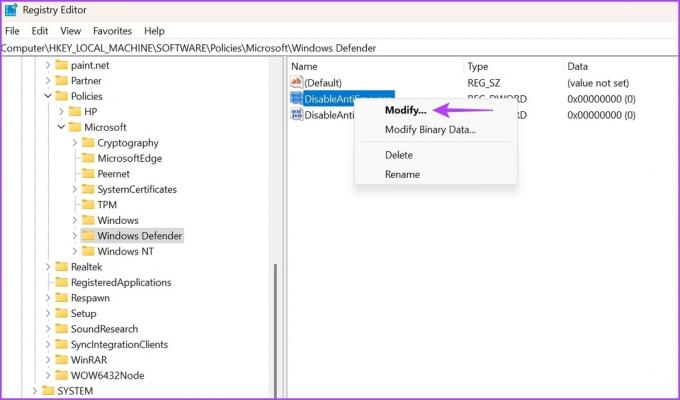
चरण 4: प्रकार 0 मान डेटा में और ठीक क्लिक करें।

DisableAntiVirus कुंजी के लिए समान चरणों को दोहराएं, इसके मान डेटा अनुभाग में 0 टाइप करें, और परिवर्तनों को सहेजने के लिए ठीक क्लिक करें।
5. तृतीय-पक्ष सुरक्षा ऐप हटाएं
विंडोज सुरक्षा ऐप आपके कंप्यूटर को ऑनलाइन और ऑफलाइन खतरों से सुरक्षित रखने के लिए पर्याप्त है। हालाँकि, कई उपयोगकर्ता अभी भी अपने उपकरणों पर तृतीय-पक्ष एप्लिकेशन इंस्टॉल करते हैं।
यदि आप तृतीय-पक्ष सुरक्षा प्रोग्राम का उपयोग करते हैं, तो इंजन अनुपलब्ध समस्या को ठीक करने के लिए इसे अक्षम करें। आप सिस्टम ट्रे में ऐप के आइकन पर राइट-क्लिक करके और संदर्भ मेनू से डिसेबल चुनकर ऐसा कर सकते हैं।
एप्लिकेशन को अक्षम करने के बाद, जांचें कि क्या त्रुटि ठीक हो गई है। यदि हां, तो आप उस ऐप को अपने कंप्यूटर से अनइंस्टॉल करने पर विचार कर सकते हैं।
6. विंडोज सुरक्षा रीसेट करें
किसी भी अन्य अंतर्निहित एप्लिकेशन की तरह, Windows सुरक्षा ऐप भी विभिन्न कारणों से दूषित हो सकता है। जब ऐसा होता है, तो आप अलग-अलग मुद्दों का सामना करने के लिए प्रवण हो जाते हैं, जिसमें एक प्रश्न भी शामिल है।
विंडोज सुरक्षा ऐप से भ्रष्टाचार को दूर करने का सबसे अच्छा तरीका इसे रीसेट करना है। आप इन चरणों का पालन करके ऐसा कर सकते हैं:
स्टेप 1: टास्कबार पर स्टार्ट आइकन पर क्लिक करें, टाइप करें विंडोज पॉवरशेल प्रारंभ मेनू खोज बार में और दाएँ फलक से व्यवस्थापक के रूप में चलाएँ चुनें।

चरण दो: PowerShell विंडो में निम्न आदेश चिपकाएँ और Enter दबाएँ:
Get-AppxPackage Microsoft. SecHealthUI -सभी उपयोगकर्ता | रीसेट-AppxPackage
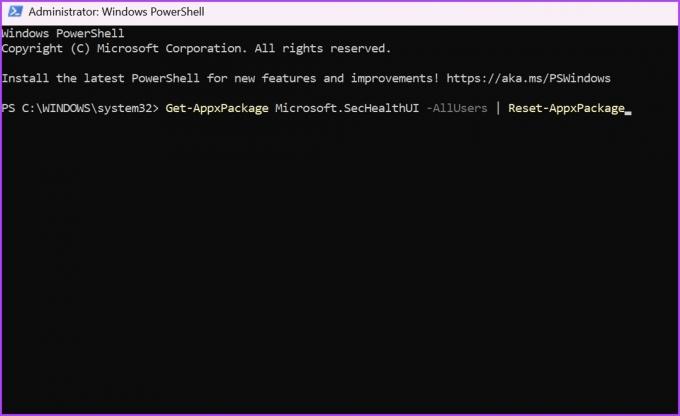
आदेश निष्पादित करने के बाद, अपने कंप्यूटर को पुनरारंभ करें और समस्या की जांच करें।
अपने कंप्यूटर को सुरक्षित रखें
वायरस और खतरे से सुरक्षा Windows सुरक्षा ऐप का एक महत्वपूर्ण घटक है। यह एक ऐसी जगह है जहाँ से आप कर सकते हैं पूरी प्रणाली को स्कैन करें, सुरक्षा सेटिंग्स प्रबंधित करें और बहुत कुछ।
हालाँकि, यदि आप विंडोज डिफेंडर इंजन अनुपलब्ध त्रुटि का सामना करते हैं, तो आप इन सभी सेटिंग्स तक नहीं पहुँच पाएंगे। सौभाग्य से, आप उपरोक्त विधियों का उपयोग करके त्रुटि को जल्दी से समाप्त कर सकते हैं।
अंतिम बार 17 अप्रैल, 2023 को अपडेट किया गया
उपरोक्त लेख में सहबद्ध लिंक हो सकते हैं जो गाइडिंग टेक का समर्थन करने में सहायता करते हैं। हालाँकि, यह हमारी संपादकीय अखंडता को प्रभावित नहीं करता है। सामग्री निष्पक्ष और प्रामाणिक बनी हुई है।
द्वारा लिखित
अमन कुमार
अमन एक विंडोज विशेषज्ञ हैं और उन्हें गाइडिंग टेक और मेकयूसेऑफ पर विंडोज इकोसिस्टम के बारे में लिखना अच्छा लगता है। उसके पास एक सूचना प्रौद्योगिकी में स्नातक और अब विंडोज, आईओएस और में विशेषज्ञता के साथ पूर्णकालिक स्वतंत्र लेखक हैं ब्राउज़र।



