विंडोज 11 में ऑडियो आउटपुट डिवाइस को कैसे स्विच करें
अनेक वस्तुओं का संग्रह / / May 04, 2023
कई ऑडियो आउटपुट विकल्पों के साथ, उपयोगकर्ताओं के रूप में, हम पसंद के लिए खराब हो गए हैं। हालाँकि, यह हमेशा विंडोज डिफॉल्ट ऑडियो से आपके इच्छित डिवाइस में बदलने का काम बन जाता है। मदद के लिए, यहां 5 आसान तरीके दिए गए हैं जिनका उपयोग आप विंडोज 11 में ऑडियो आउटपुट डिवाइस को स्विच करने के लिए कर सकते हैं।

विंडोज 11 में ऑडियो आउटपुट डिवाइस को स्विच करके, आप वर्तमान में कनेक्ट किए गए किसी भी ऑडियो आउटपुट डिवाइस का चयन कर सकते हैं। इस तरह आप अपने विंडोज डिवाइस का उपयोग करते हुए वह बेहतर ऑडियो अनुभव प्राप्त कर सकते हैं। चलो शुरू करें।
1. त्वरित सेटिंग्स पैनल का उपयोग करना
जैसा कि नाम से पता चलता है, विंडोज 11 त्वरित सेटिंग्स पैनल आइकन का एक चयन है जो महत्वपूर्ण सिस्टम सेवाओं तक त्वरित रूप से पहुंचने में आपकी सहायता कर सकता है। यह तब भी मददगार हो सकता है जब आप अपने विंडोज डिवाइस पर साउंड आउटपुट बदलने का तरीका ढूंढ रहे हों। इसे करने के लिए नीचे दिए गए चरणों का पालन करें।
स्टेप 1: त्वरित सेटिंग्स मेनू तक पहुँचने के लिए स्क्रीन के नीचे दाईं ओर नेटवर्क, ध्वनि या बैटरी आइकन पर क्लिक करें।
चरण दो: फिर, 'एक ध्वनि आउटपुट चुनें' आइकन पर क्लिक करें।
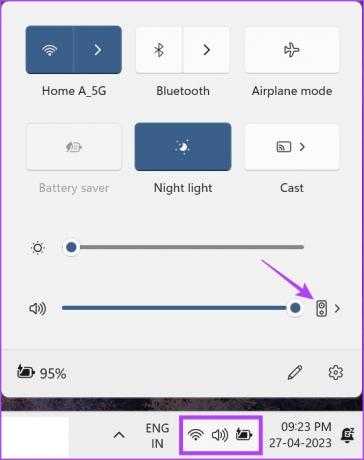
चरण 3: यहां, संबंधित साउंड आउटपुट डिवाइस पर क्लिक करें।
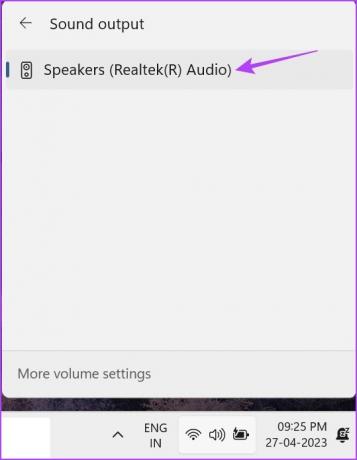
यह आपके विंडोज 11 डिवाइस के लिए साउंड आउटपुट को बदल देगा।
2. वॉल्यूम मिक्सर का उपयोग करना
विंडोज़ पर वॉल्यूम मिक्सर को ऑडियो आउटपुट डिवाइस स्विच करने के लिए शॉर्टकट के रूप में भी माना जा सकता है। इसलिए, हमारी सूची में इसका उल्लेख करना ही उचित होगा। विंडोज 11 वॉल्यूम मिक्सर को एक्सेस और उपयोग करने का तरीका जानने के लिए, नीचे दिए गए चरणों का पालन करें।
स्टेप 1: निचले दाएं कोने में, वॉल्यूम आइकन पर राइट-क्लिक करें।
चरण दो: फिर, 'ओपन वॉल्यूम मिक्सर' पर क्लिक करें।

चरण 3: यहां, आउटपुट डिवाइस ड्रॉप-डाउन पर क्लिक करें।
बख्शीश: आप वर्तमान इनपुट डिवाइस को बदलने के लिए इनपुट डिवाइस ड्रॉप-डाउन का भी उपयोग कर सकते हैं और यहां तक कि सभी प्रासंगिक मल्टीमीडिया ऐप्स के लिए वर्तमान वॉल्यूम स्तरों को नियंत्रित करने के लिए वॉल्यूम बार का उपयोग भी कर सकते हैं।
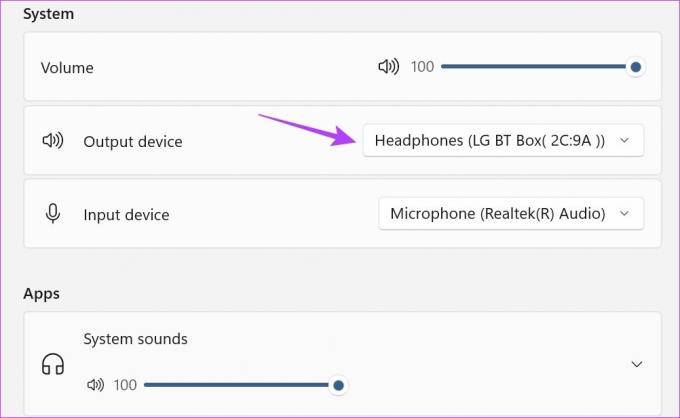
चरण 4: इच्छित ऑडियो आउटपुट डिवाइस का चयन करें।

यह विंडोज 11 में ऑडियो आउटपुट डिवाइस को स्विच करेगा। इसके अतिरिक्त, यदि आप टास्कबार से वॉल्यूम मिक्सर खोलने में असमर्थ हैं, तो सेटिंग > सिस्टम > ध्वनि खोलें। फिर, नीचे स्क्रॉल करें और वॉल्यूम मिक्सर पर क्लिक करें।
3. Xbox गेम बार शॉर्टकट का उपयोग करना
जबकि Xbox गेम बार शॉर्टकट ज्यादातर अपनी गेमिंग क्षमताओं के लिए जाना जाता है, क्या आप जानते हैं कि इसका उपयोग ध्वनि आउटपुट को बदलने के लिए भी किया जा सकता है? केवल ध्वनि विकल्प खोलें और वांछित आउटपुट डिवाइस का चयन करें। इसे कैसे करना है, इसके बारे में चरण-दर-चरण देखें।
स्टेप 1: Xbox गेम बार खोलने के लिए अपने कीबोर्ड पर Windows + G दबाएँ।
चरण दो: फिर, मेनू पैनल से, साउंड आइकन पर क्लिक करें।
चरण 3: यहां, 'विन्डोज़ डिफॉल्ट आउटपुट' ड्रॉपडाउन मेनू पर क्लिक करें।

चरण 4: फिर, इच्छित ऑडियो आउटपुट डिवाइस पर क्लिक करें।
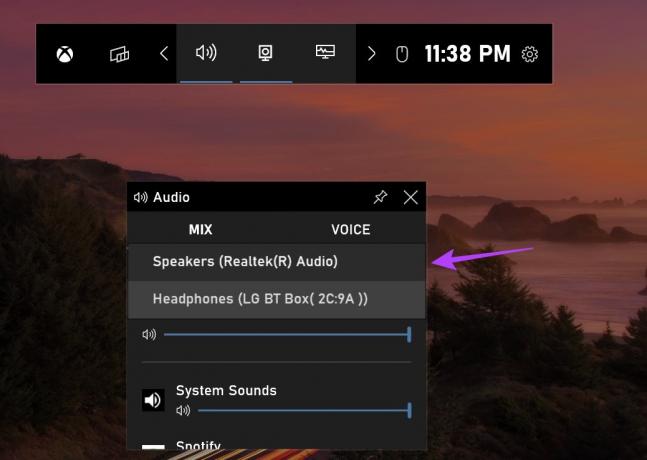
एक बार ऑडियो आउटपुट डिवाइस का चयन हो जाने के बाद, इसे सभी मल्टीमीडिया सेवाओं के लिए सिस्टमवाइड लागू किया जाएगा। Xbox गेम बार भी अपने आप बंद हो जाना चाहिए। यदि ऐसा नहीं होता है, तो Xbox गेम बार को बंद करने के लिए अपने डेस्कटॉप पर कहीं भी क्लिक करें या अपने कीबोर्ड पर Esc कुंजी का उपयोग करें।
4. सेटिंग्स पैनल का उपयोग करना
विंडोज 11 ध्वनि सेटिंग्स मेनू आपको अपने डिवाइस के ऑडियो को नियंत्रित करने का विकल्प देता है। ऑडियो उपकरणों को स्विच करने से लेकर उन्हें ठीक करने तक, सेटिंग मेनू में सभी विकल्प आसानी से उपलब्ध हैं। तो, आइए देखें कि आप विंडोज 11 सेटिंग्स मेनू का उपयोग करके अपने पसंदीदा ऑडियो डिवाइस का चयन कैसे कर सकते हैं।
स्टेप 1: सेटिंग्स खोलने के लिए अपने कीबोर्ड पर Windows + I दबाएं।
चरण दो: सिस्टम्स टैब पर जाएँ और साउंड पर क्लिक करें।
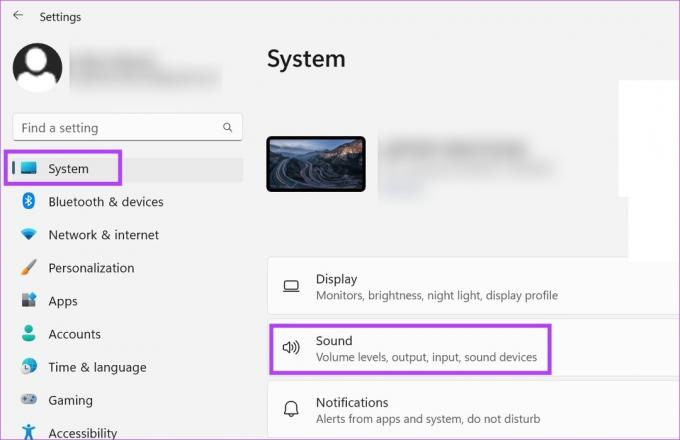
चरण 3: फिर, अपना पसंदीदा ऑडियो आउटपुट डिवाइस चुनें।
बख्शीश: यदि आप अपना डिवाइस नहीं देख पा रहे हैं, तो डिवाइस जोड़ें पर क्लिक करें। फिर, ऑडियो डिवाइस को सूची से कनेक्ट करें।
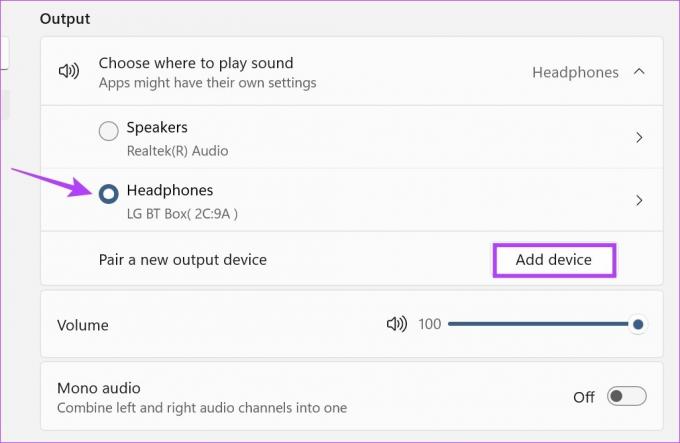
चरण 4: आप डिवाइस के गुणों तक भी पहुंच सकते हैं। चयनित ऑडियो डिवाइस के सामने तीर आइकन पर क्लिक करें।

यह आपके चयनित ऑडियो डिवाइस के गुणों को खोलेगा।

आप ऑडियो को कॉन्फ़िगर करने और सर्वोत्तम ऑडियो आउटपुट परिणाम प्राप्त करने के लिए डिवाइस गुणों का उपयोग कर सकते हैं।
5. नियंत्रण कक्ष ध्वनि सेटिंग का उपयोग करना
सेटिंग्स मेनू की तरह, आप महत्वपूर्ण विंडोज सेटिंग्स में बदलाव करने के लिए कंट्रोल पैनल का भी उपयोग कर सकते हैं। विंडोज 11 में ऑडियो आउटपुट डिवाइस को स्विच करने के लिए इसका उपयोग कैसे किया जा सकता है, यह जानने के लिए आगे पढ़ें।
स्टेप 1: सर्च पर जाएं और टाइप करें कंट्रोल पैनल। फिर, खोज परिणामों से कंट्रोल पैनल खोलें।

चरण दो: यहां 'हार्डवेयर एंड साउंड' पर क्लिक करें।

चरण 3: फिर, ध्वनि पर जाएं और 'ऑडियो डिवाइस प्रबंधित करें' पर क्लिक करें। इससे साउंड विंडो खुल जाएगी।

चरण 4: प्लेबैक टैब के तहत, उपलब्ध उपकरणों के माध्यम से स्क्रॉल करें और लक्ष्य आउटपुट डिवाइस खोजें।
चरण 5: अब, उस ऑडियो डिवाइस पर राइट-क्लिक करें, और मेनू विकल्पों में से, 'डिफ़ॉल्ट डिवाइस के रूप में सेट करें' पर क्लिक करें।

चरण 6: एक बार हो जाने के बाद, OK पर क्लिक करें।

यह चयनित ऑडियो डिवाइस सिस्टम को पसंदीदा बना देगा और साउंड विंडो को बंद कर देगा।
विंडोज 11 में ऑडियो आउटपुट डिवाइस स्विच करने के लिए अक्सर पूछे जाने वाले प्रश्न
हाँ, आप तृतीय-पक्ष सॉफ़्टवेयर का भी उपयोग कर सकते हैं जैसे साउंडस्विच विंडोज 11 में साउंड आउटपुट डिवाइस को स्विच करने के लिए। आरंभ करने के लिए ऐप इंस्टॉल करें।
Windows 11 ऑडियो को डिफ़ॉल्ट सेटिंग्स पर रीसेट करने के लिए, सेटिंग मेनू खोलें। सिस्टम्स टैब के अंतर्गत, साउंड > वॉल्यूम मिक्सर पर जाएँ। फिर, नीचे स्क्रॉल करें और रीसेट पर क्लिक करें। यह सभी विंडोज़ ऐप्स के लिए वॉल्यूम स्तरों को रीसेट कर देगा। इसके अतिरिक्त, आप इसके बारे में अधिक जानने के लिए निम्नलिखित लेख के माध्यम से भी जा सकते हैं सभी विंडोज 11 ऑडियो सेवाओं को कैसे रीसेट करें.
ध्वनि आउटपुट बदलें
तो, ये सभी तरीके थे जिनका उपयोग आप विंडोज 11 में ऑडियो आउटपुट डिवाइस को स्विच करने के लिए कर सकते हैं। इसके अतिरिक्त, यदि आप कर रहे हैं तो आप हमारे व्याख्याता को भी देख सकते हैं आपके विंडोज 11 डिवाइस को आपके पसंदीदा एचडीएमआई ऑडियो से कनेक्ट करने में समस्या उपकरण।
अंतिम बार 03 मई, 2023 को अपडेट किया गया
उपरोक्त लेख में सहबद्ध लिंक हो सकते हैं जो गाइडिंग टेक का समर्थन करने में सहायता करते हैं। हालाँकि, यह हमारी संपादकीय अखंडता को प्रभावित नहीं करता है। सामग्री निष्पक्ष और प्रामाणिक बनी हुई है।
क्या तुम्हें पता था
ऑडेसिटी, मुफ्त डिजिटल ऑडियो संपादक, 28 मई, 2000 को जारी किया गया था।



