Windows के लिए Microsoft Teams में कुछ गलत हुई त्रुटि को ठीक करने के शीर्ष 7 तरीके
अनेक वस्तुओं का संग्रह / / May 05, 2023
Microsoft Teams आपके Windows कंप्यूटर पर पहले से इंस्टॉल किया हुआ एक लोकप्रिय संचार ऐप है। यदि आप अपने काम के लिए इस पर भरोसा करते हैं, तो यह निराशाजनक हो सकता है जब Teams ऐप क्रैश होता रहता है या आप पर असामान्य त्रुटियाँ फेंकता है। विंडोज़ पर टीम्स का उपयोग करते समय आपके सामने आने वाली एक सामान्य त्रुटि 'कुछ गलत हो गई' त्रुटि है।

किसी भी अन्य एप्लिकेशन की तरह, Microsoft टीम कभी-कभी त्रुटियों और गड़बड़ियों का अनुभव कर सकती है। हालाँकि, ऐसी त्रुटियों को आपको अपना काम पूरा करने से नहीं रोकना चाहिए। Windows के लिए Microsoft Teams में 'कुछ गलत हो गया' त्रुटि को ठीक करने के लिए निम्न युक्तियों के माध्यम से कार्य करें।
1. टास्क मैनेजर का उपयोग करके टीम्स ऐप को बंद करें और इसे फिर से खोलें
कभी-कभी, टीम ऐप अस्थायी समस्याओं का अनुभव कर सकता है जो आपके पीसी पर 'कुछ गलत हो गया' त्रुटि को ट्रिगर कर सकता है। आमतौर पर, ऐसी त्रुटियों को ठीक करने के लिए ऐप को पुनरारंभ करना पर्याप्त होता है। तो, चलिए इसके साथ शुरू करते हैं।
स्टेप 1: टास्क मैनेजर खोलने के लिए अपने कीबोर्ड पर Ctrl + Shift + Esc कीबोर्ड शॉर्टकट दबाएं।
चरण दो: प्रक्रिया टैब में, Microsoft टीम पर राइट-क्लिक करें और परिणामी मेनू से कार्य समाप्त करें चुनें।

Teams ऐप को फिर से खोलें और फिर देखें कि क्या त्रुटि अभी भी होती है।
2. साइन आउट करें और वापस साइन इन करें
यदि Teams ऐप को पुनरारंभ करना काम नहीं करता है, तो आपको खाता प्रमाणीकरण समस्या का सामना करना पड़ सकता है। उस स्थिति में, आप Teams ऐप से साइन आउट करके वापस अंदर आ सकते हैं। ऐसा करने के लिए, 'कुछ गलत हुआ' त्रुटि स्क्रीन पर साइन आउट लिंक पर क्लिक करें।
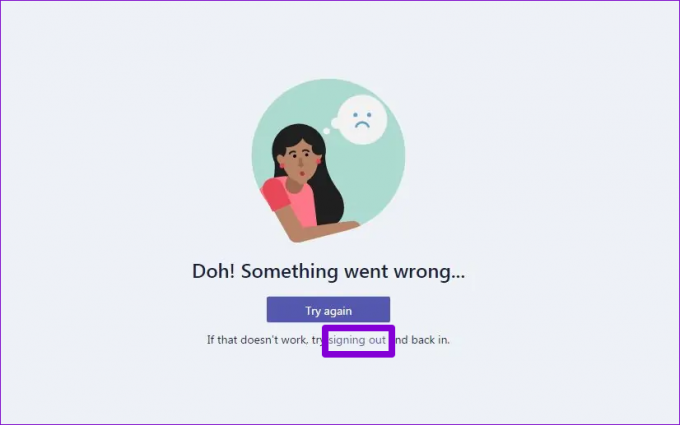
टीम्स ऐप में वापस साइन इन करें और देखें कि क्या त्रुटि फिर से होती है।
3. क्रेडेंशियल प्रबंधक से टीम क्रेडेंशियल साफ़ करें
क्रेडेंशियल प्रबंधक यह वह जगह है जहां विंडोज़ आपके सभी ऐप्स और प्रोग्राम्स के लिए लॉगिन जानकारी रखता है। यदि Teams ऐप के लिए आपकी साख गलत या दूषित है, तो ऐप लॉगिन पर अटक सकता है। ऐसे मामलों में, आपको टीम्स के भीतर दिखाई देने वाला 'विश्वसनीय प्लेटफ़ॉर्म मॉड्यूल खराब हो गया है' जैसा संदेश भी दिखाई दे सकता है।
आप क्रेडेंशियल प्रबंधक से टीम क्रेडेंशियल डेटा को साफ़ करने का प्रयास कर सकते हैं और देखें कि क्या इससे मदद मिलती है।
स्टेप 1: टास्कबार पर सर्च आइकन पर क्लिक करें, टाइप करें क्रेडेंशियल प्रबंधक खोज बॉक्स में, और Enter दबाएँ।
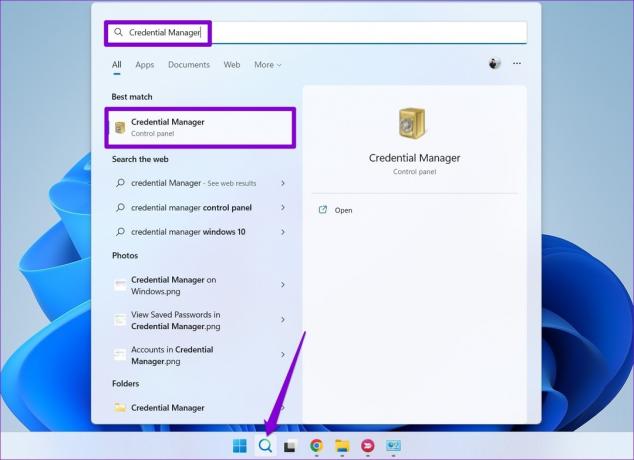
चरण दो: विंडोज क्रेडेंशियल्स पर क्लिक करें।

चरण 3: सामान्य क्रेडेंशियल्स के तहत, टीमों की तलाश करें और इसे विस्तृत करने के लिए उस पर क्लिक करें। निकालें बटन पर क्लिक करें।

चरण 4: पुष्टि करने के लिए हां पर क्लिक करें।

क्रेडेंशियल्स को हटाने के बाद, टीम्स ऐप को पुनरारंभ करें और अपने लॉगिन क्रेडेंशियल्स के साथ फिर से साइन इन करें।
4. जांचें कि क्या टीमें नीचे हैं
Microsoft Teams के सर्वर का समय-समय पर नीचे जाना आम बात है। जब ऐसा होता है, तो आपको ऐसी त्रुटियों का अनुभव होने की संभावना होगी, भले ही सब कुछ ठीक से काम कर रहा हो। व्यापक आउटेज है या नहीं यह देखने के लिए आप Microsoft Office सेवा स्थिति पृष्ठ पर जा सकते हैं।
माइक्रोसॉफ्ट ऑफिस ऑनलाइन सेवा स्थिति

5. टीम कैश साफ़ करें
तेज लोडिंग समय और बेहतर प्रदर्शन सुनिश्चित करने के लिए Teams ऐप आपके पीसी पर अस्थायी फ़ाइलें संग्रहीत करता है। हालाँकि, यदि यह डेटा पुराना या दूषित हो जाता है, तो यह ऐप प्रक्रियाओं को बाधित कर सकता है और त्रुटियों का कारण बन सकता है। आप कोशिश कर सकते हैं Teams ऐप कैश साफ़ करना अपने पीसी पर यह देखने के लिए कि क्या चीजें फिर से चलती हैं।
स्टेप 1: रन डायलॉग बॉक्स खोलने के लिए विंडोज + आर कीबोर्ड शॉर्टकट दबाएं।
चरण दो: प्रकार %appdata%\Microsoft\Teams बॉक्स में और एंटर दबाएं।

चरण 3: खुलने वाली फ़ाइल एक्सप्लोरर विंडो में, सभी फ़ाइलों और फ़ोल्डरों का चयन करें और उन्हें हटाने के लिए शीर्ष पर ट्रैश आइकन पर क्लिक करें।

इसके बाद Teams को पुनरारंभ करें और इसे फिर से उपयोग करने का प्रयास करें।
6. Teams ऐप को सुधारें या रीसेट करें
विंडोज 10 और विंडोज 11 आपको इसकी अनुमति देते हैं खराब ऐप्स की मरम्मत करें आपके पीसी पर। आप टीम्स ऐप के साथ किसी भी सामान्य समस्या को ठीक करने के लिए इस सुविधा का उपयोग करने का प्रयास कर सकते हैं जो 'कुछ गलत हो गया' त्रुटि संदेश का कारण हो सकता है।
स्टेप 1: खोज मेनू खोलने के लिए Windows कुंजी + S कीबोर्ड शॉर्टकट दबाएँ।
चरण दो: प्रकार माइक्रोसॉफ्ट टीमें खोज बॉक्स में और दाएँ फलक से ऐप सेटिंग चुनें।

चरण 3: रीसेट सेक्शन तक नीचे स्क्रॉल करें और रिपेयर बटन पर क्लिक करें।

यदि मरम्मत का प्रयास करने के बाद भी समस्या बनी रहती है, तो आप उसी मेनू से ऐप को रीसेट करने के लिए रीसेट बटन पर क्लिक कर सकते हैं। यह सभी ऐप डेटा को हटा देगा और ऐप को उसकी डिफ़ॉल्ट सेटिंग्स पर रीसेट कर देगा, प्रभावी रूप से दूषित डेटा या गलत सेटिंग्स के कारण होने वाली किसी भी समस्या का समाधान करेगा।
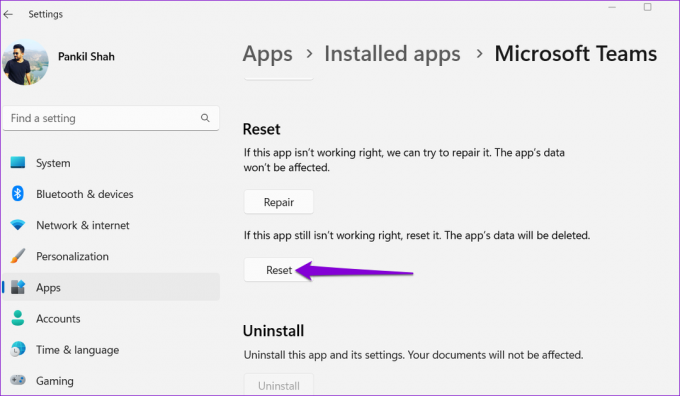
7. टीम ऐप को अपडेट करें
क्या आपने अपने पीसी पर स्वचालित ऐप अपडेट अक्षम कर दिए हैं? यदि ऐसा है, तो आप टीम्स ऐप के पुराने संस्करण का उपयोग कर सकते हैं, जिससे इस सहित सभी प्रकार की समस्याएं हो सकती हैं।
Microsoft Teams ऐप में, ऊपरी-दाएं कोने में मेनू आइकन पर क्लिक करें और 'टीमों को अपडेट और पुनः आरंभ करें' चुनें।
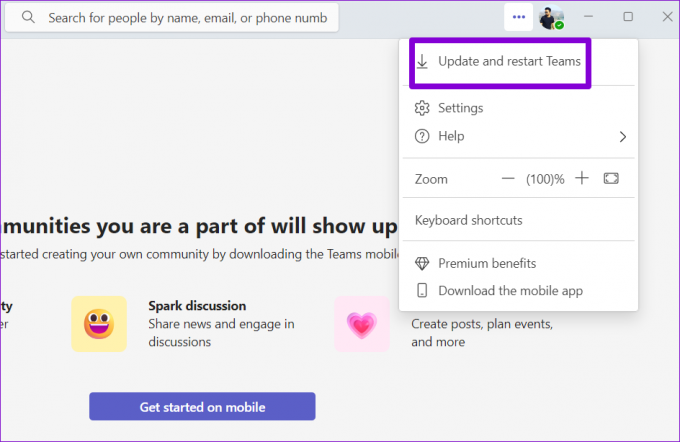
Microsoft Teams के साथ मिलकर अधिक उपलब्धि हासिल करें
Teams में 'कुछ गलत हो गया' जैसी त्रुटियों को ठीक करना इस बात के स्पष्ट संकेत के बिना मुश्किल हो सकता है कि क्या गलत हो रहा है। उपरोक्त सुधारों के माध्यम से जाने से आपको त्रुटि को शीघ्रता से समाप्त करने में मदद मिलेगी। उन्हें आज़माएं, और हमें बताएं कि नीचे दी गई टिप्पणियों में आपके लिए कौन सा काम करता है।
अंतिम बार 17 अप्रैल, 2023 को अपडेट किया गया
उपरोक्त लेख में सहबद्ध लिंक हो सकते हैं जो गाइडिंग टेक का समर्थन करने में सहायता करते हैं। हालाँकि, यह हमारी संपादकीय अखंडता को प्रभावित नहीं करता है। सामग्री निष्पक्ष और प्रामाणिक बनी हुई है।
द्वारा लिखित
पंकिल शाह
पंकिल पेशे से एक सिविल इंजीनियर हैं जिन्होंने EOTO.tech में एक लेखक के रूप में अपनी यात्रा शुरू की थी। वह हाल ही में Android, iOS, Windows और वेब के लिए कैसे-करें, व्याख्याकर्ता, खरीदारी गाइड, टिप्स और ट्रिक्स को कवर करने के लिए एक स्वतंत्र लेखक के रूप में गाइडिंग टेक में शामिल हुए।



