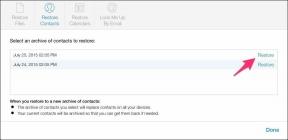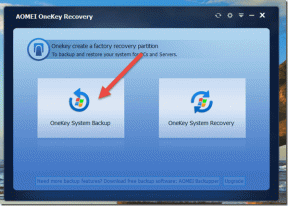ज्वाइन करने से पहले जूम मीटिंग प्रिव्यू को कैसे इनेबल करें – TechCult
अनेक वस्तुओं का संग्रह / / May 12, 2023
जूम मीटिंग प्रिव्यू शामिल होने से पहले तैयारी करने का एक उपयोगी तरीका है, लेकिन इसे पहले सक्षम किया जाना चाहिए। यह मार्गदर्शिका बताएगी कि ऐसा कैसे करना है। अब, सुनिश्चित करें कि आप अपनी अगली मीटिंग के लिए ज्वाइन बटन पर क्लिक करने से पहले तैयार हैं।
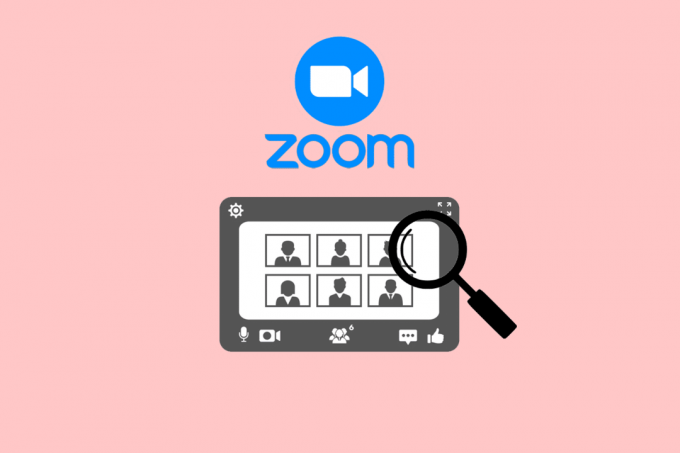
विषयसूची
शामिल होने से पहले ज़ूम मीटिंग पूर्वावलोकन कैसे सक्षम करें
ज़ूम का उपयोग करके, आप अपने घर के आराम से ऑनलाइन बैठकों, सम्मेलनों या सप्ताहांत खाना पकाने की कक्षाओं में भाग ले सकते हैं। इसके अलावा, आप अपनी पसंद के अनुसार वीडियो और ऑडियो को सक्षम या अक्षम करना चुन सकते हैं। बेहतर समझ के लिए चित्रों का उपयोग करके विस्तृत तरीके से ज़ूम मीटिंग पूर्वावलोकन का प्रदर्शन कैसे करें, यह जानने के लिए इस लेख को अंत तक पढ़ें।
त्वरित जवाब
शामिल होने से पहले ज़ूम मीटिंग पूर्वावलोकन सक्षम करने के लिए, इन चरणों का पालन करें:
1. खोलें जूम एप्लीकेशन आपके डिवाइस पर और दाखिल करना आपके खाते में।
2. पर क्लिक करें सेटिंग्स आइकन (गियर आइकन) होम स्क्रीन के ऊपरी-दाएं कोने पर।
3. सेटिंग्स विंडो से, पर क्लिक करें वीडियो बाईं ओर टैब।
4. वीडियो सेटिंग अनुभाग में, उस चेकबॉक्स को चिह्नित करें जो कहता है वीडियो से जुड़ते समय हमेशा वीडियो पूर्वावलोकन संवाद दिखाएंबैठक.
क्या मैं शामिल होने से पहले देख सकता हूँ कि मैं ज़ूम पर कैसा दिखता हूँ?
हाँ, आप अन्य ज़ूम उपयोगकर्ताओं द्वारा होस्ट की गई मीटिंग में शामिल होने से पहले ज़ूम कैमरा का पूर्वावलोकन कर सकते हैं। उसी के लिए चरणों का उल्लेख लेख में बाद में किया गया है।
यह भी पढ़ें: क्या जूम दूसरों को जाने बिना स्क्रीन रिकॉर्डिंग का पता लगा सकता है?
शामिल होने से पहले ज़ूम वीडियो पूर्वावलोकन कैसे सक्षम करें?
ज़ूम एक पूरी तरह से विकसित ऐप है जिसमें आपके लिए कई सुविधाएँ और कार्य शामिल हैं वीडियो कॉल्स पहले से बेहतर, जैसे पृष्ठभूमि को धुंधला करना, अपनी स्क्रीन साझा करना, वगैरह। आप कई आभासी पृष्ठभूमि के साथ-साथ फ़िल्टर भी पा सकते हैं जो मीटिंग के दौरान आपके समग्र रूप में जुड़ जाते हैं।
यहां बताया गया है कि आप किसी भी मीटिंग में शामिल होने से पहले जूम वीडियो पूर्वावलोकन कैसे सक्षम कर सकते हैं:
1. खोलें जूम ऐप अपने पीसी या लैपटॉप पर और दाखिल करना दर्ज करके अपने खाते में मेल पता और पासवर्ड.
2. अपने पर क्लिक करें प्रोफाइल आइकन ऊपरी दाएं कोने से।
3. का चयन करें समायोजन विकल्प।

4. अगला, पर क्लिक करें वीडियो बाएँ फलक से टैब।
5. के लिए चेकबॉक्स चिह्नित करें वीडियो मीटिंग में शामिल होते समय हमेशा वीडियो पूर्वावलोकन संवाद दिखाएं विकल्प, जैसा कि दिखाया गया है।
टिप्पणी: यह सुविधा ज़ूम के डेस्कटॉप और मोबाइल संस्करणों के लिए उपलब्ध है।

यह भी पढ़ें: इसके बेहतरीन ऐप्स का उपयोग करके ज़ूम को बेहतर कैसे बनाएं
क्या आप अपना चेहरा दिखाए बिना जूम मीटिंग में शामिल हो सकते हैं?
हाँ, आप अपना चेहरा प्रकट किए बिना किसी भी ज़ूम मीटिंग में शामिल हो सकते हैं। उसी के चरणों का उल्लेख नीचे किया गया है; पढ़ते रहते हैं!
ज़ूम से जुड़ने से पहले मैं यह कैसे सुनिश्चित करूँ कि मेरा कैमरा बंद है?
यदि आप जूम वीडियो कॉल पर अधिकतम गोपनीयता चाहते हैं, तो आपको मीटिंग में शामिल होने से पहले वीडियो और ऑडियो को अक्षम करने का तरीका जानना होगा। ये कदम हैं जो आपकी मदद करेंगे:
1. शुरू करना ज़ूम डेस्कटॉप क्लाइंट अपने पीसी या लैपटॉप पर।
2. पर क्लिक करें घर टैब।
3. अगला, पर क्लिक करें जोड़ना वांछित बैठक में शामिल होने के लिए।

4. उसे दर्ज करें मीटिंग आईडी या लिंक दिए गए क्षेत्र में।
5. फिर, का चयन करें मेरा वीडियो बंद करोशामिल होने से पहले अपना कैमरा बंद करने के लिए चेकबॉक्स।
6. एक बार हो जाने के बाद, पर क्लिक करें जोड़ना.
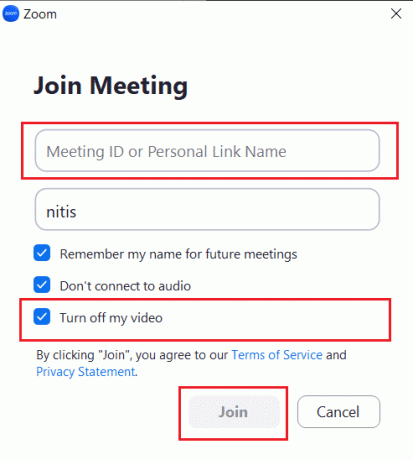
हम आशा करते हैं कि आपने सक्षम करने के तरीके के बारे में जान लिया होगा ज़ूम मीटिंग पूर्वावलोकन शामिल होने से पहले। नीचे टिप्पणी अनुभाग के माध्यम से अपने प्रश्नों और सुझावों के साथ हम तक पहुंचने में संकोच न करें। इसके अलावा, हमें बताएं कि आप आगे क्या सीखना चाहते हैं।
पीट टेककल्ट में वरिष्ठ स्टाफ लेखक हैं। पीट सभी चीजों को तकनीक से प्यार करता है और दिल से एक उत्साही DIYer भी है। उनके पास इंटरनेट पर कैसे-करें, सुविधाएँ और प्रौद्योगिकी मार्गदर्शिकाएँ लिखने का एक दशक का अनुभव है।