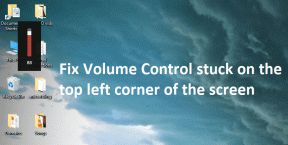मैक पर काम नहीं कर रहे डिक्टेशन के लिए 8 सर्वश्रेष्ठ फिक्स
अनेक वस्तुओं का संग्रह / / May 16, 2023
वॉयस डिक्टेशन पिछले कुछ समय से मैक सहित ऐप्पल डिवाइस का हिस्सा रहा है। करने के कई तरीके हैं मैक पर डिक्टेशन का अधिकतम लाभ उठाएं. सबसे महत्वपूर्ण बात यह है कि यह आपको टेक्स्ट डिक्टेट करने और मैक को अधिक आराम से नियंत्रित करने में मदद करता है। डिक्टेशन फीचर शब्दों से परे है और विराम चिह्न और इमोजी डालने के लिए इनपुट ले सकता है।

हालाँकि, कुछ उपयोगकर्ताओं की शिकायत है कि वे Mac पर इस सुविधा का उपयोग नहीं कर सकते। यदि आप भी उनमें से एक हैं और डिक्टेशन का उपयोग करते समय समस्या हो रही है, तो हम आपके लिए मैक पर काम नहीं कर रहे डिक्टेशन को ठीक करने के लिए सबसे अच्छा समाधान लेकर आए हैं।
1. डिक्टेशन सेटिंग्स की जाँच करें
कुछ बुनियादी समाधानों से शुरू करते हुए, आपको यह जांचना होगा कि क्या आपके मैक पर डिक्टेशन सुविधा सक्षम है। यह कीबोर्ड सेटिंग्स का हिस्सा है। यहां जांच करने का तरीका बताया गया है।
स्टेप 1: स्पॉटलाइट सर्च खोलने के लिए कमांड + स्पेसबार कीबोर्ड शॉर्टकट दबाएं, टाइप करें सिस्टम की सेटिंग्स, और रिटर्न दबाएं

चरण दो: नीचे की ओर स्क्रॉल करें और बाएँ साइडबार से कीबोर्ड पर क्लिक करें।

चरण 3: नीचे स्क्रॉल करें और इसे सक्षम करने के लिए डिक्टेशन के आगे टॉगल पर क्लिक करें।

आप डिक्टेशन का उपयोग करने के लिए चुने गए माइक्रोफ़ोन स्रोत को भी देख सकते हैं।

चरण 4: सेटिंग्स बंद करें और जांचें कि क्या समस्या हल हो गई है।
2. ब्लूटूथ डिवाइस अक्षम करें
यदि आप अभी भी समस्या का सामना कर रहे हैं, तो अपने मैक से जुड़े किसी भी ब्लूटूथ डिवाइस को अक्षम करें। यह संभव है कि जब आप डिक्टेशन को सक्रिय करते हैं तो आपके ब्लूटूथ डिवाइस का माइक्रोफ़ोन आपकी आवाज़ को पहचानने में असमर्थ हो।
3. आवाज नियंत्रण अक्षम करें
जैसा कि नाम से पता चलता है, वॉयस कंट्रोल आपको टेक्स्ट संपादित करने और अपने मैक के साथ इंटरैक्ट करने की अनुमति देता है। हालाँकि, कीबोर्ड डिक्टेशन का उपयोग करने के लिए, ध्वनि नियंत्रण को बंद करना होगा। यहाँ यह कैसे करना है।
स्टेप 1: स्पॉटलाइट सर्च खोलने के लिए कमांड + स्पेसबार कीबोर्ड शॉर्टकट दबाएं, टाइप करें सिस्टम की सेटिंग्सएस, और रिटर्न दबाएं।

चरण दो: नीचे स्क्रॉल करें और बाएं मेनू से एक्सेसिबिलिटी पर क्लिक करें।
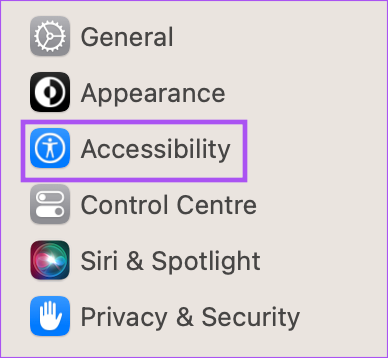
चरण 3: वॉयस कंट्रोल पर क्लिक करें।

चरण 4: सुविधा को अक्षम करने के लिए वॉयस कंट्रोल के आगे टॉगल का चयन करें।

चरण 5: सेटिंग्स विंडो बंद करें और जांचें कि क्या समस्या हल हो गई है।
4. शांत कमरे में बैठना पसंद करें
यदि आपका परिवेश शोर है, तो संभव है कि माइक्रोफ़ोन डिक्टेशन का उपयोग करने के लिए आपकी आवाज़ को पहचानने और कैप्चर करने में सक्षम न हो। इसलिए यदि संभव हो, तो हम एक शांत कमरे में बैठने का सुझाव देते हैं और सुविधा का उपयोग करने का प्रयास करते हैं।
इसके बारे में आप हमारी पोस्ट भी पढ़ सकते हैं आपके Mac का माइक्रोफ़ोन काम नहीं कर रहा है.
5. अपने मैक को पुनरारंभ करें
एक और बुनियादी अभी तक उपयोगी समाधान है बस अपने मैक को पुनरारंभ करें। यदि आप लंबे समय से अपने मैक का उपयोग कर रहे हैं, तो पृष्ठभूमि में चल रहे कुछ ऐप डिक्टेशन सुविधा के साथ समस्याएँ पैदा कर सकते हैं।
स्टेप 1: ऊपरी-बाएँ कोने में Apple लोगो पर क्लिक करें।

चरण दो: पुनरारंभ करें का चयन करें।

चरण 3: आपके मैक के पुनरारंभ होने के बाद, जांचें कि क्या समस्या हल हो गई है।
6. अपना इंटरनेट संपर्क जांचे
वॉइस-टू-टेक्स्ट सुविधा आपके Mac पर सुचारू रूप से काम करे, इसके लिए आपके पास एक मजबूत और स्थिर इंटरनेट कनेक्शन होना चाहिए। आपको अपने इंटरनेट की गति की जाँच करें, विशेष रूप से वेब पर खोजने के लिए डिक्टेशन का उपयोग करने के लिए। आप ऑफ़लाइन रह सकते हैं और नोट्स ऐप में नोट्स लेने के लिए डिक्टेशन का उपयोग कर सकते हैं या यदि आपका मैक एम-सीरीज़ प्रोसेसर पर चल रहा है तो पेज का उपयोग कर सकते हैं।
7. वाक् पहचान वरीयता फ़ाइलें निकालें
यह एक उन्नत समाधान है और हम अनुशंसा करते हैं कि आप इसे केवल तभी आज़माएँ जब आप अभी भी समस्या का सामना कर रहे हों। वरीयता फ़ाइल में वे नियम होते हैं जो निर्धारित करते हैं कि आपके Mac पर किसी ऐप या फ़ीचर को कैसे काम करना चाहिए। श्रुतलेख भाषण पहचान का हिस्सा है और आप इसकी वरीयता फाइलों को हटाने का प्रयास कर सकते हैं जो दूषित हो सकती हैं। आप उन्हें हटाने की कोशिश कर सकते हैं और जाँच सकते हैं कि क्या समस्या हल हो गई है।
स्टेप 1: शीर्ष मेनू बार पर जाएं पर क्लिक करें।

चरण दो: फ़ोल्डर में जाएं चुनें.

चरण 3: आपकी स्क्रीन पर दिखाई देने वाले खोज बॉक्स में, निम्न फ़ाइल पथ टाइप करें और रिटर्न दबाएं।

~/लाइब्रेरी/प्राथमिकताएं/com.apple.assistant.plistचरण 4: इस फाइल को हटाने के लिए कमांड + डिलीट कीबोर्ड शॉर्टकट दबाएं।
चरण 5: विंडो बंद करें, ऊपरी-बाएँ कोने में Apple लोगो पर क्लिक करें और पुनरारंभ करें चुनें।

चरण 6: आपके मैक के पुनरारंभ होने के बाद, डिक्टेशन सुविधा का उपयोग करने का प्रयास करें।
यदि अभी भी समान समस्या का सामना करना पड़ रहा है, तो समान चरणों को दोहराएं और निम्न पथ दर्ज करके चयनित फ़ाइल को हटा दें।
~/लाइब्रेरी/कैश/com.apple. वाक् पहचान कोर
8. मैकओएस अपडेट करें
आपका अंतिम उपाय इस समस्या का कारण बनने वाले किसी भी बग या ग्लिच से छुटकारा पाने के लिए macOS के संस्करण को अपडेट करना है। ऐसे।
स्टेप 1: स्पॉटलाइट सर्च खोलने के लिए कमांड + स्पेसबार कीबोर्ड शॉर्टकट दबाएं, टाइप करें सॉफ़्टवेयर अद्यतनों के लिए जाँच करें, और रिटर्न दबाएं।

चरण दो: यदि कोई नया संस्करण उपलब्ध है, तो उसे डाउनलोड और इंस्टॉल करें।
चरण 3: एक नया संस्करण स्थापित करने के बाद, जांचें कि क्या समस्या हल हो गई है।
योर विश इज़ योर वॉइस कमांड
इन समाधानों से आपको अपने मैक पर डिक्टेशन सुविधा का उपयोग करने में मदद मिलनी चाहिए। आप हमारी पोस्ट भी पढ़ सकते हैं अगर श्रुतलेख आपके iPhone पर काम नहीं कर रहा है.
अंतिम बार 21 अप्रैल, 2023 को अपडेट किया गया
उपरोक्त लेख में सहबद्ध लिंक हो सकते हैं जो गाइडिंग टेक का समर्थन करने में सहायता करते हैं। हालाँकि, यह हमारी संपादकीय अखंडता को प्रभावित नहीं करता है। सामग्री निष्पक्ष और प्रामाणिक बनी हुई है।
द्वारा लिखित
पौरुष चौधरी
तकनीक की दुनिया को सबसे सरल तरीके से उजागर करना और स्मार्टफोन, लैपटॉप, टीवी और कंटेंट स्ट्रीमिंग प्लेटफॉर्म से संबंधित रोजमर्रा की समस्याओं को हल करना।