विंडोज 11 पर सभी उपयोगकर्ता खातों की सूची देखने के 6 त्वरित तरीके
अनेक वस्तुओं का संग्रह / / May 18, 2023
विंडोज 11 के साथ, आप एकाधिक बना सकते हैं उपयोगकर्ता खाते, एक से अधिक लोगों को एक दूसरे की गोपनीयता में हस्तक्षेप किए बिना एक ही कंप्यूटर का उपयोग करने की अनुमति देना। हालाँकि, यदि आपको सुरक्षा कारणों से या अपने कंप्यूटर को अधिक कुशलता से प्रबंधित करने के लिए अपने विंडोज पीसी पर कॉन्फ़िगर किए गए सभी खातों की जाँच करने की आवश्यकता है, तो यहाँ आपको क्या करने की आवश्यकता है।

विंडोज 11 पर सभी उपयोगकर्ता खातों की सूची की जांच करना संभव है। हम विंडोज 11 पर सभी उपयोगकर्ता खातों की सूची देखने के छह त्वरित तरीकों का पता लगाएंगे। तो, चलिए शुरू करते हैं।
1. लॉगिन स्क्रीन से सभी उपयोगकर्ता खातों की जाँच करें
अपने कंप्यूटर को बूट करने के बाद, आप जो पहली चीज देखेंगे वह लॉगिन स्क्रीन है। हालांकि यह थोड़ा सीमित लग सकता है, यह आपके पीसी पर उपलब्ध सभी उपयोगकर्ता खातों की सूची की जांच करने का सबसे तेज़ तरीका है, विंडोज लॉगिन स्क्रीन के माध्यम से। ऐसे:
स्टेप 1: सुरक्षा विकल्प विंडो खोलने के लिए Ctrl + Alt + Esc कीबोर्ड शॉर्टकट दबाएं।
चरण दो: स्विच उपयोगकर्ता चुनें।
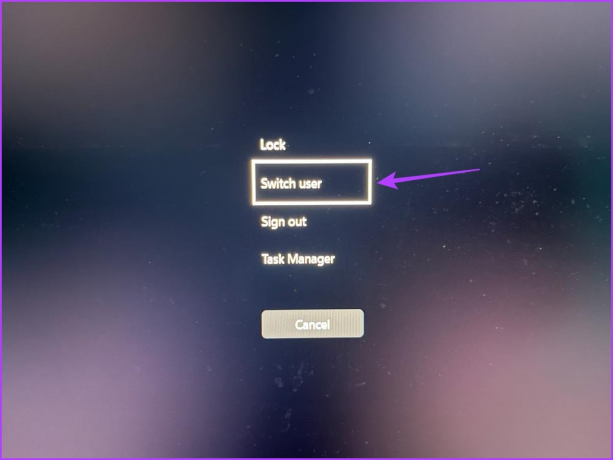
चरण 3: नीचे-बाएँ कोने में, आपको अपने डिवाइस पर उपलब्ध उपयोगकर्ता खाते दिखाई देंगे।

2. विंडोज स्टार्ट मेन्यू का उपयोग करके सभी उपयोगकर्ता खातों की जांच करें
विंडोज स्टार्ट मेनू आपके कंप्यूटर पर स्थापित सुविधाओं और कार्यक्रमों तक पहुंचने का विकल्प है। आप इसे अपने कीबोर्ड से विंडोज की दबाकर या टास्कबार में विंडोज आइकन पर क्लिक करके लॉन्च कर सकते हैं।
Windows प्रारंभ मेनू का उपयोग करके Windows 11 में मौजूदा उपयोगकर्ता खातों की जाँच करने के लिए, इन चरणों का पालन करें:
स्टेप 1: स्टार्ट मेन्यू खोलने के लिए विंडोज की दबाएं।
चरण दो: नीचे-बाएँ कोने में अपने प्रोफ़ाइल आइकन पर क्लिक करें।

आप वहां अपने कंप्यूटर में साइन इन किए गए अन्य सभी उपयोगकर्ता खातों की सूची देख सकते हैं।

3. सेटिंग्स ऐप का उपयोग करके सभी उपयोगकर्ता खातों की जाँच करें
जैसा कि नाम से पता चलता है, द सेटिंग्स ऐप महत्वपूर्ण विंडोज सेटिंग्स को प्रबंधित करने के लिए जगह है। आप इसका उपयोग नए उपयोगकर्ता खाते बनाने और अपने कंप्यूटर पर पहले से मौजूद खातों की जांच करने के लिए कर सकते हैं।
आप नीचे दिए गए निर्देशों का पालन करके सभी विंडोज 11 उपयोगकर्ताओं के खातों को देखने के लिए विंडोज सेटिंग्स एप का उपयोग कर सकते हैं:
स्टेप 1: सेटिंग ऐप खोलने के लिए Windows + I की दबाएं।
चरण दो: बाएं साइडबार से खाते चुनें।
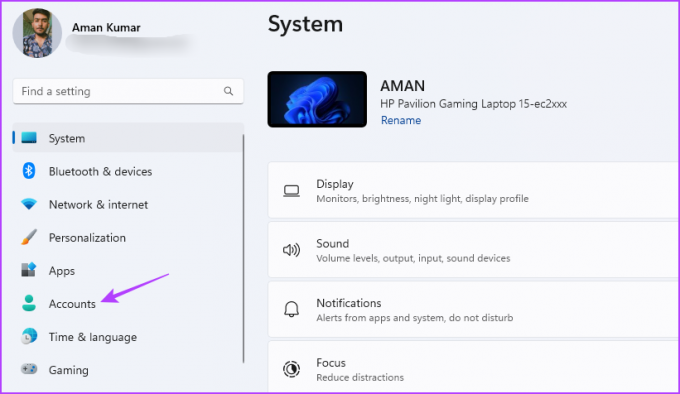
चरण 3: दाएँ फलक में अन्य उपयोगकर्ता विकल्प पर क्लिक करें।
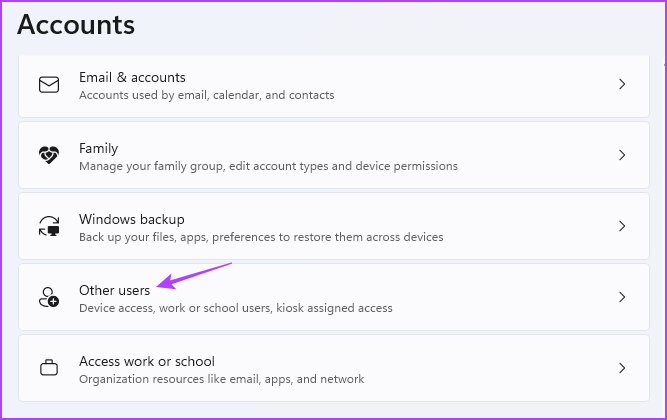
चरण 4: अन्य उपयोगकर्ता विंडो में, आप अपने विंडोज पीसी पर सभी उपयोगकर्ताओं के खाते देख सकते हैं।

4. नियंत्रण कक्ष का उपयोग करके सभी उपयोगकर्ता खातों की जाँच करें
कंट्रोल पैनल एक अन्य विंडोज उपयोगिता है जिसका उपयोग आप अपने विंडोज 11 पीसी पर सभी उपयोगकर्ताओं के खातों को देखने के लिए कर सकते हैं। ऐसे:
स्टेप 1: स्टार्ट मेन्यू खोलने के लिए विंडोज की दबाएं, टाइप करें कंट्रोल पैनल सर्च बार में, और एंटर दबाएं।

चरण दो: उपयोगकर्ता खाते चुनें।
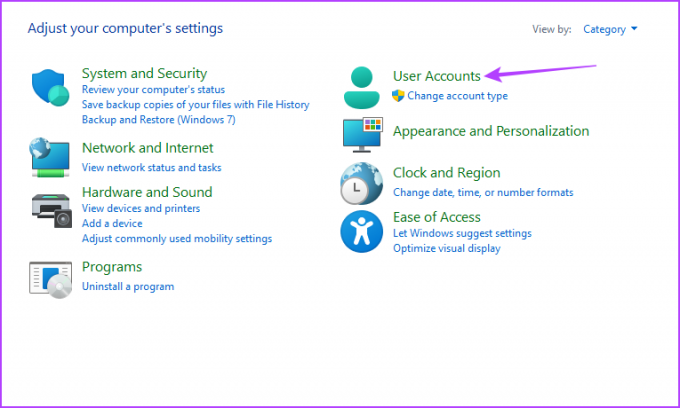
चरण 3: चेंज अकाउंट टाइप ऑप्शन पर क्लिक करें।
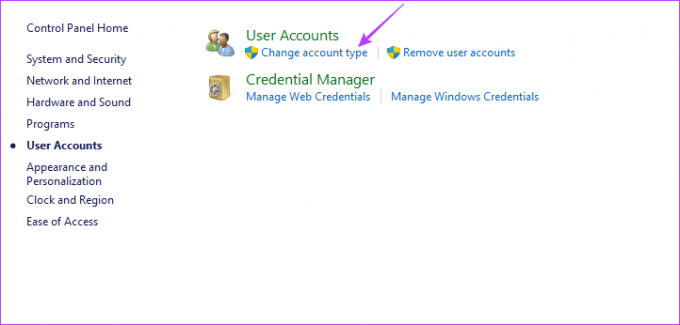
खाते प्रबंधित करें विंडो में, आप अपने कंप्यूटर पर सभी खाते देख सकते हैं।

5. कंप्यूटर प्रबंधन उपकरण का उपयोग करके सभी उपयोगकर्ता खातों की जाँच करें
कंप्यूटर प्रबंधन टूल एक विंडोज मैनेजमेंट यूटिलिटी है जिसका उपयोग आप प्रशासनिक कार्यों को करने के लिए कर सकते हैं जैसे कि उपयोगकर्ता खातों को प्रबंधित करना और डिवाइस मैनेजर, इवेंट व्यूअर आदि जैसे टूल तक पहुंचना। आप इसका उपयोग अपने कंप्यूटर पर सभी उपयोगकर्ता खातों को देखने के लिए भी कर सकते हैं। ऐसा करने के चरण यहां दिए गए हैं:
टिप्पणी: उपयोगकर्ता खातों को देखने के लिए हमें कंप्यूटर प्रबंधन उपकरण के स्थानीय उपयोगकर्ता और समूह विकल्प का उपयोग करना होगा। दुर्भाग्य से, यह विकल्प केवल विंडोज प्रो संस्करण में उपलब्ध है। यदि आप विंडोज 11 होम का उपयोग कर रहे हैं, तो आप इस आलेख में अन्य विधियों को देख सकते हैं।
स्टेप 1: स्टार्ट मेन्यू खोलने के लिए विंडोज आइकन पर क्लिक करें, टाइप करें कंप्यूटर प्रबंधन सर्च बार में, और एंटर दबाएं।

चरण दो: बाएँ साइडबार में स्थानीय उपयोगकर्ता और समूह विकल्प पर डबल-क्लिक करें।

चरण 3: लेफ्ट साइडबार में यूजर्स फोल्डर पर क्लिक करें।

आप कंप्यूटर प्रबंधन सुविधा के दाएँ फलक में सभी उपयोगकर्ता खाते देखेंगे।

6. कमांड-लाइन टूल्स का उपयोग करके सभी उपयोगकर्ता खातों की जाँच करें
Windows PowerShell और Command Prompt, Windows के दो सबसे लोकप्रिय कमांड-लाइन टूल हैं। आप इसका उपयोग उन्नत कार्यों जैसे करने के लिए कर सकते हैं भ्रष्टाचार को दूर करना, DNS कैश को फ्लश करना, और अधिक। वे आपके विंडोज 11 पीसी पर सभी उपयोगकर्ता खातों को देखने में भी काम आ सकते हैं।
विंडोज 11 पर सभी उपयोगकर्ता खातों की सूची देखने के लिए कमांड प्रॉम्प्ट का उपयोग कैसे करें:
स्टेप 1: स्टार्ट मेन्यू खोलने के लिए टास्कबार पर विंडोज आइकन पर क्लिक करें, टाइप करें सही कमाण्ड खोज बार में, और दाएँ फलक से व्यवस्थापक के रूप में चलाएँ चुनें।

चरण दो: निम्न आदेश टाइप करें और एंटर दबाएं:
शुद्ध उपयोगकर्ता
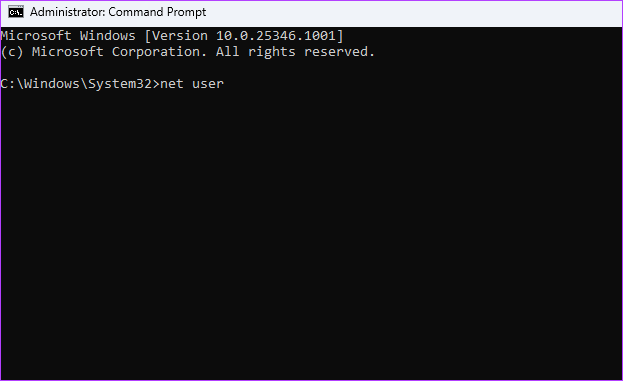
आप परिणाम में अपने पीसी पर सभी उपयोगकर्ता खाते देखेंगे।
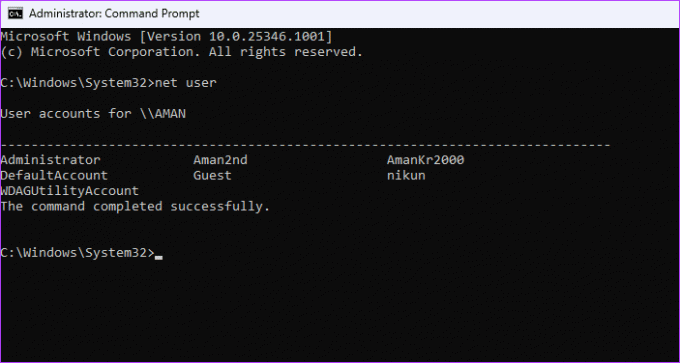
यदि आप Windows PowerShell का उपयोग करके उपयोगकर्ता खातों की जांच करना चाहते हैं, तो इन चरणों का पालन करें:
स्टेप 1: स्टार्ट मेन्यू खोलने के लिए विंडोज की दबाएं, टाइप करें विंडोज पॉवरशेल खोज बार में, और दाएँ फलक से व्यवस्थापक के रूप में चलाएँ चुनें।

चरण दो: PowerShell विंडो में निम्न आदेश टाइप करें और एंटर दबाएं।
Get-LocalUser

विंडोज 11 में उपयोगकर्ता खातों को नियंत्रित करें
विंडोज 11 पर सभी उपयोगकर्ता खातों की सूची देखने के लिए ये सभी तरीके थे। आइए जानते हैं कि आपको इनमें से कौन सा तरीका सबसे आसान लगा। साथ ही, विंडोज 11 में मौजूदा उपयोगकर्ता खातों की जांच करने के लिए आप किसी अन्य विधि को साझा करने के लिए स्वतंत्र महसूस करें।
अंतिम बार 28 अप्रैल, 2023 को अपडेट किया गया
उपरोक्त लेख में सहबद्ध लिंक हो सकते हैं जो गाइडिंग टेक का समर्थन करने में सहायता करते हैं। हालाँकि, यह हमारी संपादकीय अखंडता को प्रभावित नहीं करता है। सामग्री निष्पक्ष और प्रामाणिक बनी हुई है।
द्वारा लिखित
अमन कुमार
अमन एक विंडोज विशेषज्ञ हैं और उन्हें गाइडिंग टेक और मेकयूसेऑफ पर विंडोज इकोसिस्टम के बारे में लिखना अच्छा लगता है। उसके पास एक सूचना प्रौद्योगिकी में स्नातक और अब विंडोज, आईओएस और में विशेषज्ञता के साथ एक पूर्णकालिक स्वतंत्र लेखक हैं ब्राउज़र।



