विंडोज 11 को रीसेट करने के शीर्ष 4 तरीके
अनेक वस्तुओं का संग्रह / / May 19, 2023
विंडोज 8 से पहले, विंडोज ऑपरेटिंग सिस्टम को फ़ैक्टरी रीसेट करने का कोई तरीका नहीं था। विंडोज की एक नई कॉपी को फॉर्मेट और इंस्टॉल करते समय पुरानी फाइलों को रखने का विकल्प था। इस बीच, Windows पुरानी सामग्री को Windows.old फ़ोल्डर में ले जाएगा, जिसे आप C: ड्राइव में एक्सेस कर सकते हैं।
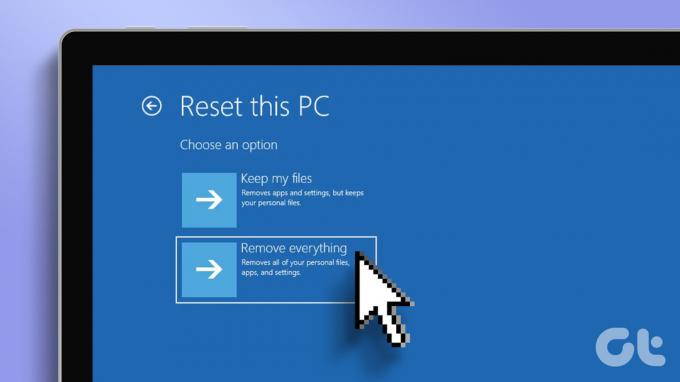
लेकिन वह विंडोज ऑपरेटिंग सिस्टम को रीसेट करने का एक प्रभावी तरीका नहीं था। विंडोज 8 के साथ कई विकल्पों के साथ आपके पीसी को फ़ैक्टरी रीसेट करने का विकल्प आ गया है। आप अपनी सभी व्यक्तिगत फ़ाइलों को C: ड्राइव पर संरक्षित करना चुन सकते हैं या ड्राइव को पूरी तरह से साफ कर सकते हैं। हालाँकि, इसके कई तरीके हैं अपने विंडोज 11 सिस्टम को रीसेट करें. यह कैसे करना है:
1. सेटिंग्स ऐप का उपयोग करके विंडोज 11 को रीसेट करें
विंडोज 11 रीसेट शुरू करने का सबसे आसान तरीका सेटिंग ऐप के जरिए है। Microsoft लगातार माइग्रेट कर रहा है कंट्रोल पैनल सेटिंग्स ऐप के विकल्प, लेकिन रीसेट विकल्प हमेशा सेटिंग ऐप में रहता है। यह कैसे करना है:
स्टेप 1: पावर उपयोगकर्ता मेनू लॉन्च करने के लिए स्टार्ट बटन पर राइट-क्लिक करें। मेनू में सेटिंग विकल्प पर क्लिक करें।

चरण दो: सेटिंग्स ऐप लॉन्च होगा। बाएं साइडबार से सिस्टम का चयन करें और दाएँ फलक में पुनर्प्राप्ति विकल्प पर क्लिक करें।
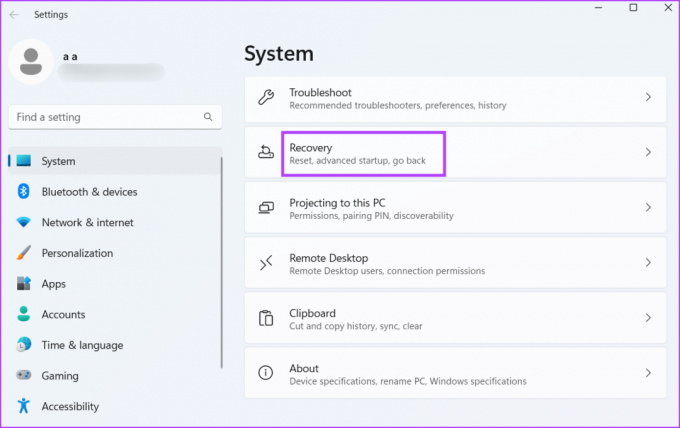
चरण 3: पुनर्प्राप्ति विकल्प अनुभाग पर नेविगेट करें और पुनर्प्राप्ति विकल्प अनुभाग के अंतर्गत इस पीसी को रीसेट करें विकल्प ढूंढें। इसके आगे स्थित रीसेट पीसी बटन पर क्लिक करें।

चरण 4: इस पीसी विंडो को रीसेट करें लॉन्च होगा। यदि आप अपनी व्यक्तिगत फाइलों को संरक्षित करना चाहते हैं, तो मेरी फाइल्स को रखें विकल्प चुनें। अन्यथा, निकालें सब कुछ विकल्प पर क्लिक करें।
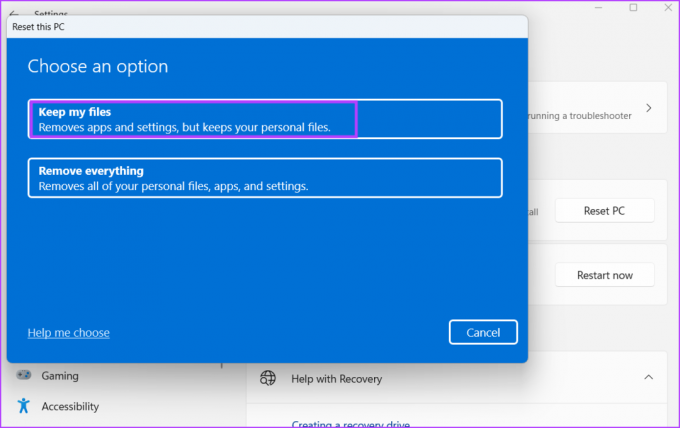
चरण 5: अपने पीसी को रीसेट करने के लिए ऑन-स्क्रीन निर्देश का पालन करें। यदि आप अपने सिस्टम पर SSD का उपयोग करते हैं, तो भी पूर्ण रीसेट करने में कुछ समय लगेगा। रीसेट के दौरान आपका सिस्टम कई बार रीस्टार्ट होगा।
चरण 6: रीसेट पूरा होने के बाद, अपने पीसी में लॉग इन करें और हर प्रोग्राम को फिर से इंस्टॉल करें और विंडोज 11 में सेटिंग्स को कॉन्फ़िगर करें।
3. उन्नत सेटिंग पृष्ठ का उपयोग करके Windows 11 को रीसेट करें
Microsoft एक समर्पित Windows पुनर्प्राप्ति वातावरण एम्बेड करता है, जिसमें Windows स्थापना को ठीक करने के लिए कई उपकरण होते हैं। इसमें अपडेट हटाने, सिस्टम रिस्टोर करने और सिस्टम रीसेट करने का विकल्प शामिल है।
यदि आपका कंप्यूटर डेस्कटॉप पर बूट करने में विफल रहता है तो आप स्टार्टअप रिपेयर भी कर सकते हैं। यह विकल्प अत्यंत उपयोगी है क्योंकि आप सिस्टम रीसेट का कठोर निर्णय लेने से पहले सिस्टम को ठीक करने के लिए कई तरीके आजमा सकते हैं। निम्न चरणों को दोहराएं:
स्टेप 1: स्टार्ट मेन्यू लॉन्च करने के लिए विंडोज की दबाएं। पावर विकल्प पर क्लिक करें।

चरण दो: Shift कुंजी दबाए रखें और पुनरारंभ करें विकल्प पर क्लिक करें। आपका सिस्टम स्वचालित रूप से पुनरारंभ हो जाएगा और Windows पुनर्प्राप्ति पर्यावरण पृष्ठ पर बूट हो जाएगा।
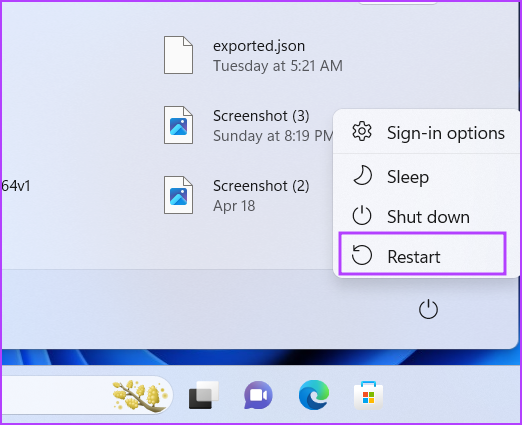
चरण 3: एक विकल्प पृष्ठ चुनें पर, समस्या निवारण विकल्प पर क्लिक करें।

चरण 4: इस पीसी विकल्प को रीसेट करें पर क्लिक करें।

चरण 5: कीप माय फाइल्स या रिमूव एवरीथिंग में से कोई एक विकल्प चुनें। अपने विंडोज 11 पीसी को रीसेट करने के लिए ऑन-स्क्रीन निर्देशों का पालन करें।
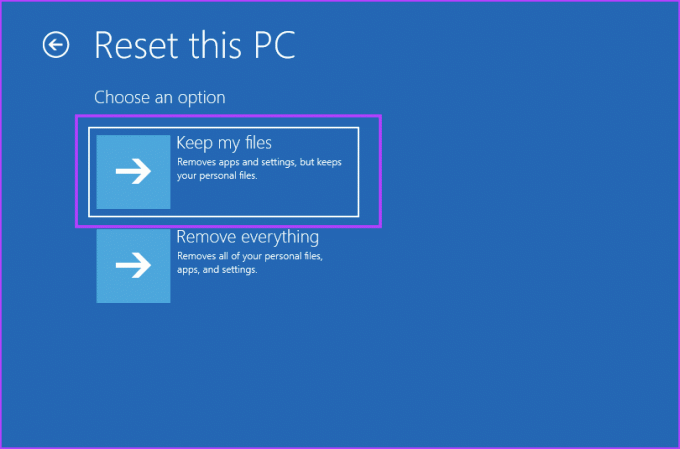
चरण 6: वैकल्पिक रूप से, यदि आप अपने सिस्टम को रीसेट करने से पहले हमारे अन्य तरीकों को आजमाना चाहते हैं, तो उन्नत विकल्पों पर क्लिक करें। आप इस विंडो से स्टार्टअप रिपेयर और अन्य विकल्पों को आज़मा सकते हैं।
जब आप लॉक स्क्रीन पर बूट नहीं कर सकते तो इंस्टॉलेशन मीडिया आसान होता है। यह निराशा की एक पूर्ण स्थिति है, यही कारण है कि आपको बूट करने योग्य विंडोज 11 यूएसबी ड्राइव को हमेशा अपने पास रखना चाहिए। या, आपको इसके लिए दूसरे कंप्यूटर का उपयोग करना होगा बूट करने योग्य USB ड्राइव बनाएं पहला।
उसके बाद, आप Windows 11 USB ड्राइव का उपयोग करके बूट कर सकते हैं और Windows 11 को रीसेट करने का प्रयास कर सकते हैं। इंस्टालेशन मीडिया के साथ कंप्यूटर को रिपेयर करने का विकल्प विंडोज में काफी समय से मौजूद है। लेकिन पीसी को रीसेट करना केवल विंडोज 8 या उससे ऊपर के ऑपरेटिंग सिस्टम पर ही संभव है। यह कैसे करना है:
स्टेप 1: बूट करने योग्य USB ड्राइव को अपने सिस्टम में प्लग करें। बूट डिवाइस विकल्पों तक पहुंचने के लिए पावर बटन दबाएं और नामित एफ-कुंजी को बार-बार दबाएं। एफ-कुंजी विभिन्न निर्माताओं के साथ भिन्न हो सकती है, इसलिए अपने सिस्टम पर बूट विकल्प तक पहुंचने के लिए निर्दिष्ट कुंजी की खोज करें।
चरण दो: बूट डिवाइस मेनू पेज (बूट मैनेजर) लॉन्च होने के बाद, बूट करने योग्य यूएसबी ड्राइव का चयन करने के लिए तीर कुंजी का उपयोग करें। विंडोज 11 सेटअप में बूट करने के लिए एंटर दबाएं।

चरण 3: विंडोज 11 सेटअप विंडो तक पहुंचने में कुछ समय लगेगा। भाषा और क्षेत्र के विकल्प जैसे हैं वैसे ही रखें और नेक्स्ट बटन पर क्लिक करें।

चरण 4: रिपेयर योर कंप्यूटर ऑप्शन पर क्लिक करें।
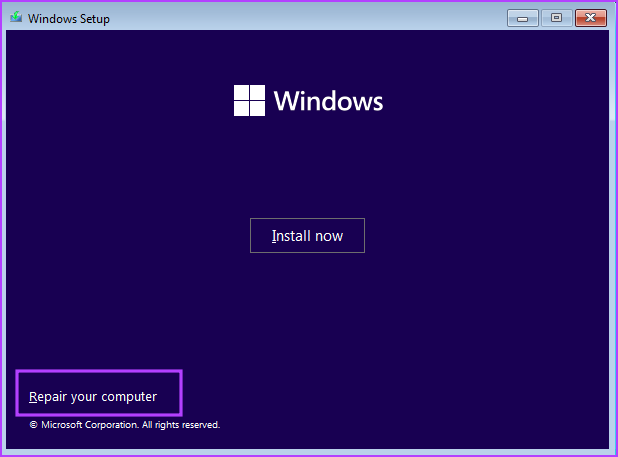
चरण 5: विंडोज रिकवरी एनवायरनमेंट पेज लॉन्च होगा। समस्या निवारण विकल्प पर क्लिक करें और दूसरी विधि में बताए गए चरणों का पालन करें।

चरण 6: वैकल्पिक रूप से, यदि आप C ड्राइव को पूरी तरह से मिटा देना चाहते हैं, तो आप बूट करने योग्य USB ड्राइव का उपयोग करके Windows 11 की ताज़ा स्थापना कर सकते हैं। इस प्रक्रिया में, आपको C ड्राइव को फॉर्मेट करना होगा।
विंडोज पीसी को रीसेट करना डिमिस्टिफाइड
सामान्य धारणा है कि सेटिंग्स ऐप का उपयोग करके विंडोज 11 पीसी को रीसेट करना है। लेकिन यह विकल्प तभी काम करता है जब सेटिंग ऐप ठीक काम कर रहा हो। अगर सेटिंग्स ऐप लॉन्च करने में विफल रहता है, आपको Windows पुनर्प्राप्ति वातावरण पृष्ठ तक पहुँचने के लिए पावर मेनू या Windows स्थापना मीडिया का सहारा लेना होगा और फिर समस्या निवारण विकल्पों या विंडो को रीसेट करना होगा।
अंतिम बार 01 मई, 2023 को अपडेट किया गया
उपरोक्त लेख में सहबद्ध लिंक हो सकते हैं जो गाइडिंग टेक का समर्थन करने में सहायता करते हैं। हालाँकि, यह हमारी संपादकीय अखंडता को प्रभावित नहीं करता है। सामग्री निष्पक्ष और प्रामाणिक बनी हुई है।
द्वारा लिखित
अभिषेक मिश्रा
जब से अभिषेक ने Lenovo G570 खरीदा तब से ही अभिषेक विंडोज ऑपरेटिंग सिस्टम से चिपके रहे। जैसा कि स्पष्ट है, वह विंडोज और एंड्रॉइड के बारे में लिखना पसंद करता है, जो मानव जाति के लिए उपलब्ध दो सबसे आम लेकिन आकर्षक ऑपरेटिंग सिस्टम हैं। जब वह किसी पोस्ट का मसौदा तैयार नहीं कर रहा होता है, तो उसे वनपीस और नेटफ्लिक्स द्वारा पेश की जाने वाली हर चीज का आनंद लेना अच्छा लगता है।



