विंडोज 11 में रिसोर्स मॉनिटर खोलने के 7 त्वरित तरीके
अनेक वस्तुओं का संग्रह / / May 20, 2023
Microsoft Windows Vista रिलीज़ होने के बाद से अपने ऑपरेटिंग सिस्टम में एक रिसोर्स मॉनिटर टूल को बंडल करता है। उपकरण आपके सिस्टम में मौजूद हार्डवेयर घटकों की वास्तविक संसाधन खपत को प्रदर्शित करता है। इसके अलावा, यह भी सूचीबद्ध करता है प्रक्रियाओं और पीआईडी, और प्रक्रिया या सेवा से जुड़े सभी मॉड्यूल।

रिसोर्स मॉनिटर वास्तविक समय में हार्डवेयर खपत का चित्रमय प्रतिनिधित्व भी प्रदर्शित करता है। विंडोज 11 में यूआई को फिर से डिज़ाइन करने के बावजूद, रिसोर्स मॉनिटर विंडोज 7 के समान दिखता है। यहां विंडोज 10 या विंडोज 11 कंप्यूटर पर रिसोर्स मॉनिटर लॉन्च करने के आठ अनोखे तरीके दिए गए हैं।
1. स्टार्ट मेन्यू का उपयोग करके ओपन रिसोर्स मॉनिटर
स्टार्ट मेन्यू एक कारण से विंडोज ऑपरेटिंग सिस्टम का सबसे अधिक बार खोला जाने वाला सेक्शन है। तो, आप मेन्यू और ऐप विंडो में गोता लगाए बिना सीधे रिसोर्स मॉनिटर खोल सकते हैं। ऐसे:
स्टेप 1: स्टार्ट मेन्यू लॉन्च करने के लिए विंडोज की दबाएं।
चरण दो: स्टार्ट मेन्यू में सर्च बार पर क्लिक करें और टाइप करें संसाधन निगरानी. अपने कंप्यूटर पर टूल लॉन्च करने के लिए एंटर दबाएं।

2. पिन किए गए शॉर्टकट का उपयोग करके ओपन रिसोर्स मॉनिटर
आप स्टार्ट मेन्यू और टास्कबार दोनों पर रिसोर्स मॉनिटर खोलने के लिए शॉर्टकट को पिन कर सकते हैं। एक पिन किया हुआ शॉर्टकट विंडोज सर्च का उपयोग करके टूल को खोजने की आवश्यकता को समाप्त कर देता है। यह कैसे करना है:
स्टेप 1: स्टार्ट मेन्यू लॉन्च करने के लिए विंडोज की दबाएं।
चरण दो: सर्च बार पर क्लिक करें और टाइप करें संसाधन निगरानी. दाएँ फलक पर जाएँ और पिन टू स्टार्ट विकल्प पर क्लिक करें। रिसोर्स मॉनिटर शॉर्टकट आइकन स्टार्ट मेन्यू में दिखाई देगा।

चरण 3: स्टार्ट मेन्यू लॉन्च करने के लिए फिर से विंडोज की दबाएं। रिसोर्स मॉनिटर ऐप के पिन किए गए शॉर्टकट पर राइट-क्लिक करें। संदर्भ मेनू से पिन टू टास्कबार विकल्प चुनें।

चरण 4: टास्कबार पर रिसोर्स मॉनिटर का एक शॉर्टकट दिखाई देगा। टास्कबार पर अपनी स्थिति को समायोजित करने के लिए पिन किए गए आइकन पर क्लिक करके रखें।
3. रन डायलॉग बॉक्स का उपयोग करके ओपन रिसोर्स मॉनिटर
रन डायलॉग बॉक्स आपके कंप्यूटर पर मौजूद किसी भी ऐप या फोल्डर को लॉन्च कर सकता है। अधिकांश कंट्रोल पैनल एप्लेट्स में उन्हें लॉन्च करने के लिए शॉर्टकोड होते हैं। तो, आप रन डायलॉग बॉक्स का उपयोग करके भी रिसोर्स मॉनिटर लॉन्च कर सकते हैं। निम्न चरणों को दोहराएं:
स्टेप 1: रन डायलॉग बॉक्स लॉन्च करने के लिए विंडोज की + आर दबाएं।
चरण दो: टेक्स्ट इनपुट बॉक्स पर क्लिक करें और टाइप करें resmon. अपने कंप्यूटर पर रिसोर्स मॉनिटर लॉन्च करने के लिए एंटर दबाएं।

4. फ़ाइल एक्सप्लोरर का उपयोग करके ओपन रिसोर्स मॉनिटर
अधिकांश विंडोज टूल्स की तरह, रिसोर्स मॉनिटर भी C: ड्राइव में System32 फोल्डर में रहता है। तो, आप फ़ोल्डर में नेविगेट करने और वहां से टूल लॉन्च करने के लिए फाइल एक्सप्लोरर का उपयोग कर सकते हैं। यह कैसे करना है:
स्टेप 1: फाइल एक्सप्लोरर को लॉन्च करने के लिए विंडोज की + ई दबाएं।
चरण दो: शीर्ष पर पता बार पर जाएं और उस पर क्लिक करें। एड्रेस बार में निम्न पथ पेस्ट करें और एंटर दबाएं:
सी: \ विंडोज \ System32
चरण 3: नीचे स्क्रॉल करें और resmon.exe फ़ाइल ढूँढें। वैकल्पिक रूप से, आप फ़ाइल एक्सप्लोरर में ऊपरी दाएँ कोने में मौजूद खोज बार का उपयोग करके फ़ाइल को खोज सकते हैं।

चरण 4: टूल लॉन्च करने के लिए निष्पादन योग्य फ़ाइल पर डबल-क्लिक करें।
5. टास्क मैनेजर का उपयोग करके ओपन रिसोर्स मॉनिटर
आप कार्य प्रबंधक का उपयोग करके नए कार्य चला सकते हैं, और सक्रिय प्रक्रियाओं और सेवाओं का प्रबंधन कर सकते हैं। इसके अलावा, आप स्टार्टअप एप्लिकेशन को कॉन्फ़िगर भी कर सकते हैं और रिसोर्स मॉनिटर तक पहुंच सकते हैं। ऐसे:
स्टेप 1: पावर उपयोगकर्ता मेनू लॉन्च करने के लिए स्टार्ट बटन पर राइट-क्लिक करें। टास्क मैनेजर विकल्प पर क्लिक करें।

चरण दो: प्रोसेस विंडो में टॉप मेनू बार पर जाएं और रन न्यू टास्क बटन पर क्लिक करें। प्रकार resmon.exe रन न्यू टास्क विंडो में और टूल लॉन्च करने के लिए एंटर दबाएं।

चरण 3: वैकल्पिक रूप से, आप कार्य प्रबंधक में प्रदर्शन टैब पर क्लिक कर सकते हैं।

चरण 4: रन न्यू टास्क बटन के बगल में स्थित मीटबॉल मेनू पर क्लिक करें। टूल लॉन्च करने के लिए संदर्भ मेनू में संसाधन मॉनिटर विकल्प पर क्लिक करें।

6. टर्मिनल ऐप का उपयोग करके ओपन रिसोर्स मॉनिटर
टर्मिनल ऐप PowerShell और Command Prompt दोनों चला सकते हैं। आप इन कमांड लाइन टूल्स के कई टैब भी खोल सकते हैं। निम्न चरणों को दोहराएं:
स्टेप 1: पावर उपयोगकर्ता मेनू खोलने के लिए स्टार्ट बटन पर राइट-क्लिक करें। सूची से टर्मिनल विकल्प चुनें।

चरण दो: टर्मिनल ऐप विंडो में, निम्न आदेश टाइप करें और एंटर दबाएं:
resmon.exe
चरण 3: रिसोर्स मॉनिटर एक अलग विंडो में लॉन्च होगा। टर्मिनल ऐप बंद करें।
7. डेस्कटॉप शॉर्टकट का उपयोग करके ओपन रिसोर्स मॉनिटर
तुम कर सकते हो एक डेस्कटॉप शॉर्टकट बनाओ रिसोर्स मॉनिटर टूल को तेजी से खोलने के लिए। हालाँकि, स्टार्ट मेनू में पिन किए गए ऐप शॉर्टकट का उपयोग करके डेस्कटॉप शॉर्टकट बनाने का कोई तरीका नहीं है। इसलिए, आपको इसे मैन्युअल रूप से करने की आवश्यकता है।
स्टेप 1: डेस्कटॉप पर स्विच करने के लिए विंडोज की + डी दबाएं।
चरण दो: डेस्कटॉप पर राइट-क्लिक करें और न्यू ऑप्शन पर क्लिक करें। संदर्भ मेनू से शॉर्टकट विकल्प चुनें।

चरण 3: एक क्रिएट शॉर्टकट विंडो लॉन्च होगी। टेक्स्ट बॉक्स में निम्न पथ पेस्ट करें और नेक्स्ट बटन पर क्लिक करें।
सी:\Windows\System32\resmon.exe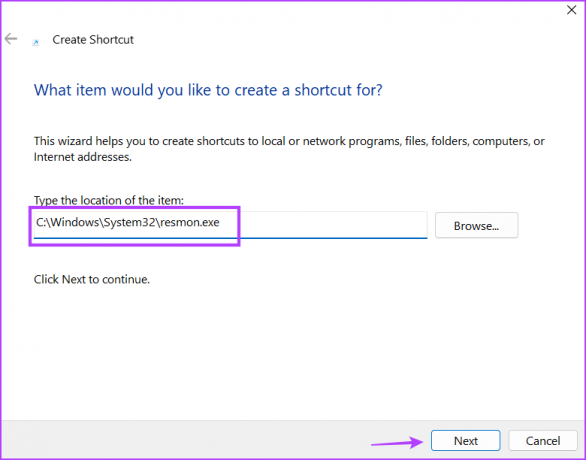
चरण 4: अब, आपको शॉर्टकट का नाम देना होगा। प्रकार संसाधन निगरानी और फिनिश बटन पर क्लिक करें। नया बनाया गया शॉर्टकट डेस्कटॉप पर दिखाई देगा।

चरण 5: डेस्कटॉप पर स्विच करें और रिसोर्स मॉनिटर खोलने के लिए नए बनाए गए शॉर्टकट पर डबल-क्लिक करें।

एक्सेस रिसोर्स मॉनिटर टूल फास्टर
Windows संसाधन मॉनिटर आपके कंप्यूटर पर सटीक संसाधन खपत देखने के लिए तृतीय-पक्ष टूल डाउनलोड करना समाप्त कर देता है। लेकिन Microsoft को Windows 11 की डिज़ाइन योजना से मिलान करने के लिए टूल के UI को अपडेट करने की आवश्यकता है।
अंतिम बार 02 मई, 2023 को अपडेट किया गया
उपरोक्त लेख में सहबद्ध लिंक हो सकते हैं जो गाइडिंग टेक का समर्थन करने में सहायता करते हैं। हालाँकि, यह हमारी संपादकीय अखंडता को प्रभावित नहीं करता है। सामग्री निष्पक्ष और प्रामाणिक बनी हुई है।
द्वारा लिखित
अभिषेक मिश्रा
जब से अभिषेक ने Lenovo G570 खरीदा तब से ही अभिषेक विंडोज ऑपरेटिंग सिस्टम से चिपके रहे। जैसा कि स्पष्ट है, वह विंडोज और एंड्रॉइड के बारे में लिखना पसंद करता है, जो मानव जाति के लिए उपलब्ध दो सबसे आम लेकिन आकर्षक ऑपरेटिंग सिस्टम हैं। जब वह किसी पोस्ट का मसौदा तैयार नहीं कर रहा होता है, तो उसे वनपीस और नेटफ्लिक्स द्वारा पेश की जाने वाली हर चीज का आनंद लेना अच्छा लगता है।



