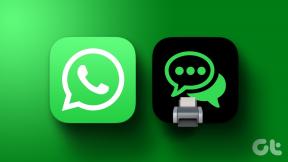क्रोम को स्टार्टअप पर पुराने टैब खोलने से कैसे रोकें
अनेक वस्तुओं का संग्रह / / November 29, 2021
जब आप क्रोम खोलते हैं, तो आप उम्मीद करते हैं कि एक नया टैब या होमपेज आपका स्वागत करेगा। लेकिन, यह मजेदार नहीं है जब यादृच्छिक टैब का एक गुच्छा इसके बजाय पिछले सत्र से खोलें।
और, चीजें निश्चित रूप से ठीक नहीं होती हैं जब हर बार जब आप क्रोम खोलते हैं तो वही होता रहता है।

स्टार्टअप पर पुराने टैब अपने आप लोड हो रहे हैं, यह एक ऐसी समस्या है जो काफी समय से है। नए क्रोम अपडेट जाहिर तौर पर कुछ समय के लिए चीजों को ठीक कर देते हैं लेकिन समस्या अभी भी हर बार अपने बदसूरत सिर को पीछे कर देती है।
सौभाग्य से, ऐसे कई सुधार हैं जो इसे हल करने में आपकी सहायता कर सकते हैं, तो चलिए शुरू करते हैं।
जहां आपने छोड़ा था वहां जारी रखें अक्षम करें
यदि आप पहले से नहीं जानते थे, क्रोम में वास्तव में एक अंतर्निहित विकल्प होता है जो आपके पिछले ब्राउज़िंग सत्र को ठीक वहीं से जारी रखता है जहां से आपने इसे छोड़ा था।
हो सकता है कि आपने गलती से इस सुविधा को चालू कर दिया हो और, जबकि इसकी अत्यधिक संभावना नहीं है, इससे पहले कि हम अन्य सुधारों के साथ आगे बढ़ें, आइए इसे रास्ते से हटा दें।
चरण 1: क्रोम मेनू खोलें और सेटिंग्स पर क्लिक करें।

चरण 2: सेटिंग्स स्क्रीन पर, सभी तरह से नीचे स्क्रॉल करें और स्टार्टअप पर अनुभाग खोजें।
यदि आपको जारी रखें जहां आपने छोड़ा है लेबल वाला विकल्प दिखाई देता है, तो आपने समस्या के कारण की पहचान कर ली है। समस्या को हल करने के लिए, नया टैब पृष्ठ खोलें विकल्प को सक्षम करें।

आपके पास एक विशिष्ट पृष्ठ हो सकता है - जैसे खोज इंजन - डिफ़ॉल्ट रूप से खोलने के लिए। उस स्थिति में, इसके बजाय एक विशिष्ट पृष्ठ खोलें या पृष्ठों का सेट विकल्प चुनें।
यदि आपको ऑन स्टार्टअप विकल्पों में कुछ भी असामान्य नहीं दिखता है, तो चलिए जारी रखते हैं।
पृष्ठभूमि में क्रोम अक्षम करें
जब आप इससे बाहर निकलते हैं तो क्रोम पूरी तरह से बंद नहीं होता है। आपने इसे तब से देखा होगा जब से आप अभी भी प्राप्त करते हैं आपके सिस्टम ट्रे पर सूचनाएं क्रोम बंद दिखाई देने पर भी वेबसाइटों और एक्सटेंशन से। और, इस कार्यक्षमता में पुराने टैब को स्टार्टअप पर स्वचालित रूप से पुनः लोड होने से रोकने की क्षमता है।
चरण 1: क्रोम सेटिंग्स स्क्रीन पर, सभी तरह से नीचे स्क्रॉल करें और उन्नत पर क्लिक करें।

चरण 2: सिस्टम सेक्शन के तहत, Google क्रोम बंद होने पर बैकग्राउंड ऐप्स चलाना जारी रखें के बगल में स्थित स्विच को चालू करें।

क्रोम को पुनरारंभ करें। यदि समस्या क्रोम के बैकग्राउंड में चलने के कारण हुई थी, तो आपको स्टार्टअप पर पुराने टैब नहीं खुलेंगे।
इससे चीजें ठीक नहीं हुईं? आइए देखें कि आप आगे क्या कर सकते हैं।
फास्ट टैब/विंडो क्लोज फ्लैग अक्षम करें
Chrome एक प्रयोगात्मक सुविधा का उपयोग करता है फास्ट टैब/विंडो क्लोज टैब को सामान्य रूप से काफी तेजी से बंद करने के लिए कहा जाता है। हालाँकि, यह उन टैब का कारण बनता है जिन्हें स्टार्टअप के दौरान क्रोम कैश से पूरी तरह से फ्लश नहीं किया गया है। चूंकि यह सुविधा डिफ़ॉल्ट रूप से सक्षम है, आइए इसे बंद करने का प्रयास करें।
चरण 1: एक नया टैब खोलें, टाइप करें क्रोम: // झंडे/# सक्षम-तेज़-अनलोड करें URL बार में, और फिर Enter दबाएँ।

चरण 2: फास्ट टैब/विंडो क्लोज फ्लैग के बगल में पुल-डाउन मेनू से डिसेबल का चयन करें, फिर परिवर्तन को बचाने के लिए अभी फिर से लॉन्च करें पर क्लिक करें।

यदि समस्या की जड़ यही थी तो आपको पुराने टैब को पॉप अप नहीं देखना चाहिए। यदि यह अभी भी होता है, तो कृपया निम्न विधि के साथ जारी रखें।
गूगल हैंगआउट एक्सटेंशन
यदि आपके पास Google Hangouts एक्सटेंशन इंस्टॉल है, तो एक ज्ञात गड़बड़ है जो क्रोम को आपके पिछले ब्राउज़िंग सत्र से पुराने टैब खोलने के लिए प्रेरित करती है। इसे ठीक करने के लिए, आपको एक्सटेंशन को अनइंस्टॉल और रीइंस्टॉल करना होगा।
चरण 1: क्रोम मेनू खोलें, अधिक टूल्स को इंगित करें, और फिर एक्सटेंशन चुनें।

चरण 2: Google Hangouts एक्सटेंशन का पता लगाएँ और उसे अक्षम करें। इसके बाद, इसे अनइंस्टॉल करने के लिए निकालें पर क्लिक करें।

ध्यान दें: जब आप Google Hangouts को हटाते हैं तो आपकी बातचीत नहीं हटाई जाती है। जैसे ही आप एक्सटेंशन को फिर से इंस्टॉल करते हैं, आप उन्हें देख पाएंगे।
चरण 3: Play Store से Google Hangouts को पुनर्स्थापित करें।

क्या इससे समस्या ठीक हुई? अगर ऐसा होता है, तो जान लें कि यह मुद्दा समय-समय पर सामने आ सकता है। इसलिए, उस स्थिति में एक्सटेंशन को फिर से स्थापित करना सुनिश्चित करें।
क्रोम सेटिंग्स रीसेट करें
यदि आपने कुछ समय के लिए क्रोम का उपयोग किया है, तो संभावना है कि आपने कुछ सेटिंग्स को मैन्युअल रूप से संशोधित किया होगा, या इससे भी बदतर, इसके बजाय दुर्भावनापूर्ण एक्सटेंशन काम करते हैं. अंत में एक पूर्ण क्रोम रीसेट का समय आ गया है।
ध्यान दें: क्रोम को रीसेट करने से एक्सटेंशन अक्षम हो जाते हैं, कुकीज़ हटा दी जाती है, पिन किए गए टैब हटा दिए जाते हैं और होम पेज और सर्च इंजन सेटिंग्स को डिफ़ॉल्ट पर वापस कर दिया जाता है। हालाँकि, आपके बुकमार्क, ब्राउज़िंग इतिहास और सहेजे गए पासवर्ड अभी भी बरकरार हैं।
चरण 1: क्रोम सेटिंग्स स्क्रीन पर, सभी तरह से नीचे स्क्रॉल करें और रीसेट पर क्लिक करें।

चरण 2: पॉप-अप बॉक्स पर, फिर से रीसेट करें पर क्लिक करें। आप Chrome को बेहतर बनाने में सहायता के बगल में स्थित बॉक्स को रखना चुन सकते हैं... या तो चेक किया हुआ या अनचेक किया गया है।

रीसेट के बाद, समस्या के पूरी तरह से गायब होने की बहुत बड़ी संभावना है। एक्सटेंशन को पुन: सक्षम करते समय, सुनिश्चित करें कि अज्ञात प्लग इन अक्षम हैं।
अगर इससे समस्या का समाधान नहीं हुआ, तो चलिए गंभीर हो जाते हैं।
क्रोम को पूरी तरह से पुनर्स्थापित करें
चूंकि क्रोम को रीसेट करने से काम नहीं चला, इसलिए ब्राउज़र को फिर से स्थापित करने का समय आ गया है। यह बुकमार्क, ब्राउज़िंग इतिहास और सहेजे गए पासवर्ड सहित सभी डेटा को हटा देता है। तो, आपको विचार करने की आवश्यकता हो सकती है क्रोम में साइन इन करना और सिंक करना उन्हें आपके Google खाते में - यदि आपने पहले से नहीं किया है।
ध्यान दें: क्रोम सेटिंग्स स्क्रीन के भीतर सिंक विकल्प पर क्लिक करें और ब्राउज़र को हटाने से पहले उन वस्तुओं का चयन करें जिन्हें सिंक करने की आवश्यकता है।
चरण 1: ऐप्स और सुविधाएं पैनल खोलें, क्रोम चुनें और अनइंस्टॉल करें पर क्लिक करें। आप स्टार्ट मेन्यू पर एप्स और फीचर्स पैनल को खोजकर एक्सेस कर सकते हैं।

चरण 2: अनइंस्टॉल करने के बाद, उन सभी फाइलों को हटा दें, जिन्हें क्रोम अनइंस्टालर ने पीछे छोड़ दिया हो। आखिरकार, हमें इसे क्लीन अनइंस्टॉल करने की आवश्यकता है। ऐसा करने के लिए, रन बॉक्स खोलें, दर्ज करें %एप्लिकेशन आंकड़ा%, और ओपन पर क्लिक करें।

चरण 3: अब आपको अपने विंडोज यूजर अकाउंट के रोमिंग फोल्डर में होना चाहिए। अब, Google लेबल वाला फोल्डर खोलें।

चरण 4: क्रोम लेबल वाले सब-फोल्डर पर राइट-क्लिक करें और डिलीट पर क्लिक करें।

चरण 5: के पास जाओ गूगल क्रोम डाउनलोड पेज क्रोम को डाउनलोड और इंस्टॉल करने के लिए।

क्रोम को फिर से स्थापित करने के बाद, आपको संभवतः पुराने टैब के फिर से खुलने के बारे में चिंता करने की आवश्यकता नहीं होगी। अपने बुकमार्क, सहेजे गए पासवर्ड और ब्राउज़िंग डेटा को सिंक करने के लिए, बस क्रोम में फिर से साइन इन करें।
चीजें अब ठीक होनी चाहिए
उम्मीद है, अब आपके पास एक ऐसा ब्राउज़र होना चाहिए जो सामान्य रूप से काम करता हो। हालांकि इसकी कोई गारंटी नहीं है, Google के पास इस समस्या का स्थायी समाधान हो सकता है, इसलिए क्रोम को नियमित रूप से अपडेट करना सुनिश्चित करें.
तो, इस मुद्दे पर आपके क्या विचार हैं? हमें कमेंट में जरूर बताएं।