विंडोज़ में समर्पित वीडियो रैम (वीआरएएम) बढ़ाने के 4 तरीके
अनेक वस्तुओं का संग्रह / / May 24, 2023
क्या आपका सिस्टम ग्राफिक्स-गहन कार्यों जैसे कि वीडियो संपादक चलाने या वीडियो गेम खेलने के लिए संघर्ष कर रहा है? ऐसा इसलिए है क्योंकि आपका पीसी सभी उपलब्ध वीआरएएम का उपयोग कर रहा है। इसलिए, इसे हल करने के लिए, आपको अपने विंडोज पीसी में समर्पित वीडियो रैम (वीआरएएम) बढ़ाने की जरूरत है।

लेकिन वास्तव में वीआरएएम क्या है, यह आपके पीसी के लिए कितना महत्वपूर्ण है, और आप अपने विंडोज पीसी पर इसकी क्षमता कैसे बढ़ा सकते हैं? हमने इस विस्तृत मार्गदर्शिका में आपके सभी प्रश्नों का उत्तर दिया है। इसलिए, तकनीकी मामलों में आपके अनुभव से कोई फर्क नहीं पड़ता, आप इन आसान चरणों का पालन करके वीआरएएम बढ़ाने में सक्षम होंगे।
समर्पित वीडियो रैम (वीआरएएम) क्या है
वीडियो रैम (वीआरएएम) एक विशेष प्रकार की मेमोरी है जो जीपीयू को सौंपे गए गेमिंग और वीडियो एडिटिंग जैसे सभी ग्राफिकल कार्यों के साथ काम करती है। वीआरएएम में वह जानकारी होती है जिसकी जीपीयू को जरूरत होती है ताकि जीपीयू इसे जल्दी से एक्सेस कर सके और परिणाम को आउटपुट कर सके। इसलिए, जब आप अपने विंडोज पीसी में डेडिकेटेड वीडियो रैम (वीआरएएम) बढ़ाते हैं, तो इसके परिणामस्वरूप ग्राफिकल डेटा की बेहतर प्रोसेसिंग होगी, जिससे आपका पीसी तेजी से और स्मूथ चलेगा।

अपने विंडोज पीसी पर वीआरएएम को कैसे बढ़ाया जाए, यह जांचने से पहले, यह जानना अच्छा है आपके विंडोज पीसी में कितना वीआरएएम है. इससे आपको यह जानने में मदद मिलेगी कि आपके सिस्टम को कितनी वीडियो रैम की जरूरत है और उसी के अनुसार योजना बनाएं। अब जब आप पूरी तरह तैयार हैं, तो हम यह देखना शुरू कर सकते हैं कि आप अपने विंडोज पीसी पर डेडिकेटेड जीपीयू मेमोरी कैसे बढ़ा सकते हैं।
विंडोज़ में वीआरएएम कैसे बढ़ाएं
अब जब आप जानते हैं कि वीआरएएम क्या है और इसे कैसे बढ़ाना आपके सिस्टम के ग्राफिकल प्रदर्शन को बेहतर बनाने में आपकी मदद कर सकता है, तो अब समय आ गया है कि आप उन सभी तरीकों पर गौर करें जिनसे आप इसे संभव बना सकते हैं।
1. एक समर्पित जीपीयू में अपग्रेड करें
अपने विंडोज पर डेडिकेटेड वीडियो रैम (वीआरएएम) बढ़ाने का सबसे अच्छा तरीका है अपने पीसी में ग्राफिक्स कार्ड को अपग्रेड करना। चूंकि नए ग्राफिक्स कार्ड अधिक मेमोरी क्षमता के साथ बेहतर वीआरएएम के साथ आते हैं। हालाँकि, यदि यह बहुत महंगा है या यदि आपके पास अपग्रेड न करने योग्य लैपटॉप है, तो अपने विंडोज पीसी पर वीआरएएम बढ़ाने के लिए अगले कुछ अनुभाग देखें।

खरीदना
2. बायोस का उपयोग करके अधिक वीआरएएम प्राप्त करें
BIOS या UEFI कंप्यूटर के मदरबोर्ड में एम्बेडेड फर्मवेयर है। आधुनिक कंप्यूटरों में, पारंपरिक BIOS को अधिकतर उन्नत UEFI द्वारा बदल दिया गया है। हालाँकि, Windows पुनर्प्राप्ति को अभी भी BIOS के रूप में जाना जाता है। यह आपके कंप्यूटर पर विभिन्न हार्डवेयर घटकों को प्रारंभ करने और नियंत्रित करने के लिए निर्देशों के एक सेट के साथ आता है।
इसलिए, जब आप अपने सिस्टम में निम्नलिखित बदलाव करते हैं, तो आप अपने सिस्टम में अधिक वीआरएएम प्राप्त करने में सक्षम होंगे। विंडोज 10 या 11 सिस्टम में डेडिकेटेड वीडियो रैम बढ़ाने के लिए आपको सबसे पहले जरूरत है BIOS/UEFI में प्रवेश करें. अगला, नीचे दिए गए चरणों का पालन करें।
टिप्पणी: यहां बताए गए चरण विंडोज 10 और 11 पीसी के लिए हैं जो पुराने BIOS यूआई के साथ आते हैं। उसमें भी विकल्प नामों में कुछ अंतर हो सकता है। हमने पुराने BIOS UI के साथ आने वाले Lenovo लैपटॉप पर निम्न चरणों का परीक्षण किया है।
स्टेप 1: एक बार जब आप BIOS मेनू में प्रवेश करते हैं, तो कॉन्फ़िगरेशन टैब पर जाएं।
बख्शीश: आप BIOS में नेविगेट करने के लिए तीर कुंजियों का उपयोग कर सकते हैं।
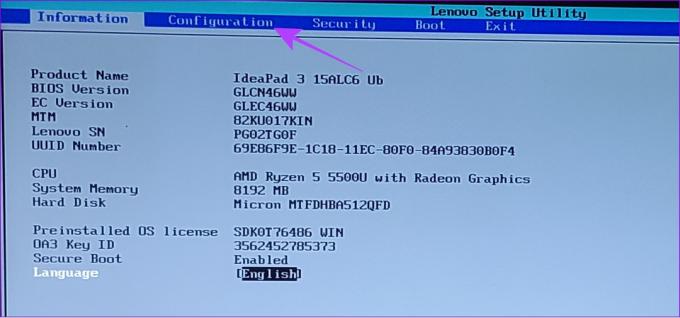
चरण दो: सबसे नीचे 'UMA फ्रेम बफर साइज' पर जाएं और एंटर दबाएं।

चरण 3: अब, अपनी पसंद का आकार चुनें और एंटर दबाएं
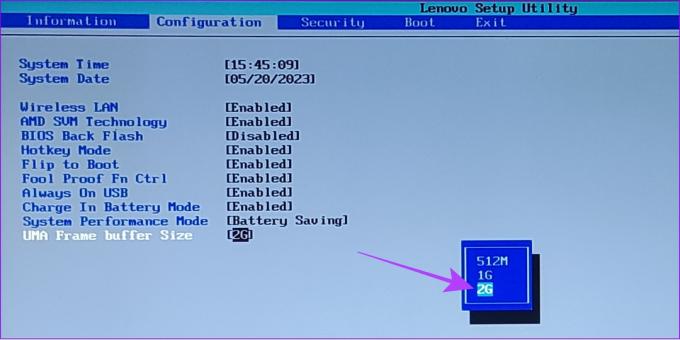
चरण 4: आवश्यक परिवर्तन करने के बाद, F10 दबाएं।
चरण 5: परिवर्तनों की पुष्टि करने और विंडोज़ पर वापस बूट करने के लिए हाँ चुनें।

यदि आप अपने विंडोज सिस्टम में समान मेनू विकल्प नहीं देख सकते हैं, तो ऐसा इसलिए हो सकता है क्योंकि आपके निर्माता ने सिस्टम को एक नए रिकवरी यूआई के साथ भेज दिया है। उस स्थिति में, हम आपको सही मेनू नाम जानने के लिए ब्रांड समर्थन या फ़ोरम से जांच करने का सुझाव देंगे।
3. रजिस्ट्री संपादक में मूल्य संशोधित करें
आवंटित वीआरएएम मेमोरी बढ़ाने सहित आप अपने सिस्टम में कई बदलाव कर सकते हैं। हालाँकि, यह वीडियो रैम को नहीं बढ़ाता है। इसके बजाय, यह केवल एक डमी मान को संशोधित करता है जिसके साथ आप उन खेलों को मूर्ख बना सकते हैं जिन्हें चलाने के लिए विशिष्ट मात्रा में वीआरएएम की आवश्यकता होती है। इसके अतिरिक्त, चूंकि हम रजिस्ट्री संपादक का उपयोग करने जा रहे हैं, हम अनुशंसा करते हैं बैक अप लेना चरणों में आगे बढ़ने से पहले।
टिप्पणी: चूंकि वीआरएएम मूल्य वास्तव में नहीं बदला गया है, यह आपके सिस्टम पर कुछ दबाव डाल सकता है यदि आप ऐसे एप्लिकेशन चलाते हैं जो अधिकतम वीडियो रैम का उपभोग करते हैं।
स्टेप 1: कुंजी संयोजन Windows कुंजी + R का उपयोग करके रन खोलें।
चरण दो: प्रकार regedit और एंटर दबाएं।

चरण 3: निम्न पथ पेस्ट करें और एंटर दबाएं।
HKEY_LOCAL_MACHINE\Software\Intel
टिप्पणी: यदि आपके पास एएमडी-संचालित विंडोज मशीन है तो भी आप इस चरण को पेस्ट कर सकते हैं।
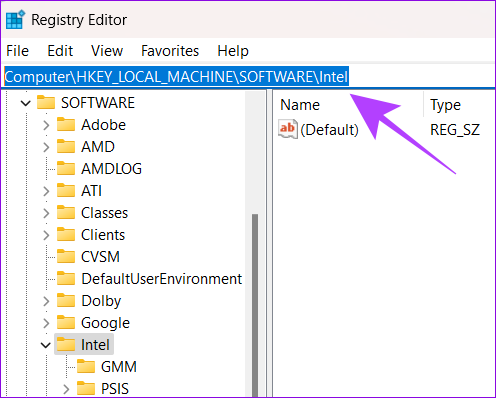
चरण 4: Intel फ़ोल्डर को राइट-क्लिक करें और New > Key पर नेविगेट करें।
टिप्पणी: यदि आपके विंडोज पीसी पर एकाधिक उपयोगकर्ता आईडी हैं, तो आपको अपने व्यवस्थापक उपयोगकर्ता पर इन चरणों का पालन करना चाहिए।
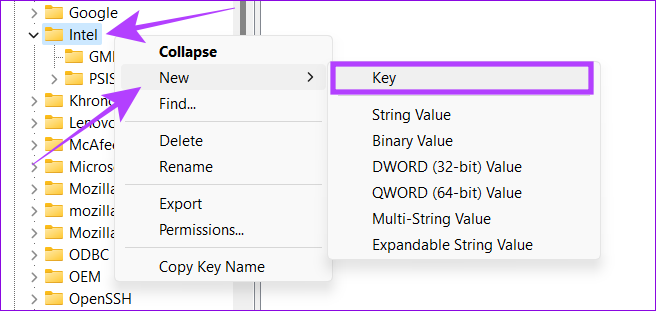
चरण 5: नई कुंजी को GMM नाम दें।
चरण 6: GMM फ़ोल्डर चुनें और दाईं ओर राइट-क्लिक करें।
चरण 7: नया चुनें और 'DWORD (32-बिट) मान' हिट करें।

चरण 8: नाम लो समर्पित सेगमेंट आकार.

चरण 9: राइट-क्लिक करें और संशोधित करें चुनें।
चरण 10: दिखाई देने वाले पॉप-अप में, 0 और 512 के बीच कोई भी मान टाइप करें, दशमलव चुनें और ठीक दबाएं।
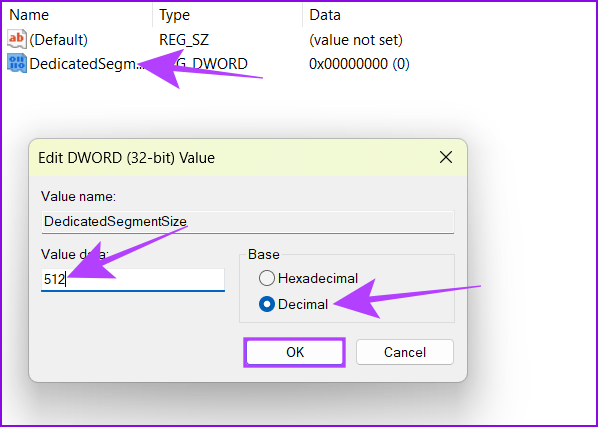
चरण 11: अपने सिस्टम को पुनरारंभ करें और देखें कि क्या आपको कोई अंतर दिखाई देता है।
बख्शीश: यदि आप कोई अंतर नहीं देख पा रहे हैं तो आप मूल्य बढ़ा सकते हैं।
4. अपग्रेड सिस्टम रैम
यदि कोई समर्पित वीडियो मेमोरी नहीं है, या यदि आपके पास GPU को अपग्रेड करने के लिए पर्याप्त बजट नहीं है, तो आपका पीसी डिफ़ॉल्ट रूप से ग्राफ़िक-गहन कार्यों के लिए सिस्टम RAM का उपयोग करेगा। ऊपर बताए गए चरणों का पालन करके मूल्य बढ़ाने से अधिक रैम लगेगी और सामान्य प्रदर्शन प्रभावित हो सकता है।
तुम कर सकते हो अपने विंडोज सिस्टम पर रैम को फ्री करें या डिफ़ॉल्ट रैम को अपग्रेड करें ताकि इसे ऐसे कार्यों के लिए आवंटित किया जा सके।
समर्पित विंडोज वीआरएएम बढ़ाने पर अक्सर पूछे जाने वाले प्रश्न
वीआरएएम की आवश्यकता उन कार्यों के आधार पर भिन्न होती है जिन्हें आप इसके साथ करना चाहते हैं। भले ही, हम न्यूनतम गेमिंग और अन्य ग्राफिकल कार्यों जैसे वीडियो संपादन या अधिक करने के लिए कम से कम 2 जीबी वीआरएएम रखने का सुझाव देंगे।
आप वीआरएएम डाउनलोड नहीं कर सकते क्योंकि यह आपके ग्राफिक्स कार्ड या चिपसेट के एकीकृत ग्राफिक्स में निर्मित एक हार्डवेयर घटक है।
बेहतर प्रदर्शन का आनंद लें
इस गाइड के साथ, हम आशा करते हैं कि आप विंडोज़ में समर्पित वीआरएएम बढ़ाने में सक्षम थे। हालांकि, हम यह स्पष्ट करना चाहते हैं कि, समर्पित वीआरएएम बढ़ाने के बावजूद, यदि जीपीयू आपके द्वारा फेंके गए कार्यों को संभालने के लिए पर्याप्त शक्तिशाली नहीं है, तो आपको प्रदर्शन संबंधी समस्याओं का सामना करना पड़ेगा। यदि आपको अभी भी कोई संदेह, सुझाव है या केवल नमस्ते कहना चाहते हैं, तो टिप्पणी अनुभाग आपके लिए खुला है।
अंतिम बार 23 मई, 2023 को अपडेट किया गया
उपरोक्त लेख में सहबद्ध लिंक हो सकते हैं जो गाइडिंग टेक का समर्थन करने में सहायता करते हैं। हालाँकि, यह हमारी संपादकीय अखंडता को प्रभावित नहीं करता है। सामग्री निष्पक्ष और प्रामाणिक बनी हुई है।

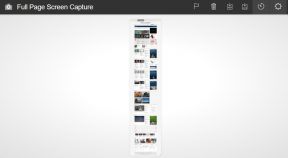
![विंडोज 10 में फोटो ऐप क्रैश होता रहता है [हल]](/f/8023ca187499ca351426cf7abc7e7fab.png?width=288&height=384)
