दूसरे वर्ड डॉक्यूमेंट से स्टाइल कैसे इम्पोर्ट करें
अनेक वस्तुओं का संग्रह / / May 25, 2023
माइक्रोसॉफ्ट वर्ड में कुशलता से काम करने के तरीकों में से एक, विशेष रूप से दोहराए जाने वाले कार्यों के साथ है टेम्पलेट बनाना. टेम्प्लेट के साथ, Microsoft Word दस्तावेज़ की संरचना हमेशा समान रहेगी, लेकिन सामग्री आपकी आवश्यकता के अनुसार भिन्न हो सकती है। हालाँकि, आप आवश्यक रूप से किसी फ़ाइल की संरचना की नकल नहीं करना चाहते हैं, बल्कि शैली का उपयोग करना चाहते हैं। Microsoft Word में, एक शैली स्वरूपण विशेषताओं का एक संयोजन है जिसे आप पाठ के स्वरूप को बदलने के लिए उस पर लागू करते हैं।

उदाहरण के लिए, Microsoft Word में शीर्षक 1 शैली चयनित पाठ को एरियल फ़ॉन्ट और आकार 16 में बोल्ड कर सकती है। Microsoft Word में शैली सेटिंग आपके Word ऐप की डिफ़ॉल्ट सेटिंग या आपके वैयक्तिकरण पर निर्भर हो सकती है। यदि आप अपने Word दस्तावेज़ के लिए शैली का चयन करने के बारे में चिंता नहीं करना चाहते हैं, तो आप दूसरे दस्तावेज़ से आयात कर सकते हैं। वर्ड रिबन के डेवलपर टैब में ऑर्गनाइज़र सुविधा शैलियों को आयात करने के तरीकों में से एक है।
माइक्रोसॉफ्ट वर्ड में डेवलपर टैब कैसे एक्सेस करें I
Microsoft Word में डेवलपर टैब में ऑर्गनाइज़र सुविधा होती है, जिसका उपयोग आप शैलियों को आयात करने के लिए कर सकते हैं। हालाँकि, आपका Word ऐप डिफ़ॉल्ट रूप से डेवलपर टैब नहीं दिखा सकता है। इसे रिबन पर लाने के लिए आपको यह करना होगा:
स्टेप 1: टास्कबार पर स्टार्ट बटन पर क्लिक करें और टाइप करें शब्द ऐप को खोजने के लिए।

चरण दो: परिणामों से, Microsoft Word ऐप या दस्तावेज़ को खोलने के लिए उस पर क्लिक करें।

चरण 3: Microsoft Word रिबन पर, फ़ाइल टैब पर क्लिक करें।

चरण 4: फ़ाइल मेनू के नीचे स्क्रॉल करें और संक्षिप्त मेनू प्रकट करने के लिए अधिक या विकल्प पर क्लिक करें।

चरण 5: मेनू से विकल्प क्लिक करें।

चरण 6: Word विकल्प पॉप-अप विंडो से, बाएँ साइडबार से कस्टमाइज़ रिबन पर क्लिक करें।

चरण 7: रिबन तालिका अनुकूलित करें में विकल्पों के माध्यम से स्क्रॉल करें और डेवलपर के पास स्थित चेकबॉक्स चुनें।

चरण 8: अपने परिवर्तन सहेजने के लिए ठीक पर क्लिक करें। डेवलपर टैब आपके रिबन पर दिखाई देगा।

ऑर्गनाइज़र डायलॉग बॉक्स तक कैसे पहुँचें
आपके रिबन पर दिखाई देने वाले डेवलपर टैब के साथ, आप शैलियाँ आयात करने के लिए ऑर्गनाइज़र डायलॉग बॉक्स तक पहुँच सकते हैं। ऐसा करने का तरीका यहां दिया गया है:
स्टेप 1: Word रिबन पर, डेवलपर टैब पर क्लिक करें।

चरण दो: टेम्प्लेट समूह के भीतर, दस्तावेज़ टेम्प्लेट पर क्लिक करें। यह टेम्प्लेट और ऐड-इन डायलॉग बॉक्स लॉन्च करेगा।

चरण 3: टेम्प्लेट और ऐड-इन डायलॉग बॉक्स से, नीचे बाईं ओर ऑर्गनाइज़र बटन पर क्लिक करें। यह ऑर्गनाइज़र डायलॉग बॉक्स लॉन्च करेगा।
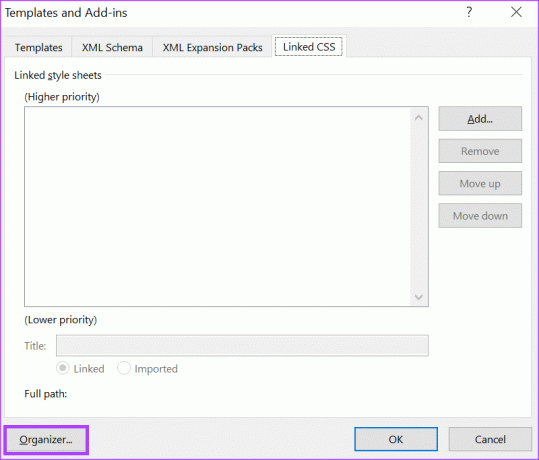
ऑर्गनाइज़र डायलॉग बॉक्स का उपयोग करके स्टाइल कैसे इम्पोर्ट करें
जब आप ऑर्गनाइज़र डायलॉग बॉक्स खोलेंगे तो आपको दो स्प्लिट बॉक्स मिलेंगे। बाएँ बॉक्स में वह दस्तावेज़ होगा जिसमें आप शैलियों को आयात करना चाहते हैं। दाईं ओर, आपको दस्तावेज़ को उन शैलियों के साथ खोलना होगा जिन्हें आप कॉपी करना चाहते हैं। यहां एक वर्ड दस्तावेज़ से दूसरे में शैलियों को आयात करने का तरीका बताया गया है।
स्टेप 1: ऑर्गनाइज़र डायलॉग बॉक्स पर, अपने कर्सर को 'सामान्य में.dotm:' के रूप में वर्गीकृत दाईं ओर ले जाएँ।
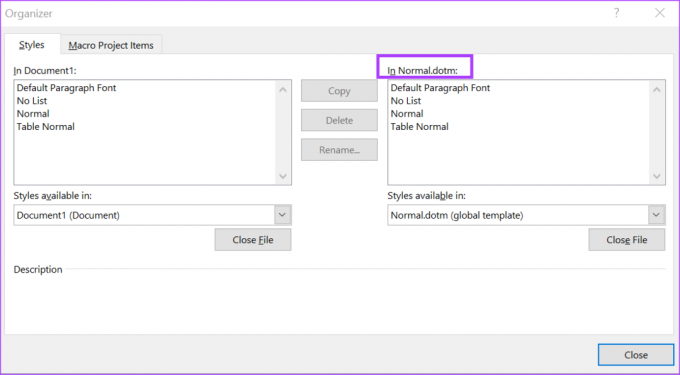
चरण दो: 'In normal.dotm:' समूह के अंतर्गत फ़ाइल बंद करें बटन पर क्लिक करें।
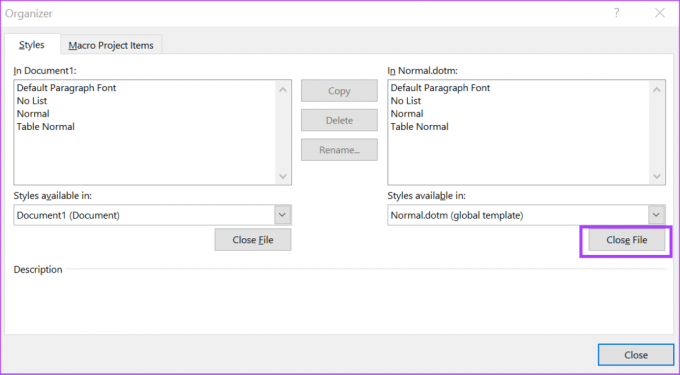
चरण 3: 'In normal.dotm:' समूह के अंतर्गत फ़ाइल खोलें बटन पर क्लिक करें।
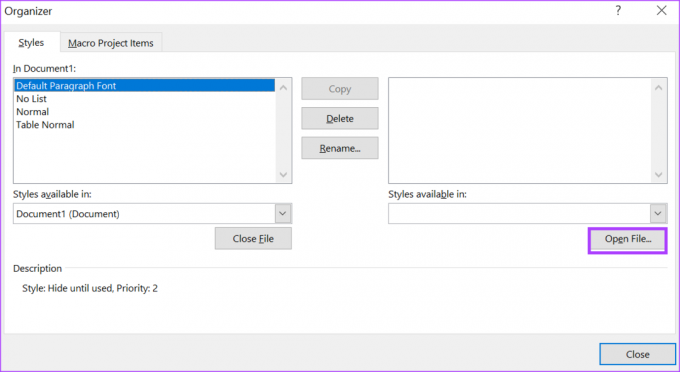
चरण 4: फ़ाइल लाइब्रेरी से, उस फ़ाइल के स्थान पर नेविगेट करें जिससे आप शैलियाँ आयात करना चाहते हैं।
चरण 5: फ़ाइल लाइब्रेरी संवाद बॉक्स के नीचे दाईं ओर, फ़ाइल प्रकार ड्रॉप-डाउन मेनू पर क्लिक करें और सभी फ़ाइलें चुनें। यह महत्वपूर्ण है क्योंकि डिफ़ॉल्ट रूप से फ़ाइल लाइब्रेरी केवल टेम्प्लेट के रूप में सहेजे गए दस्तावेज़ों को दिखा सकती है। इसलिए, सभी फ़ाइल स्वरूपों को देखने के लिए, फ़ाइल प्रकार में सभी फ़ाइलों का चयन करना महत्वपूर्ण है।
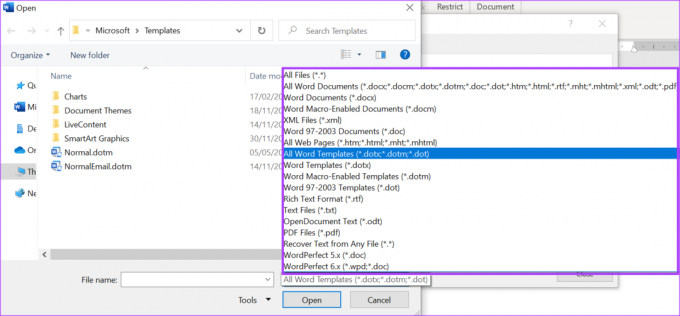
चरण 6: उन शैलियों वाली फ़ाइल का चयन करें जिन्हें आप आयात करना चाहते हैं और खोलें पर क्लिक करें। ऑर्गनाइज़र के दाईं ओर अब दस्तावेज़ का नाम और उसके नीचे दिखाई देने वाली विशेषताएँ होंगी।
चरण 7: फ़ाइल के नाम के नीचे, दिखाए गए दस्तावेज़ की सुविधाओं के माध्यम से स्क्रॉल करें और उस शैली पर क्लिक करें जिसे आप कॉपी करना चाहते हैं। आप अपने कीबोर्ड पर Ctrl बटन दबाकर भी कई शैलियों का चयन कर सकते हैं। ऑर्गनाइज़र डायलॉग बॉक्स के नीचे एक फुटनोट चयनित फीचर का विवरण प्रदान करेगा।
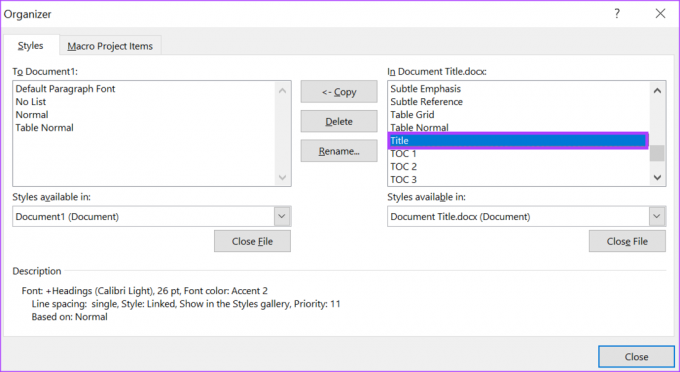
चरण 8: अपने दस्तावेज़ में चयनित शैली को इम्पोर्ट करने के लिए कॉपी बटन पर क्लिक करें।

चरण 9: आयात करने के लिए शैलियों का चयन करने के बाद, संवाद बॉक्स के नीचे बंद करें पर क्लिक करें।
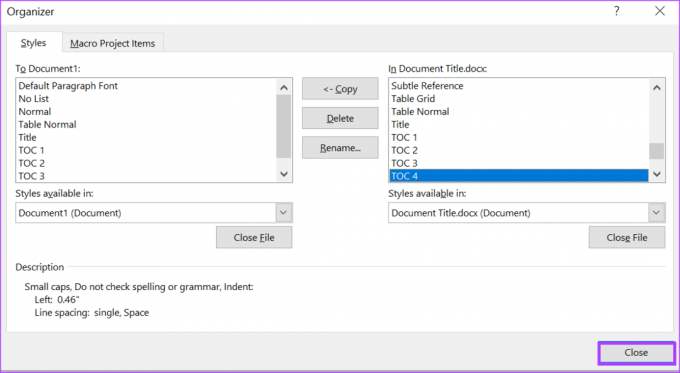
माइक्रोसॉफ्ट वर्ड में कस्टम कलर सेट बनाना
Microsoft Word में, आप वैयक्तिकृत Styles का उपयोग करने के अलावा भी कर सकते हैं कस्टम रंग सेट का उपयोग करें. यदि Microsoft Word में डिफ़ॉल्ट रंग सेट आपके लिए काम नहीं करता है, तो आप अपना बना सकते हैं और इसे भविष्य में उपयोग के लिए सहेज सकते हैं।
अंतिम बार 18 मई, 2023 को अपडेट किया गया
उपरोक्त लेख में सहबद्ध लिंक हो सकते हैं जो गाइडिंग टेक का समर्थन करने में सहायता करते हैं। हालाँकि, यह हमारी संपादकीय अखंडता को प्रभावित नहीं करता है। सामग्री निष्पक्ष और प्रामाणिक बनी हुई है।
द्वारा लिखित
मारिया विक्टोरिया
मारिया एक कंटेंट राइटर हैं, जिनकी टेक्नोलॉजी और प्रोडक्टिविटी टूल्स में गहरी दिलचस्पी है। उनके लेख Onlinetivity और Design जैसी साइटों पर देखे जा सकते हैं। काम के बाहर, आप सोशल मीडिया पर उनके जीवन के बारे में मिनी-ब्लॉगिंग पा सकते हैं।



