Microsoft Teams में ऑडियो का परीक्षण कैसे करें
अनेक वस्तुओं का संग्रह / / November 29, 2023
Microsoft Teams दूरस्थ सहयोग के लिए आधारशिला बन गई है, और प्रभावी संचार के लिए यह सुनिश्चित करना आवश्यक है कि आपकी ऑडियो सेटिंग्स इष्टतम हों। यह आलेख यह बताएगा कि Microsoft Teams में ऑडियो का परीक्षण कैसे करें।
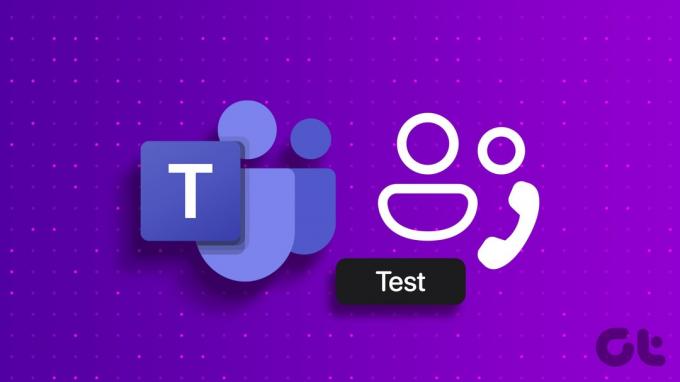
Microsoft Teams में ऑडियो और कॉल सेटिंग्स का परीक्षण करना कई कारणों से आवश्यक है। आप प्रतिध्वनि और पृष्ठभूमि शोर जैसे मुद्दों की पहचान और समाधान कर सकते हैं, जिससे एक व्याकुलता-मुक्त बैठक वातावरण प्रदान किया जा सकता है।
इसके अलावा, हेडफ़ोन या बाहरी माइक्रोफ़ोन जैसे ऑडियो उपकरणों का परीक्षण करते समय, आप मीटिंग के दौरान ऑडियो दुर्घटनाओं की संभावना से इंकार कर सकते हैं। इस समझ के साथ, आइए शुरू करें।
मीटिंग से पहले टीमों में माइक्रोफ़ोन और स्पीकर का परीक्षण कैसे करें
चाहे हेडसेट, माइक्रोफ़ोन, या अपने डिवाइस पर अंतर्निहित ऑडियो का उपयोग करना हो, प्री-मीटिंग ऑडियो आयोजित करना हो चेक सुनिश्चित करता है कि आप निर्बाध रूप से भाग ले सकते हैं, व्यवधानों को कम कर सकते हैं और समग्र बैठक को बढ़ा सकते हैं अनुभव। नीचे दिए गए चरणों का पालन करें.
स्टेप 1: अपने विंडोज़ या मैक पर Microsoft Teams लॉन्च करें और ऊपरी-दाएँ कोने में तीन-बिंदु वाले आइकन पर क्लिक करें।
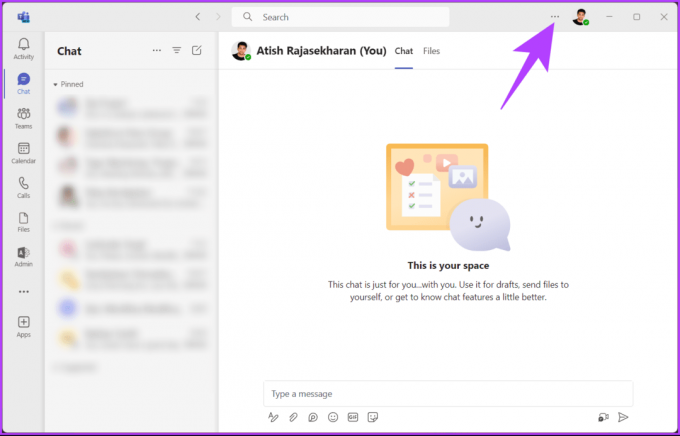
चरण दो: ड्रॉप-डाउन मेनू से, सेटिंग्स चुनें।
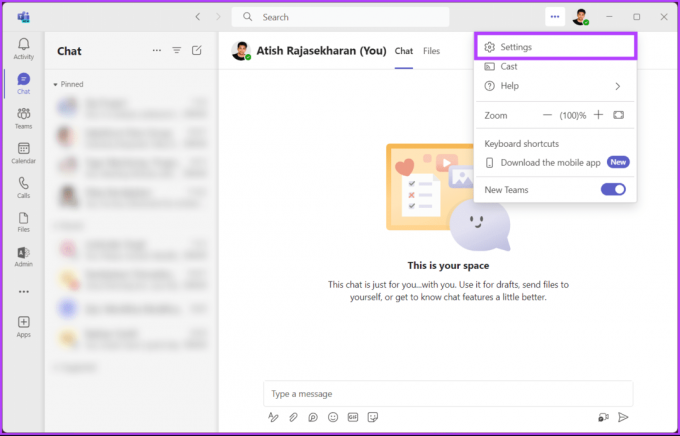
चरण 3: सेटिंग्स के अंतर्गत, साइड पैनल से डिवाइसेस पर जाएं।
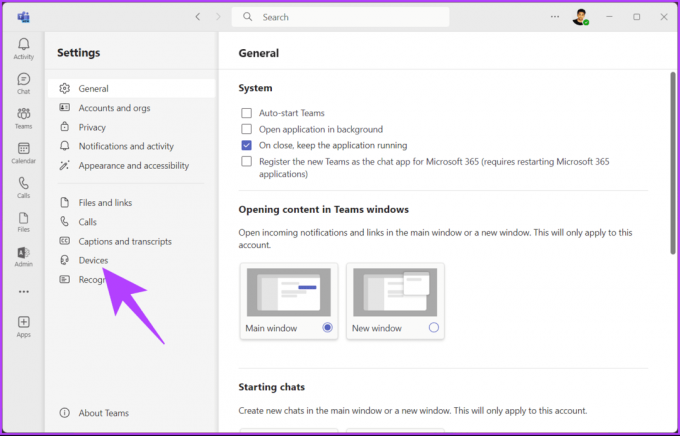
चरण 4: दाएँ फलक पर, ऑडियो सेटिंग्स के अंतर्गत 'एक परीक्षण कॉल करें' बटन पर क्लिक करें।
टिप्पणी: परीक्षण कॉल करने से पहले सुनिश्चित करें कि आपका पसंदीदा माइक्रोफ़ोन और स्पीकर चयनित हैं।

इतना ही। सुनें, ऑन-स्क्रीन निर्देशों का पालन करें और आउटपुट की निगरानी करें। एक बार परीक्षण कॉल पूरा हो जाने पर, आपको अपने माइक्रोफ़ोन, स्पीकर, कैमरा और कनेक्टेड नेटवर्क के बगल में एक चेकमार्क या क्रॉसमार्क दिखाई देगा, जो यह दर्शाता है कि परीक्षण सफल हुआ या विफल।
यह ध्यान रखना महत्वपूर्ण है कि इस लेख को लिखते समय Microsoft Teams मोबाइल ऐप में कॉल का परीक्षण करने का कोई तरीका नहीं है। जैसा कि कहा गया है, यह वह स्थिति थी जब आप किसी मीटिंग से पहले कॉल का परीक्षण करना चाहते थे; यदि आप किसी मीटिंग के दौरान कॉल का परीक्षण करना चाहते हैं तो क्या होगा?
यह भी पढ़ें: Microsoft Teams में मीटिंग कैसे शेड्यूल करें
मीटिंग के दौरान Microsoft टीमों में ध्वनि का परीक्षण करें
Microsoft Teams मीटिंग या चल रही कॉल के दौरान ऑडियो परीक्षण की अनुमति नहीं देता है। हालाँकि, यदि आपको अचानक ऑडियो या वीडियो में कोई कठिनाई आती है, तो आप टीम्स में ऑडियो या वीडियो सेटिंग को तुरंत बदल सकते हैं। ऐसे।
टिप्पणी: प्रदर्शन के लिए, हम मानते हैं कि आप पहले से ही टीम मीटिंग या कॉल में हैं।
स्टेप 1: शीर्ष कॉल नियंत्रण आइकन से, अधिक (तीन-बिंदु आइकन) विकल्प पर क्लिक करें।

चरण दो: सेटिंग्स चुनें और ड्रॉप-डाउन मेनू से डिवाइस सेटिंग्स चुनें।

दाईं ओर डिवाइस सेटिंग फलक आपको सक्रिय टीम कॉल या मीटिंग के लिए माइक्रोफ़ोन, स्पीकर और कैमरा सहित इनपुट और आउटपुट डिवाइस बदलने देता है।
चरण 3: डिवाइस सेटिंग साइड फलक में माइक्रोफ़ोन के अंतर्गत शेवरॉन आइकन पर क्लिक करें।

चरण 4: अब, उस माइक्रोफ़ोन का चयन करें जिसे आप जांचना या बदलना चाहते हैं। एक बार चयन करने के बाद, आपको एक दृश्य संकेत दिखाई देगा जो पुष्टि करेगा कि आपकी आवाज़ सही ढंग से उठाई जा रही है या नहीं।
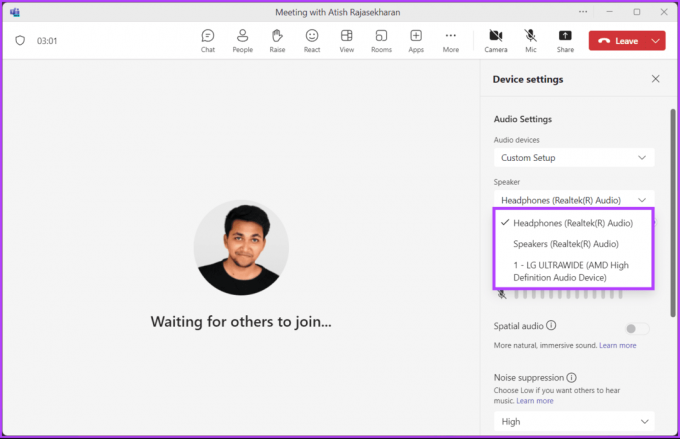
जो उपलब्ध है और आपकी वर्तमान आवश्यकताओं के अनुरूप है, उसके आधार पर आप ऑडियो उपकरणों के बीच स्विच कर सकते हैं। जैसा कि पहले उल्लेख किया गया है, यदि आपको कॉल के दौरान अचानक ऑडियो समस्याओं का सामना करना पड़ता है तो इसकी अत्यधिक अनुशंसा की जाती है।
यदि आप किसी मीटिंग में शामिल हुए बिना Microsoft Teams में परीक्षण कॉल करना चाहते हैं, तो पढ़ना जारी रखें।
मीटिंग में शामिल हुए बिना Microsoft Teams में टेस्ट कॉल करें
किसी मीटिंग में शामिल हुए बिना Microsoft Teams में कॉल का परीक्षण करना सरल है। यह आपको वास्तविक मीटिंग में शामिल होने की औपचारिकता के बिना टीम्स प्लेटफ़ॉर्म के भीतर अपनी ऑडियो सेटिंग्स का आकलन और समस्या निवारण करने की अनुमति देता है। नीचे दिए गए निर्देशों का पालन करें.
स्टेप 1: अपने विंडोज़ या मैक पर Microsoft Teams लॉन्च करें और बाईं ओर चैट आइकन पर क्लिक करें।
चरण दो: चैट सूची के शीर्ष पर नए चैट आइकन पर क्लिक करें।
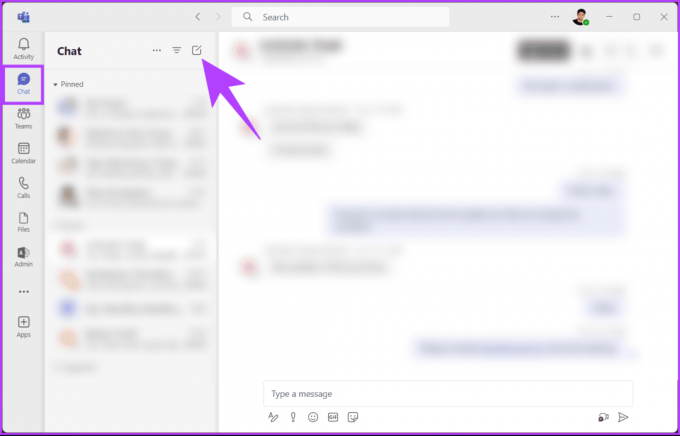
चरण 3: अब, To फ़ील्ड में अपना नाम या ईमेल पता टाइप करें और Enter दबाएँ।
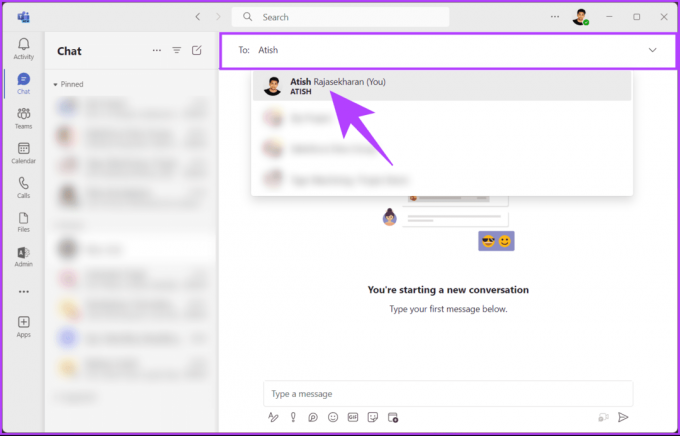
चरण 4: अपनी सेल्फ-चैट विंडो के नीचे दाईं ओर रिकॉर्ड आइकन दबाएं।
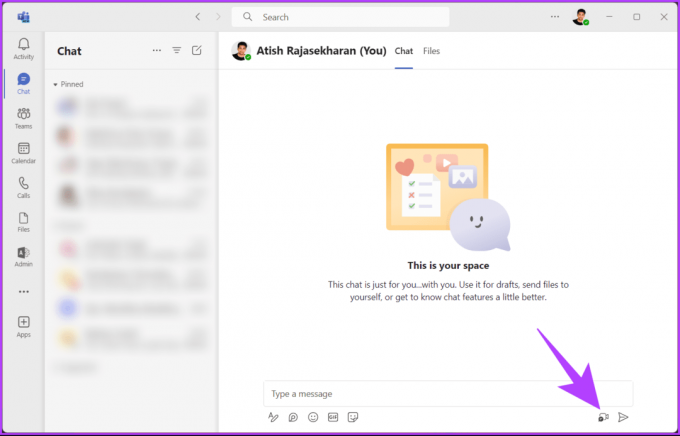
आप खुद देखेंगे और सुनेंगे. अब, आवश्यक समायोजन करें. एक बार हो जाने पर, सेल्फ-मीटिंग बंद करें और आगे बढ़ें और टीम कॉल में शामिल हों।
यह भी पढ़ें: Microsoft Teams स्टेटस को हर समय हरा कैसे रखें
विंडोज़ 11 में टीम मीटिंग से पहले ऑडियो का परीक्षण करें
चाहे आप एक अनुभवी टीम उपयोगकर्ता हों या शुरुआत कर रहे हों, यह चरण-दर-चरण मार्गदर्शिका माइक्रोफ़ोन सेटिंग्स को समायोजित करने में मदद करेगी स्पीकर आउटपुट का परीक्षण करने, ऑडियो समस्याओं को पहचानने और हल करने और विंडोज़ के साथ एक सहज वर्चुअल मीटिंग अनुभव सुनिश्चित करने के लिए 11. नीचे दिए गए निर्देशों का पालन करें.
स्टेप 1: अपने कीबोर्ड पर विंडोज कुंजी दबाएं, टाइप करें समायोजन, और खोलें पर क्लिक करें।
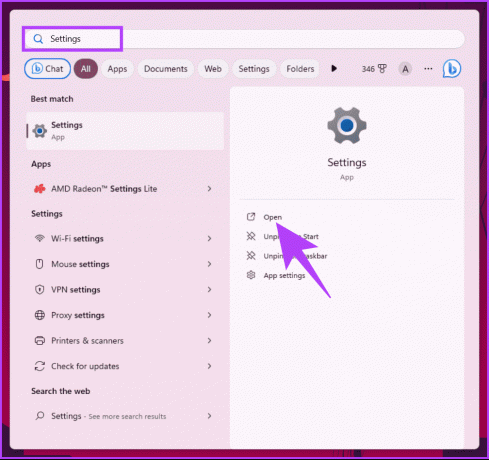
चरण दो: सिस्टम पर जाएँ और ध्वनि चुनें।
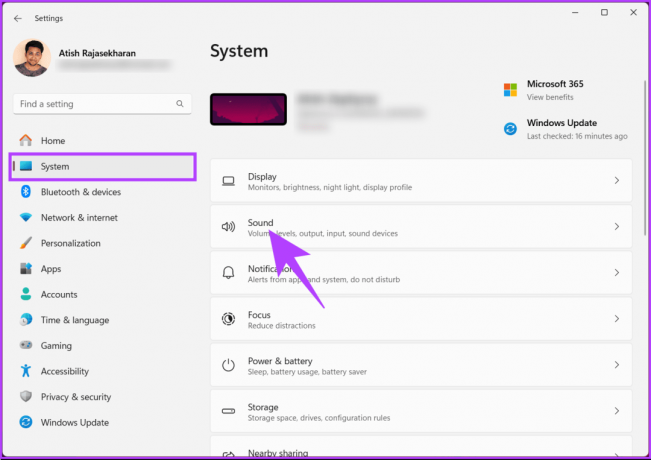
चरण 3: आउटपुट अनुभाग के अंतर्गत, आप वर्तमान में डिफ़ॉल्ट आउटपुट डिवाइस के रूप में चयनित स्पीकर या हेडफ़ोन देखेंगे। आप अपनी पसंद के माइक्रोफ़ोन या स्पीकर के सामने रेडियो बटन पर क्लिक करके उन्हें बदल सकते हैं।
इसके अतिरिक्त, स्लाइडर को खींचकर आउटपुट वॉल्यूम चुनें।
चरण 4: स्पीकर या हेडफ़ोन का परीक्षण करने के लिए, अपनी पसंद का स्पीकर चुनें।
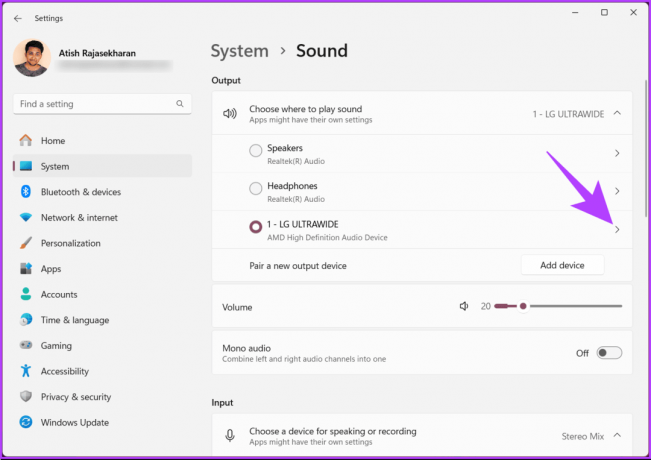
चरण 5: आउटपुट सेटिंग्स अनुभाग के अंतर्गत, फ़ॉर्मेट के पास परीक्षण पर क्लिक करें।

आपको एक ध्वनि बजती हुई सुनाई देगी. आप जल्दी से कर सकते हैं इसे विंडोज़ 11 या 10 पर ठीक करें यदि आपको कोई आवाज नहीं सुनाई दे रही है. आगे बढ़ते हुए, यदि आपको माइक्रोफ़ोन का उपयोग करने में समस्या आती है, तो पढ़ना जारी रखें।
चरण 6: अब, इनपुट अनुभाग के अंतर्गत, आप वर्तमान में डिफ़ॉल्ट इनपुट डिवाइस के रूप में चयनित माइक्रोफ़ोन देखेंगे। आउटपुट अनुभाग की तरह, आप अपनी पसंद के माइक्रोफ़ोन पर क्लिक करके और इनपुट वॉल्यूम बदलकर इनपुट डिवाइस को बदल सकते हैं।
चरण 7: अब, माइक्रोफ़ोन का परीक्षण करने के लिए चयनित माइक्रोफ़ोन पर क्लिक करें।

चरण 8: प्रॉपर्टीज़ के अंतर्गत, नीचे स्क्रॉल करें और इनपुट सेटिंग्स के अंतर्गत स्टार्ट टेस्ट बटन पर क्लिक करें।

जैसे ही आप अपने माइक्रोफ़ोन में बोलेंगे, आपको एक नीली पट्टी हिलती हुई दिखाई देगी। यदि आपका माइक्रोफ़ोन या आपका पीसी काम नहीं कर रहा है हेडसेट पर माइक्रोफ़ोन का पता नहीं चलता, आप इसे जल्दी से ठीक कर सकते हैं।
Microsoft Teams में ऑडियो के परीक्षण पर अक्सर पूछे जाने वाले प्रश्न
समय-समय पर अपने ऑडियो का परीक्षण करने की सलाह दी जाती है, खासकर यदि आपको कोई समस्या आती है या आपके कंप्यूटर या ऑडियो सेटअप में कोई बदलाव होता है।
हालाँकि समूह ऑडियो परीक्षण के लिए कोई विशिष्ट सुविधा नहीं है, आप यह सुनिश्चित करने के लिए सहकर्मियों के साथ टीम मीटिंग शुरू कर सकते हैं कि सभी का ऑडियो सामूहिक रूप से काम कर रहा है।
अपनी ऑडियो गुणवत्ता का परीक्षण करें
चाहे आप ऑडियो गुणवत्ता आश्वासन, प्रतिध्वनि या पृष्ठभूमि शोर को रोकने, उपयुक्त चयन पर ध्यान केंद्रित कर रहे हों डिवाइस, या वैयक्तिकृत कॉल सेटिंग्स कॉन्फ़िगर करना, यह जानना महत्वपूर्ण है कि Microsoft में ऑडियो का परीक्षण कैसे किया जाए टीमें. आप भी पढ़ना चाहेंगे Teams में किसी का कैलेंडर कैसे जांचें.

द्वारा लिखित
आतिश कंप्यूटर साइंस इंजीनियरिंग में डिग्री के साथ एक अनुभवी तकनीकी उत्साही, ब्लॉगर और सामग्री निर्माता हैं। उन्होंने 2015 में ब्लॉगिंग शुरू की। तकनीकी समाचार, तकनीकी ब्रेकडाउन और व्यापक स्मार्टफोन और पीसी समीक्षाओं को कवर करने वाले 2000 से अधिक लेखों के साथ, उनके काम ने गिज़बॉट, फ़र्स्टपोस्ट, फ़ोनएरिना, जीएसएमएरिना और जैसी प्रतिष्ठित साइटों के पन्नों की शोभा बढ़ाई है। आईबीटाइम्स। आतिश जीटी पर विषयों की एक विस्तृत श्रृंखला को शामिल करता है, जिसमें कैसे करें, अमूल्य युक्तियाँ और समस्या निवारण मार्गदर्शिकाएँ शामिल हैं। उनके पास डिजिटल मार्केटिंग और कंटेंट रणनीतियों में प्रमाणपत्र हैं, जो यह सुनिश्चित करते हैं कि वे उच्चतम नैतिक मानकों को बनाए रखते हुए तकनीकी रुझानों में शीर्ष पर बने रहें।



