विंडो 10 लैपटॉप व्हाइट स्क्रीन को कैसे ठीक करें
अनेक वस्तुओं का संग्रह / / November 28, 2021
सिस्टम स्टार्टअप के दौरान आपको कभी-कभी मॉनिटर व्हाइट स्क्रीन समस्या का सामना करना पड़ सकता है। इस प्रकार, आप अपने सिस्टम में लॉग इन नहीं कर पाएंगे। चरम मामलों में, आप इसका उपयोग तब तक नहीं कर सकते जब तक आपको समस्या का स्थायी समाधान नहीं मिल जाता। इस लैपटॉप सफेद स्क्रीन समस्या को अक्सर कहा जाता है मौत की सफेद स्क्रीन चूंकि स्क्रीन सफेद हो जाती है और जम जाती है। आप हर बार अपने सिस्टम को बूट करने पर भी इस त्रुटि का सामना कर सकते हैं। आज, हम आपको मार्गदर्शन करेंगे कि विंडोज 10 लैपटॉप पर सफेद स्क्रीन को कैसे ठीक किया जाए।

अंतर्वस्तु
- विंडोज़ पर लैपटॉप की मौत की सफेद स्क्रीन को कैसे ठीक करें
- प्रारंभिक चरण
- विधि 1: हार्डवेयर समस्याओं का निवारण करें।
- विधि 2: अद्यतन/रोलबैक ग्राफ़िक्स कार्ड ड्राइवर्स
- विधि 3: डिस्प्ले ड्राइवर को पुनर्स्थापित करें
- विधि 4: विंडोज अपडेट करें
- विधि 5: HDD में भ्रष्ट फ़ाइलों और खराब क्षेत्रों की मरम्मत करें।
- विधि 6: स्वचालित मरम्मत करें
- विधि 7: स्टार्टअप मरम्मत करें
- विधि 8: सिस्टम रिस्टोर करें
- विधि 9: विंडोज ओएस रीसेट करें।
विंडोज़ पर लैपटॉप की मौत की सफेद स्क्रीन को कैसे ठीक करें
उक्त त्रुटि का कारण बनने वाले विभिन्न कारण हो सकते हैं, जैसे:
- भ्रष्ट सिस्टम फ़ाइलें और फ़ोल्डर्स
- पुराने ग्राफिक्स ड्राइवर
- सिस्टम में वायरस या मैलवेयर
- स्क्रीन केबल/कनेक्टर्स आदि के साथ गड़बड़ियां।
- वीजीए चिप त्रुटि
- वोल्टेज ड्रॉप या मदरबोर्ड की समस्या
- स्क्रीन को उच्च प्रभाव क्षति
प्रारंभिक चरण
यदि आप मॉनिटर व्हाइट स्क्रीन समस्या का सामना कर रहे हैं, तो हो सकता है कि आप समस्या निवारण चरणों को लागू करने में सक्षम न हों, क्योंकि स्क्रीन बस खाली है। इसलिए, आपको अपने सिस्टम को उसकी सामान्य कार्यात्मक स्थिति में वापस लाना होगा। ऐसा करने के लिए,
- दबाएं पॉवर का बटन कुछ सेकंड के लिए जब तक आपका पीसी बंद न हो जाए। रुकना 2-3 मिनट के लिए। फिर, दबाएं पॉवर का बटन एक बार फिर, करने के लिए चालू करो आपका पीसी।
- या, बंद करें आपका पीसी और बिजली केबल डिस्कनेक्ट करें. एक मिनट के बाद, इसे वापस प्लग इन करें, और चालू करो आपका कंप्यूटर।
- पावर केबल की जांच करें और बदलें, यदि आवश्यक हो, तो पर्याप्त बिजली आपूर्ति सुनिश्चित करें अपने डेस्कटॉप/लैपटॉप पर।
विधि 1: हार्डवेयर समस्याओं का निवारण करें
विधि 1A: सभी बाहरी उपकरणों को हटा दें
- बाहरी उपकरण जैसे विस्तार कार्ड, एडेप्टर कार्ड, या एक्सेसरी कार्ड विस्तार बस के माध्यम से सिस्टम में कार्यों को जोड़ने के लिए उपयोग किया जाता है। विस्तार कार्ड में साउंड कार्ड, ग्राफिक्स कार्ड, नेटवर्क कार्ड शामिल हैं और इन विशिष्ट कार्यों की कार्यक्षमता में सुधार के लिए उपयोग किया जाता है। उदाहरण के लिए, गेम और मूवी की वीडियो गुणवत्ता बढ़ाने के लिए एक ग्राफिक्स कार्ड का उपयोग किया जाता है। लेकिन, ये आपके विंडोज 10 पीसी में लैपटॉप व्हाइट स्क्रीन की समस्या को ट्रिगर कर सकते हैं। इसलिए, अपने सिस्टम से सभी एक्सपेंशन कार्ड्स को डिस्कनेक्ट करने और जरूरत पड़ने पर उन्हें बदलने से समस्या ठीक हो सकती है।
- साथ ही, यदि आपने कोई जोड़ा है नए बाहरी या आंतरिक हार्डवेयर और परिधीय उपकरण जुड़ा हुआ है, उन्हें डिस्कनेक्ट करने का प्रयास करें।
- इसके अलावा, अगर वहाँ हैं डीवीडी, कॉम्पैक्ट डिस्क, या यूएसबी डिवाइस अपने सिस्टम से जुड़े, उन्हें डिस्कनेक्ट करें और लैपटॉप की सफेद स्क्रीन ऑफ डेथ इश्यू को ठीक करने के लिए अपने विंडोज 10 पीसी को रिबूट करें।
ध्यान दें: डेटा हानि से बचने के लिए आपको अत्यधिक सावधानी से बाहरी उपकरणों को हटाने की सलाह दी जाती है।
1. नेविगेट करें और खोजें सुरक्षित रूप से हार्डवेयर निकालें और मीडिया निकालें आइकन पर टास्कबार।

2. अब, उस पर राइट-क्लिक करें और चुनें बाहरी उपकरण निकालें (जैसे क्रूज़र ब्लेड) इसे हटाने का विकल्प।

3. इसी तरह, सभी बाहरी उपकरणों को हटा दें तथा रीबूट आपका कंप्यूटर।
विधि 1बी: सभी केबल्स/कनेक्टर्स को डिस्कनेक्ट करें
यदि केबल या कनेक्टर में समस्या है, या, केबल पुराने हैं, क्षतिग्रस्त हैं, तो बिजली, ऑडियो, वीडियो कनेक्शन डिवाइस से डिस्कनेक्ट होते रहेंगे। इसके अलावा, यदि कनेक्टर ढीले ढंग से बंधे हैं, तो वे सफेद स्क्रीन समस्या का कारण बन सकते हैं।
- सभी केबलों को डिस्कनेक्ट करें पावर केबल को छोड़कर, कंप्यूटर से वीजीए, डीवीआई, एचडीएमआई, पीएस/2, ईथरनेट, ऑडियो या यूएसबी केबल शामिल हैं।
- सुनिश्चित करें कि तार क्षतिग्रस्त नहीं हैं और इष्टतम स्थिति में हैं, यदि आवश्यक हो तो उन्हें बदलें।
- हमेशा सुनिश्चित करें कि सभी कनेक्टर केबल के साथ कसकर पकड़े जाते हैं.
- नियन्त्रण क्षति के लिए कनेक्टर्स और यदि आवश्यक हो तो उन्हें बदलें।
यह भी पढ़ें: विंडोज 10 में मॉनिटर मॉडल की जांच कैसे करें
विधि 2: अद्यतन/रोलबैक ग्राफ़िक्स कार्ड ड्राइवर्स
विंडोज लैपटॉप/डेस्कटॉप पर सफेद स्क्रीन को ठीक करने के लिए ग्राफिक्स कार्ड ड्राइवरों को नवीनतम संस्करण में अपडेट या रोलबैक करें।
विधि 2A: डिस्प्ले ड्राइवर को अपडेट करें
1. दबाएँ विंडोज़ कुंजी और टाइप करें डिवाइस मैनेजर. तब दबायें खोलना.

2. डबल-क्लिक करें अनुकूलक प्रदर्शन इसका विस्तार करने के लिए।
3. फिर, पर राइट-क्लिक करें चालक (जैसे इंटेल (आर) एचडी ग्राफिक्स 620) और चुनें ड्राइवर अपडेट करें, जैसा कि नीचे हाइलाइट किया गया है
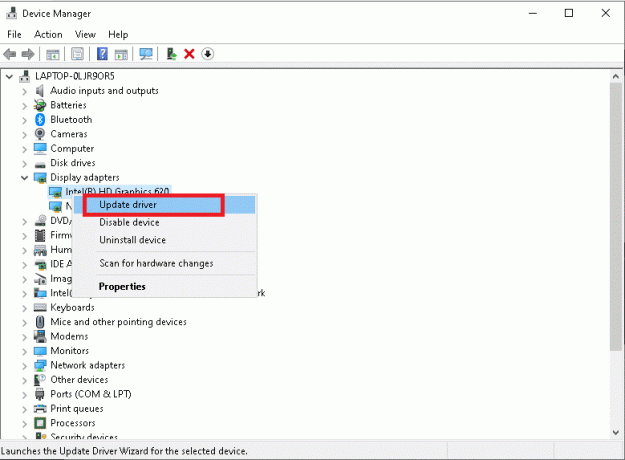
4. अगला, पर क्लिक करें ड्राइवरों के लिए स्वचालित रूप से खोजें स्वचालित रूप से ड्राइवर का पता लगाने और स्थापित करने के विकल्प।
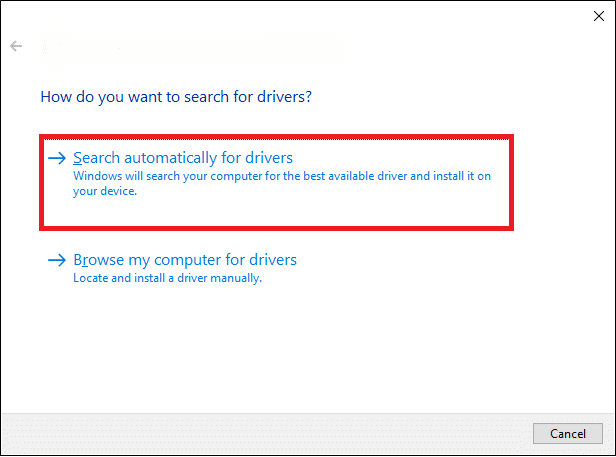
5ए. अब, ड्राइवर अपडेट नहीं होने पर नवीनतम संस्करण में अपडेट हो जाएंगे।
5बी. यदि वे पहले से अपडेट हैं, तो संदेश, आपके डिवाइस के लिए सबसे अच्छे ड्राइवर पहले से इंस्टॉल हैं दिखाया जाएगा।

6. पर क्लिक करें बंद करे खिड़की से बाहर निकलने के लिए। पुनः आरंभ करें कंप्यूटर, और जांचें कि क्या आपने अपने सिस्टम में समस्या को ठीक कर दिया है।
विधि 2बी: रोलबैक डिस्प्ले ड्राइवर
1. दोहराना चरण 1 और 2 पिछली विधि से।
2. अपने पर राइट-क्लिक करें चालक (जैसे इंटेल (आर) यूएचडी ग्राफिक्स 620) और क्लिक करें गुण, वर्णित जैसे।

3. पर स्विच करें ड्राइवर टैब और चुनें चालक वापस लें, जैसा कि हाइलाइट किया गया दिखाया गया है।
ध्यान दें: यदि रोल बैक ड्राइवर का विकल्प है धुंधली आपके सिस्टम में, यह इंगित करता है कि आपका सिस्टम फ़ैक्टरी-निर्मित ड्राइवरों पर चल रहा है और इसे अपडेट नहीं किया गया है। इस मामले में, विधि 2A लागू करें।

4. अंत में, पर क्लिक करें हां पुष्टिकरण संकेत में।
5. पर क्लिक करें ठीक है इस परिवर्तन को लागू करने के लिए और पुनः आरंभ करें रोलबैक को प्रभावी बनाने के लिए आपका पीसी।
यह भी पढ़ें: कैसे बताएं कि आपका ग्राफिक्स कार्ड मर रहा है?
विधि 3: डिस्प्ले ड्राइवर को पुनर्स्थापित करें
यदि अपडेट करना या वापस रोल करना आपको ठीक नहीं करता है, तो आप ड्राइवरों को अनइंस्टॉल कर सकते हैं और उन्हें फिर से स्थापित कर सकते हैं, जैसा कि नीचे बताया गया है:
1. प्रक्षेपण डिवाइस मैनेजर और विस्तार करें अनुकूलक प्रदर्शन अनुभाग का उपयोग चरण 1-2 का विधि 2ए.
2. पर राइट-क्लिक करें डिस्प्ले ड्राइवर (जैसे इंटेल (आर) यूएचडी ग्राफिक्स 620) और क्लिक करें डिवाइस को अनइंस्टॉल करें.

3. अगला, चिह्नित बॉक्स को चेक करें इस डिवाइस के लिए ड्राइवर सॉफ़्टवेयर हटाएं और क्लिक करके पुष्टि करें स्थापना रद्द करें.
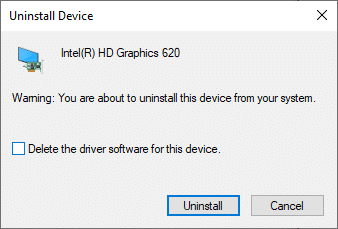
4. स्थापना रद्द करने की प्रक्रिया समाप्त होने की प्रतीक्षा करें और पुनः आरंभ करें आपका पीसी।
5. अभी, डाउनलोड निर्माता की वेबसाइट से ड्राइवर, इस मामले में, इंटेल

6. चलाएं डाउनलोड की गई फ़ाइल उस पर डबल-क्लिक करके और फॉलो करें ऑन-स्क्रीन निर्देश स्थापना प्रक्रिया को पूरा करने के लिए।
विधि 4: विंडोज अपडेट करें
नए अपडेट इंस्टॉल करने से विंडोज ऑपरेटिंग सिस्टम और ड्राइवरों को सिंक में लाने में मदद मिलेगी। और इस प्रकार, विंडोज 10 लैपटॉप या डेस्कटॉप समस्या पर सफेद स्क्रीन को ठीक करने में आपकी सहायता करें।
1. दबाएं विंडोज + आईचांबियाँ एक साथ खोलने के लिए समायोजन आपके सिस्टम में।
2. चुनते हैं अद्यतन और सुरक्षा, के रूप में दिखाया।

3. अब, क्लिक करें अद्यतन के लिए जाँच हाइलाइट के रूप में बटन।

4ए. अगर आपके विंडोज ओएस के लिए नए अपडेट हैं, तो डाउनलोड औरइंस्टॉल उन्हें। फिर, अपने पीसी को पुनरारंभ करें।

4बी. यदि कोई अपडेट उपलब्ध नहीं है, तो निम्न संदेश दिखाई देगा.
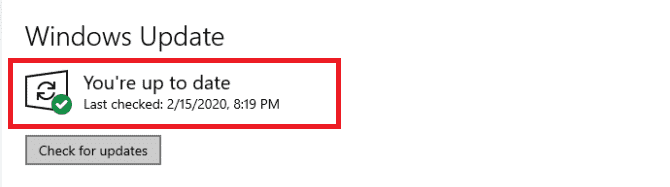
यह भी पढ़ें:विंडोज 10 अपडेट पेंडिंग इंस्टाल को ठीक करें
विधि 5: HDD में भ्रष्ट फ़ाइलों और खराब क्षेत्रों की मरम्मत करें
विधि 5A: chkdsk कमांड का प्रयोग करें
चेक डिस्क कमांड का उपयोग हार्ड डिस्क ड्राइव पर खराब क्षेत्रों को स्कैन करने और यदि संभव हो तो उन्हें सुधारने के लिए किया जाता है। एचडीडी में खराब क्षेत्रों के परिणामस्वरूप विंडोज महत्वपूर्ण विंडोज ऑपरेटिंग सिस्टम फाइलों को पढ़ने में असमर्थ हो सकता है जिसके परिणामस्वरूप लैपटॉप सफेद स्क्रीन त्रुटि हो सकती है।
1. पर क्लिक करें शुरू और टाइप करें अध्यक्ष एवं प्रबंध निदेशक. फिर, पर क्लिक करें व्यवस्थापक के रूप में चलाओ, के रूप में दिखाया।

2. पर क्लिक करें हां में प्रयोगकर्ता के खाते का नियंत्रण पुष्टि करने के लिए संवाद बॉक्स।
3. प्रकार chkdsk एक्स: / एफ कहां एक्स का प्रतिनिधित्व करता है ड्राइव विभाजन जिसे आप स्कैन करना चाहते हैं, इस मामले में, सी:

4. अगले बूट प्रेस के दौरान स्कैन शेड्यूल करने के लिए प्रॉम्प्ट में यू और फिर, दबाएं प्रवेश करना चाभी।
विधि 5B: DISM और SFC का उपयोग करके भ्रष्ट सिस्टम फ़ाइलों को ठीक करें
भ्रष्ट सिस्टम फ़ाइलें भी इस समस्या का परिणाम हो सकती हैं। इसलिए, डिप्लॉयमेंट इमेज सर्विसिंग एंड मैनेजमेंट और सिस्टम फाइल चेकर कमांड चलाने से मदद मिलनी चाहिए।
ध्यान दें: यह सुनिश्चित करने के लिए कि यह सही ढंग से चलता है, एसएफसी कमांड को निष्पादित करने से पहले डीआईएसएम कमांड चलाने की सलाह दी जाती है।
1. प्रक्षेपण प्रशासनिक विशेषाधिकारों के साथ कमांड प्रॉम्प्ट के रूप में दिखाया गया विधि 5ए.
2. यहां दिए गए कमांड को एक के बाद एक टाइप करें और दबाएं प्रवेश करना इन्हें निष्पादित करने की कुंजी।
DISM.exe /ऑनलाइन /क्लीनअप-इमेज /चेकहेल्थDISM.exe /ऑनलाइन /क्लीनअप-इमेज /स्कैनहेल्थDISM.exe /ऑनलाइन /क्लीनअप-इमेज /रिस्टोरहेल्थ

3. प्रकार एसएफसी / स्कैनो और हिट प्रवेश करना. स्कैन पूरा होने दें।

4. एक बार अपने पीसी को रीस्टार्ट करें सत्यापन 100% पूर्ण संदेश प्रदर्शित होता है।
विधि 5C: मास्टर बूट रिकॉर्ड का पुनर्निर्माण करें
भ्रष्ट हार्ड ड्राइव क्षेत्रों के कारण, विंडोज ओएस ठीक से बूट करने में सक्षम नहीं है जिसके परिणामस्वरूप विंडोज 10 में लैपटॉप सफेद स्क्रीन त्रुटि हो रही है। इसे ठीक करने के लिए, इन चरणों का पालन करें:
1. पुनः आरंभ करें दबाते समय आपका कंप्यूटर खिसक जाना दर्ज करने की कुंजी उन्नत स्टार्टअप मेन्यू।
2. यहां, क्लिक करें समस्याओं का निवारण, के रूप में दिखाया।

3. फिर, पर क्लिक करें उन्नत विकल्प.
4. चुनना सही कमाण्ड उपलब्ध विकल्पों की सूची से। कंप्यूटर एक बार फिर बूट होगा।

5. चुनना आपका खाता और दर्ज करें आपका पासवर्ड अगले पेज पर। पर क्लिक करें जारी रखना.
6. निम्नलिखित निष्पादित करें आदेशों एक-एक करके मास्टर बूट रिकॉर्ड का पुनर्निर्माण करें:
bootrec.exe /fixmbrbootrec.exe /fixbootbcdedit /export X:\bcdbackupअट्रिब X:\boot\bcd -h -r -sरेन एक्स:\बूट\बीसीडी बीसीडी.ओल्डबूटरेक / पुनर्निर्माणबीसीडी
नोट 1: आदेशों में, एक्स का प्रतिनिधित्व करता है ड्राइव विभाजन जिसे आप स्कैन करना चाहते हैं।
नोट 2: प्रकार यू और दबाएं कुंजी दर्ज जब बूट सूची में संस्थापन जोड़ने की अनुमति मांगी जाती है।

7. अब, टाइप करें बाहर जाएं और हिट प्रवेश करना। पर क्लिक करें जारी रखना सामान्य रूप से बूट करने के लिए।
यह भी पढ़ें:विंडोज 10 ब्लू स्क्रीन त्रुटि को ठीक करें
विधि 6: स्वचालित मरम्मत करें
यहां स्वचालित मरम्मत करके विंडोज 10 लैपटॉप की सफेद स्क्रीन की मौत की समस्या को ठीक करने का तरीका बताया गया है:
1. के लिए जाओ उन्नत स्टार्टअप > समस्या निवारण > उन्नत विकल्प निम्नलिखित विधि 5सी. के चरण 1-3.
2. यहां, चुनें स्वचालित मरम्मत कमांड प्रॉम्प्ट के बजाय विकल्प।

3. का पीछा करो ऑन-स्क्रीन निर्देश इस मुद्दे को ठीक करने के लिए।
विधि 7: स्टार्टअप मरम्मत करें
विंडोज रिकवरी एनवायरनमेंट से स्टार्टअप रिपेयर करना ओएस फाइलों और सिस्टम सेवाओं से संबंधित सामान्य त्रुटियों को ठीक करने में मददगार होता है। इसलिए, यह विंडोज 10 लैपटॉप या डेस्कटॉप पर भी सफेद स्क्रीन को ठीक करने में मदद कर सकता है।
1. दोहराना विधि 5सी. के चरण 1-3.
2. अंतर्गत उन्नत विकल्प, पर क्लिक करें स्टार्टअप मरम्मत.

3. यह आपको स्टार्टअप रिपेयर स्क्रीन पर निर्देशित करेगा। विंडोज़ को स्वचालित रूप से त्रुटियों का निदान करने और उन्हें ठीक करने की अनुमति देने के लिए ऑन-स्क्रीन निर्देशों का पालन करें।
यह भी पढ़ें: लैपटॉप स्क्रीन पर लाइनों को कैसे ठीक करें
विधि 8: सिस्टम रिस्टोर करें
यहां बताया गया है कि सिस्टम को उसके पिछले संस्करण में पुनर्स्थापित करके लैपटॉप मॉनिटर व्हाइट स्क्रीन समस्या को कैसे ठीक किया जाए।
ध्यान दें: यह सलाह दी जाती है विंडोज 10 पीसी को सेफ मोड में बूट करें सिस्टम रिस्टोर के साथ आगे बढ़ने से पहले।
1. दबाएं खिड़कियाँ कुंजी और प्रकार अध्यक्ष एवं प्रबंध निदेशक पर क्लिक करें व्यवस्थापक के रूप में चलाओ शुभारंभ करना सही कमाण्ड प्रशासनिक विशेषाधिकारों के साथ।

2. प्रकार rstrui.exe और दबाएं कुंजी दर्ज.

3. अब, पर क्लिक करें अगला में सिस्टम रेस्टोर खिड़की, जैसा कि दिखाया गया है।

4. अंत में, पर क्लिक करके पुनर्स्थापना बिंदु की पुष्टि करें खत्म हो बटन।

विधि 9: विंडोज ओएस रीसेट करें
99% बार, आपके विंडोज को रीसेट करने से सॉफ्टवेयर से संबंधित सभी समस्याएं ठीक हो जाएंगी, जिसमें वायरस के हमले, भ्रष्ट फाइलें आदि शामिल हैं। यह विधि आपकी व्यक्तिगत फाइलों को हटाए बिना विंडोज ऑपरेटिंग सिस्टम को फिर से स्थापित करती है। तो, यह एक शॉट के लायक है।
ध्यान दें: अपने सभी महत्वपूर्ण डेटा का बैकअप लें बाहरी ड्राइव या घन संग्रहण आगे बढ़ने से पहले।
1. प्रकार रीसेट में विंडोज सर्च बार. पर क्लिक करें खोलना शुभारंभ करना इस पीसी को रीसेट करें खिड़की।

2. अब, पर क्लिक करें शुरू हो जाओ.

3. यह आपको दो विकल्पों में से चुनने के लिए कहेगा। करने के लिए चुनना मेरी फाइल रख और रीसेट के साथ आगे बढ़ें।

ध्यान दें: आपका विंडोज पीसी कई बार रीस्टार्ट होगा।
4. का पीछा करो ऑन-स्क्रीन निर्देश प्रक्रिया को पूरा करने के लिए।
अनुशंसित:
- बाहरी हार्ड ड्राइव पर स्टीम गेम्स कैसे डाउनलोड करें
- फिक्स विंडोज 10 स्टार्ट मेन्यू सर्च काम नहीं कर रहा है
- विंडोज 10 मौत की पीली स्क्रीन को ठीक करें
- विंडोज 11 की मरम्मत कैसे करें
हमें उम्मीद है कि यह मार्गदर्शिका मददगार थी और आप कर सकते थे विंडोज 10 को ठीक करेंलैपटॉप सफेद स्क्रीन मुद्दा। यदि यह अभी भी हल नहीं होता है, तो आपको लैपटॉप/डेस्कटॉप निर्माता के अधिकृत सेवा केंद्र से संपर्क करना होगा। यदि आपके कोई अन्य प्रश्न या सुझाव हैं, तो बेझिझक उन्हें नीचे टिप्पणी अनुभाग में छोड़ दें।



