विंडोज 11 पर विंगेट कैसे स्थापित करें – TechCult
अनेक वस्तुओं का संग्रह / / June 05, 2023
क्या आप अपने विंडोज 11 सिस्टम पर एप्लिकेशन खोजने, डाउनलोड करने और इंस्टॉल करने की थकाऊ प्रक्रिया से थक गए हैं? आगे कोई तलाश नहीं करें! विंडोज पैकेज मैनेजर, उर्फ विंगेट, यहां आपके ऐप प्रबंधन को संभालने के तरीके को पूरी तरह से बदलने के लिए है। इस लेख में, हम सीखेंगे कि विंडोज 11 या 10 पर सरल कमांड का उपयोग करके सहजता से अपने ऐप्स को प्रबंधित करने के लिए विंगेट को कैसे इंस्टॉल और उपयोग करना है।

विषयसूची
विंडोज 11 पर विंगेट कैसे स्थापित करें
विंगेट का संक्षिप्त रूप है विंडोज पैकेज मैनेजर, एक आधिकारिक कमांड-लाइन पैकेज मैनेजर है जो इसके द्वारा पेश किया जाता है विंडोज 11 के लिए माइक्रोसॉफ्ट और 10. यह आपके सिस्टम पर एप्लिकेशन इंस्टॉल, अपडेट और अनइंस्टॉल करने का एक केंद्रीकृत तरीका प्रदान करता है। विंगेट के साथ, आप कमांड लाइन इंटरफ़ेस का उपयोग करके ऐप्स खोज सकते हैं, पैकेज विवरण देख सकते हैं और विभिन्न ऐप प्रबंधन कार्य कर सकते हैं।
विंगेट स्थापित करने के लिए आवश्यकताएँ
विंगेट की स्थापना के साथ आगे बढ़ने से पहले, सुनिश्चित करें कि आपका सिस्टम निम्नलिखित आवश्यकता को पूरा करता है:
- विंडोज 10 1709 (बिल्ड 16299) या बाद का संस्करण।
विंडोज 11 या 10 पर विंगेट को कैसे डाउनलोड और इंस्टॉल करें
विंडोज 11 पर विंगेट स्थापित करने के लिए, इन चरणों का पालन करें
1. खोलें शुरुआत की सूची और खोजो विंडोज पॉवरशेल.
2. राइट-क्लिक करें विंडोज पॉवरशेल और चुनें व्यवस्थापक के रूप में चलाएं PowerShell को व्यवस्थापकीय विशेषाधिकारों के साथ खोलने के लिए।
3. PowerShell विंडो में, निम्न कमांड को कॉपी और पेस्ट करें और एंटर दबाएं:
Get-AppxPackage Microsoft. DesktopAppInstaller | निकालें-AppxPackage

यह आदेश के पूर्व-स्थापित संस्करण को हटा देता है माइक्रोसॉफ्ट स्टोर ऐप, जिसमें ऐप इंस्टॉलर पैकेज शामिल है जिसमें विंगेट शामिल है।
4. अगला, Microsoft Store ऐप के नवीनतम संस्करण को स्थापित करने के लिए निम्न कमांड को कॉपी और पेस्ट करें, जिसमें विंगेट शामिल है:
ms-windows-store://pdp/?productid=9nblggh4nns1 शुरू करें
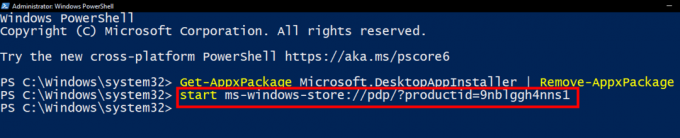
यह कमांड ऐप इंस्टॉलर पैकेज के लिए माइक्रोसॉफ्ट स्टोर ऐप पेज खोलेगा। पर क्लिक करें पाना या स्थापित करना इसे स्थापित करने के लिए बटन। 
5. स्थापना पूर्ण होने के बाद, आप Microsoft Store को बंद कर सकते हैं।
6. अंत में, व्यवस्थापकीय विशेषाधिकारों के साथ फिर से PowerShell खोलें और यह सत्यापित करने के लिए कि विंगेट स्थापित है, निम्न आदेश दर्ज करें:
विंगेट --वर्जन

यदि विंगेट सफलतापूर्वक स्थापित हो जाता है, तो यह संस्करण संख्या प्रदर्शित करेगा।
यह भी पढ़ें: विंडोज 11 में माइक्रोसॉफ्ट स्टोर में देश कैसे बदलें
विंडोज 11 पर विंगेट का उपयोग कैसे करें
एक बार विंगेट इंस्टॉल हो जाने के बाद, आप अपने ऐप्स को प्रबंधित करने के लिए इसका उपयोग करना शुरू कर सकते हैं। यहाँ कुछ सामान्य कार्य हैं जिन्हें आप विंगेट के साथ कर सकते हैं:
1. ऐप्स खोजना और इंस्टॉल करना
1. विंडोज टर्मिनल खोलें या पावरशेल साथ प्रशासनिक विशेषाधिकार.
2. कमांड का प्रयोग करें विंगेट खोज एक ऐप खोजने के लिए।
3. अगर कहा जाए, प्रेसवाई स्रोत समझौते की शर्तों से सहमत होने के लिए (यह केवल पहली बार दिखाई देता है जब आप विंगेट कमांड लाइन का उपयोग करते हैं)।
4. ऐप इंस्टॉल करने के लिए, कमांड का उपयोग करें विंगेट इंस्टॉल .
5. अगर पूछा जाए, प्रेसवाई ऐप की शर्तों से सहमत होने के लिए।
6. स्थापना प्रक्रिया पूरी होने तक प्रतीक्षा करें और फिर एप्लिकेशन लॉन्च करें।
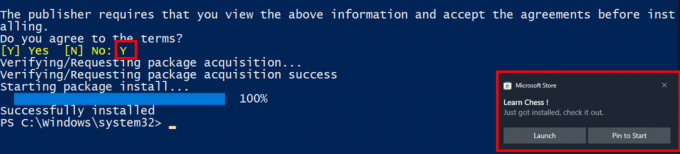
2. ऐप्स अपडेट कर रहा है
1. कमांड का प्रयोग करें विंगेट अपडेट या विंगेट अपग्रेड अपने संस्थापित संकुल के लिए उपलब्ध अद्यतनों की जाँच करने के लिए।
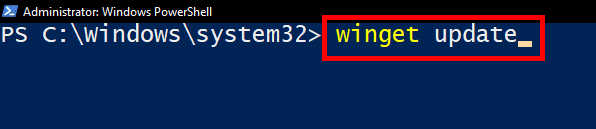
2. किसी विशिष्ट पैकेज को अद्यतन करने के लिए, कमांड का उपयोग करें विंगेट अपडेट .
3. ऐप्स अनइंस्टॉल करना
1. कमांड का प्रयोग करें विंगेट सूची सभी स्थापित संकुल देखने के लिए।

2. कमांड का प्रयोग करें विंगेट अनइंस्टॉल किसी विशिष्ट ऐप को अनइंस्टॉल करने के लिए।
4. पैकेज निर्यात और आयात करना
1. कमांड का प्रयोग करें विंगेट एक्सपोर्ट -ओ फ़ाइल में स्थापित संकुल की सूची निर्यात करने के लिए। बदलना पथ और फ़ाइल नाम के साथ जहाँ आप पैकेज सूची को सहेजना चाहते हैं।
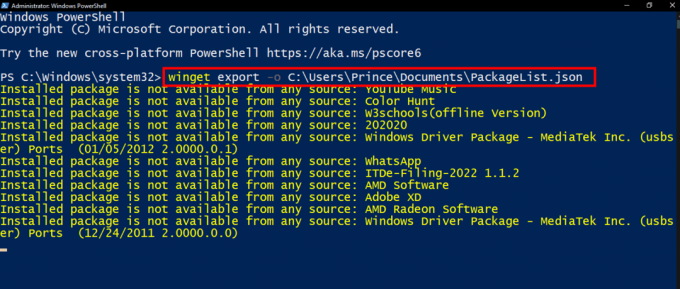
यदि आप त्रुटि संदेश देखते हैं स्थापित पैकेज किसी भी स्रोत से उपलब्ध नहीं है विंगेट एक्सपोर्ट कमांड का उपयोग करते समय, इसका मतलब है कि विंगेट अपने मान्यता प्राप्त स्रोतों की सूची में कुछ इंस्टॉल किए गए ऐप्स नहीं ढूंढ सका।
टिप्पणी: यह समझने के लिए कि ऐसा क्यों होता है, विंगेट को प्रत्येक ऐप के बारे में विशिष्ट जानकारी की आवश्यकता होती है, जैसे कि इसका मेटाडेटा और विवरण प्रोग्राम जोड़ें निकालें विंडोज में सुविधा। यदि यह जानकारी गायब है या विंगेट की अपेक्षाओं से मेल नहीं खाती है, तो यह ठीक से पहचान नहीं कर सकता है और ऐप को निर्यात में शामिल नहीं कर सकता है।
एक बार निर्यात प्रक्रिया समाप्त हो जाने के बाद, आपके पास एक जेएसओएन फ़ाइल स्थापित संकुल की सूची युक्त। आप इस फाइल को अपनी पसंद के टेक्स्ट एडिटर में खोल सकते हैं। वहां से, आपको भविष्य में आयात नहीं करने वाले किसी भी ऐप को हटाकर सूची को अनुकूलित करने की स्वतंत्रता है। यह आपको अपनी प्राथमिकताओं और जरूरतों के अनुसार निर्यातित पैकेज सूची को तैयार करने की अनुमति देता है।
2. कमांड का प्रयोग करें विंगेट आयात -मैं फ़ाइल से संकुल की सूची आयात करने के लिए। बदलना पैकेज सूची वाली फ़ाइल के पथ और फ़ाइल नाम के साथ।

यह भी पढ़ें: विंडोज 11 में यूएसबी सेलेक्टिव सस्पेंड सेटिंग्स को डिसेबल कैसे करें
आपको विंगेट का उपयोग क्यों करना चाहिए?
विंडोज पैकेज मैनेजर (विंगेट) विंडोज 11 या 10 पर ऐप प्रबंधन के लिए कई फायदे प्रदान करता है:
- कमांड लाइन इंटरफेस से केंद्रीकृत ऐप इंस्टॉलेशन और प्रबंधन।
- तेज़ इंस्टॉलेशन और अपडेट, विशेष रूप से कई ऐप्स के लिए।
- ऐप इंस्टॉलेशन और अपडेट को स्वचालित करने की क्षमता।
- Microsoft स्टोर के साथ एकीकरण, स्टोर और गैर-स्टोर दोनों ऐप्स की स्थापना की अनुमति देता है।
हमें उम्मीद है कि इस गाइड ने आपको यह जानने में मदद की कि विंडोज 11 या 10 पर विंगेट कैसे इंस्टॉल करें। विंगेट के शक्तिशाली कमांड लाइन इंटरफेस का उपयोग करते हुए, आप अपने ऐप्स को आसानी से प्रबंधित कर सकते हैं और विंडोज 11 या 10 पर अपने ऐप प्रबंधन वर्कफ़्लो को सुव्यवस्थित कर सकते हैं। यदि आपके पास हमारे लिए कोई सुझाव या प्रश्न हैं, तो कृपया हमें टिप्पणी अनुभाग में बताएं।

एलेक्स क्रेग
एलेक्स प्रौद्योगिकी और गेमिंग सामग्री के जुनून से प्रेरित है। चाहे वह नवीनतम वीडियो गेम खेलने के माध्यम से हो, नवीनतम तकनीकी समाचारों के साथ बने रहना, या आकर्षक होना ऑनलाइन अन्य समान विचारधारा वाले व्यक्तियों के साथ, तकनीक और गेमिंग के लिए एलेक्स का प्यार इस सब में स्पष्ट है करता है।
एलेक्स प्रौद्योगिकी और गेमिंग सामग्री के जुनून से प्रेरित है। चाहे वह नवीनतम वीडियो गेम खेलने के माध्यम से हो, नवीनतम तकनीकी समाचारों के साथ बने रहना, या आकर्षक होना ऑनलाइन अन्य समान विचारधारा वाले व्यक्तियों के साथ, तकनीक और गेमिंग के लिए एलेक्स का प्यार इस सब में स्पष्ट है करता है।



