विंडोज 10 में ड्राइव, फोल्डर या लाइब्रेरी का टेम्प्लेट बदलें
अनेक वस्तुओं का संग्रह / / November 28, 2021
यदि आप विंडोज 10 में ड्राइव, फोल्डर या लाइब्रेरी के टेम्प्लेट को बदलना चाहते हैं तो आप सही जगह पर हैं, आज हम यह सीखने जा रहे हैं कि यह कैसे करना है। विंडोज़ में, 5 इनबिल्ट टेम्पलेट हैं, अर्थात् सामान्य आइटम, दस्तावेज़, चित्र, संगीत, या वीडियो, जिन्हें आप अपने ड्राइव के दृश्य को अनुकूलित करने के लिए चुन सकते हैं। आम तौर पर विंडोज़ स्वचालित रूप से फ़ोल्डर की सामग्री को पहचानता है और फिर उस फ़ोल्डर को उचित टेम्पलेट असाइन करता है। उदाहरण के लिए, यदि किसी फ़ोल्डर में टेक्स्ट फ़ाइल है, तो उसे दस्तावेज़ टेम्पलेट असाइन किया जाएगा।
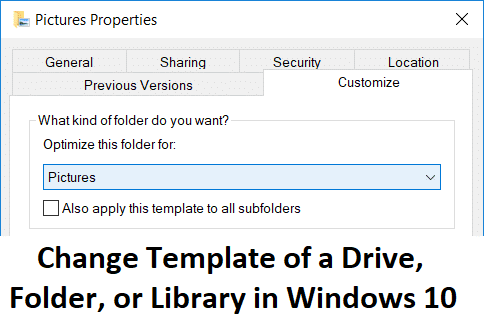
यदि टेक्स्ट, ऑडियो या वीडियो फ़ाइलों का मिश्रण है, तो फ़ोल्डर को सामान्य आइटम टेम्पलेट असाइन किया जाएगा। आप किसी फ़ोल्डर को मैन्युअल रूप से एक अलग टेम्पलेट असाइन कर सकते हैं या किसी फ़ोल्डर को असाइन किए गए उपरोक्त किसी भी टेम्पलेट को कस्टमाइज़ कर सकते हैं। अब बिना समय बर्बाद किए, आइए देखें कि नीचे सूचीबद्ध गाइड की मदद से विंडोज 10 में ड्राइव, फोल्डर या लाइब्रेरी के टेम्प्लेट को कैसे बदलें।
अंतर्वस्तु
- विंडोज 10 में ड्राइव, फोल्डर या लाइब्रेरी का टेम्प्लेट बदलें
- विधि 1: किसी ड्राइव या फ़ोल्डर का टेम्प्लेट बदलें
- विधि 2: लाइब्रेरी का टेम्प्लेट बदलें
- विधि 3: सभी फ़ोल्डरों की फ़ोल्डर दृश्य सेटिंग्स को डिफ़ॉल्ट पर रीसेट करें
विंडोज 10 में ड्राइव, फोल्डर या लाइब्रेरी का टेम्प्लेट बदलें
यह सुनिश्चित कर लें पुनर्स्थापन स्थल बनाएं बस कुछ गलत होने पर।
विधि 1: किसी ड्राइव या फ़ोल्डर का टेम्प्लेट बदलें
1. फाइल एक्सप्लोरर खोलने के लिए विंडोज की + ई दबाएं और फिर दाएँ क्लिक करें पर फ़ोल्डर या ड्राइव जिसके लिए आप चाहते हैं टेम्पलेट बदलें और गुण चुनें।

2. पर स्विच टैब कस्टमाइज़ करें और ड्रॉप-डाउन के लिए इस फ़ोल्डर को ऑप्टिमाइज़ करें, चुनें टेम्पलेट आप चुनना चाहते हैं।
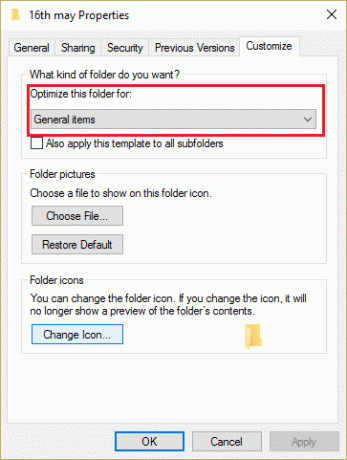
ध्यान दें: यदि आप चयनित टेम्पलेट को उसके सभी उप-फ़ोल्डर में लागू करना चाहते हैं तो उस बॉक्स को चेक करें जो कहता है "इस टेम्पलेट को सभी सबफ़ोल्डर्स पर भी लागू करें।”
3. अप्लाई पर क्लिक करें, उसके बाद ओके पर क्लिक करें।
4. परिवर्तनों को सहेजने के लिए अपने पीसी को रीबूट करें।
विधि 2: लाइब्रेरी का टेम्प्लेट बदलें
1. फ़ाइल एक्सप्लोरर खोलें और फिर चुनें पुस्तकालय जिसके लिए आप एक टेम्पलेट चुनना चाहते हैं।
2. अब फाइल एक्सप्लोरर मेन्यू से पर क्लिक करें प्रबंधित करना और फिर "से"के लिए पुस्तकालय का अनुकूलन करेंड्रॉप-डाउन वांछित टेम्पलेट का चयन करें।
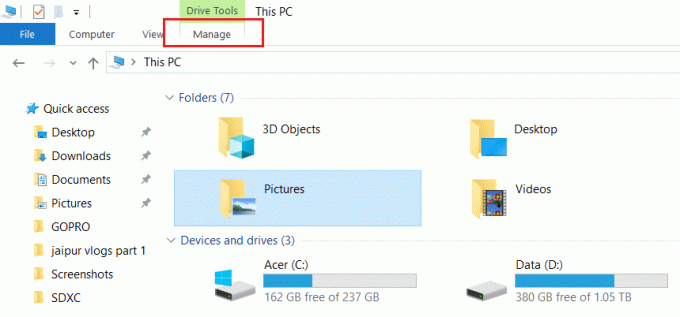
3. परिवर्तनों को सहेजने के लिए अपने पीसी को रीबूट करें।
विधि 3: सभी फ़ोल्डरों की फ़ोल्डर दृश्य सेटिंग्स को डिफ़ॉल्ट पर रीसेट करें
1. नोटपैड खोलें और टेक्स्ट को कॉपी और पेस्ट करें जैसा वह है:
@echo off:: सभी फोल्डर की फोल्डर व्यू सेटिंग्स को रीसेट करने के लिए। रेग डिलीट "HKCU\SOFTWARE\Microsoft\Windows\Shell\BagMRU" /F. रेग डिलीट "HKCU\SOFTWARE\Microsoft\Windows\Shell\Bags" /F रेग डिलीट "HKCU\SOFTWARE\Microsoft\Windows\ShellNoRoam\Bags" /F. रेग डिलीट "HKCU\SOFTWARE\Microsoft\Windows\ShellNoRoam\BagMRU" /F Reg Delete "HKCU\SOFTWARE\Classes\Local Settings\Software\Microsoft\Windows\Shell\BagMRU" /F. रेग डिलीट "HKCU\SOFTWARE\Classes\Local Settings\Software\Microsoft\Windows\Shell\Bags" /F Reg Delete "HKCU\SOFTWARE\Classes\Wow6432Node\Local Settings\Software\Microsoft\Windows\Shell\Bags" /F. रेग डिलीट "HKCU\SOFTWARE\Classes\Wow6432Node\Local Settings\Software\Microsoft\Windows\Shell\BagMRU" /F:: "Apply to Folders" दृश्यों को डिफ़ॉल्ट पर रीसेट करने के लिए। REG Delete "HKCU\Software\Microsoft\Windows\CurrentVersion\Explorer\Streams\Defaults" /F:: विवरण के आकार को रीसेट करने के लिए, नेविगेशन, पूर्वावलोकन पैन को डिफ़ॉल्ट पर रीसेट करें। रेग डिलीट "HKCU\SOFTWARE\Microsoft\Windows\CurrentVersion\Explorer\Modules\GlobalSettings\Sizer" /F:: एक्सप्लोरर को मारने और फिर से शुरू करने के लिए। टास्ककिल / एफ / आईएम explorer.exe। Explorer.exe शुरू करें
2. नोटपैड मेनू से फ़ाइल पर क्लिक करें और फिर चुनें के रूप रक्षित करें।

3. अब Save as type ड्रॉप-डाउन सेलेक्ट करें सभी फाइलें।
4. फ़ाइल को इस रूप में नाम दें रीसेट_व्यू.बैट (.bat एक्सटेंशन बहुत महत्वपूर्ण है)।
5. उस स्थान पर नेविगेट करें जहां आप फ़ाइल को सहेजना चाहते हैं और क्लिक करें सहेजें।

6. फ़ाइल पर राइट-क्लिक करें (reset_view.bat) और चुनें व्यवस्थापक के रूप में चलाओ।
7. परिवर्तनों को सहेजने के लिए अपने पीसी को पुनरारंभ करें।
अनुशंसित:
- WUDFHost.exe द्वारा उच्च CPU उपयोग को ठीक करें
- धीमे विंडोज 10 पीसी को गति देने के 15 तरीके
- फिक्स स्टीम नेटवर्क त्रुटि से कनेक्ट नहीं हो सका
- विंडोज 10 गलत क्लॉक टाइम इश्यू को ठीक करें
यही आपने सफलतापूर्वक सीखा है विंडोज 10 में ड्राइव, फोल्डर या लाइब्रेरी का टेम्प्लेट कैसे बदलें लेकिन अगर आपके मन में अभी भी इस पोस्ट के बारे में कोई सवाल है तो बेझिझक उन्हें कमेंट सेक्शन में पूछ सकते हैं।



