विशिष्ट उपयोगकर्ता के लिए शीर्ष 6 फ़िक्सेज़ में Windows पर मान्य प्रोफ़ाइल त्रुटि नहीं है
अनेक वस्तुओं का संग्रह / / June 15, 2023
विंडोज़ में माइक्रोसॉफ्ट स्टोर से डाउनलोड किए गए ऐप्स खोलते समय, आप कभी-कभी 'निर्दिष्ट उपयोगकर्ता के पास वैध प्रोफ़ाइल नहीं है' त्रुटि में आ सकते हैं। यह त्रुटि विभिन्न कारकों के कारण प्रकट हो सकती है, जिसमें अस्थायी ऐप ग्लिच, अपर्याप्त अनुमतियाँ और विरोध शामिल हैं पृष्ठभूमि ऐप्स. यदि आप त्रुटि का सटीक कारण निर्धारित नहीं कर सकते हैं, तो यह मार्गदर्शिका सहायता कर सकती है।

ऐप या अपने पीसी को पुनरारंभ करने से कभी-कभी त्रुटि का समाधान हो सकता है। हालांकि, अगर यह काम नहीं करता है, तो आप अपने विंडोज कंप्यूटर पर 'निर्दिष्ट उपयोगकर्ता के पास वैध प्रोफ़ाइल नहीं है' त्रुटि को ठीक करने के लिए निम्न युक्तियों का प्रयास कर सकते हैं।
1. WindowsApps फ़ोल्डर का स्वामित्व प्राप्त करें
Microsoft Store ऐप्स से संबंधित सभी फ़ाइलों को संग्रहीत करने के लिए Windows आपके PC पर WindowsApps फ़ोल्डर का उपयोग करता है। यदि आपके वर्तमान उपयोगकर्ता खाते में आवश्यक अनुमति का अभाव है WindowsApps फ़ोल्डर तक पहुँचें, आपको ऐप लॉन्च करते समय 'निर्दिष्ट उपयोगकर्ता के पास वैध प्रोफ़ाइल नहीं है' त्रुटि संदेश मिल सकता है। इसे ठीक करने के लिए आप यहां क्या कर सकते हैं।
स्टेप 1: रन डायलॉग बॉक्स खोलने के लिए विंडोज + आर कीबोर्ड शॉर्टकट दबाएं। प्रकार सी: प्रोग्राम फ़ाइलें टेक्स्ट बॉक्स में और एंटर दबाएं।
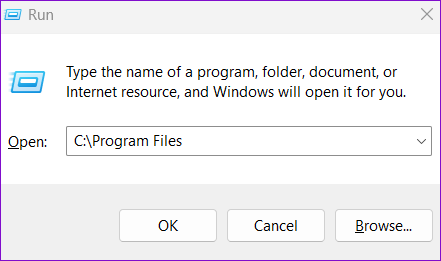
चरण दो: खुलने वाली फ़ाइल एक्सप्लोरर विंडो में, शीर्ष पर व्यू मेनू पर क्लिक करें, शो पर जाएं और सबमेनू से हिडन आइटम चुनें।

चरण 3: सूची में WindowsApps फ़ोल्डर का पता लगाएँ। उस पर राइट-क्लिक करें और गुण चुनें।

चरण 4: सुरक्षा टैब पर जाएँ और उन्नत बटन पर क्लिक करें।

चरण 5: स्वामी फ़ील्ड के आगे स्थित बदलें विकल्प पर क्लिक करें।

चरण 6: उपयोगकर्ता खाता नियंत्रण (UAC) संकेत प्रकट होने पर हाँ का चयन करें।
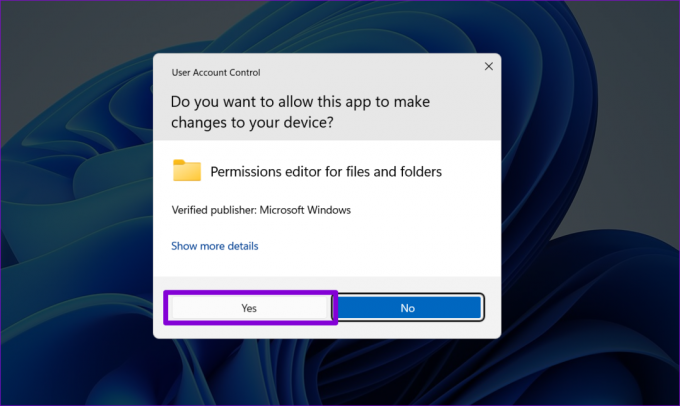
चरण 7: टेक्स्ट फ़ील्ड में अपना उपयोगकर्ता नाम टाइप करें और इसे सत्यापित करने के लिए चेक नाम बटन पर क्लिक करें। फिर, ठीक क्लिक करें।

चरण 8: अप्लाई पर क्लिक करें और उसके बाद ओके पर क्लिक करें।

WindowsApps फ़ोल्डर का स्वामित्व लेने के बाद, देखें कि क्या आप ऐप्स खोल सकते हैं।
2. ऐप फ़ोल्डर को WindowsApps निर्देशिका से बाहर ले जाएं
यदि आप किसी विशिष्ट ऐप को खोलते समय केवल 'निर्दिष्ट उपयोगकर्ता के पास वैध प्रोफ़ाइल नहीं है' त्रुटि संदेश का सामना करते हैं, तो आप उस ऐप से जुड़ी फ़ाइलों को WindowsApps निर्देशिका से बाहर ले जा सकते हैं।
स्टेप 1: फाइल एक्सप्लोरर खोलने के लिए विंडोज + ई कीबोर्ड शॉर्टकट दबाएं। प्रकार सी:\प्रोग्राम फ़ाइलें\WindowsApps शीर्ष पर स्थित पता बार में और Enter दबाएं.

चरण दो: समस्याग्रस्त ऐप से जुड़े फ़ोल्डर का पता लगाएँ। उस पर राइट-क्लिक करें और कट (कैंची आइकन) विकल्प पर क्लिक करें।

चरण 3: दस्तावेज़ या WindowsApps के बाहर किसी अन्य फ़ोल्डर में नेविगेट करने के लिए बाएँ फलक का उपयोग करें और प्रभावित ऐप के फ़ोल्डर को स्थानांतरित करने के लिए Ctrl + V कीबोर्ड शॉर्टकट दबाएँ।

उपरोक्त चरणों को पूरा करने के बाद, ऐप को दोबारा खोलें और देखें कि यह काम करता है या नहीं।
3. प्रभावित ऐप को फिर से इंस्टॉल करें
यदि ऐप फ़ाइलों को स्थानांतरित करने के बाद भी त्रुटि बनी रहती है, तो उनमें से कुछ फ़ाइलें दूषित हो सकती हैं। उस स्थिति में, आपका सबसे अच्छा विकल्प है प्रभावित ऐप को अनइंस्टॉल करें अपने पीसी से और इसे फिर से इंस्टॉल करें। यहां बताया गया है कि आप इसके बारे में कैसे जा सकते हैं।
स्टेप 1: खोज मेनू तक पहुँचने के लिए Windows + S कीबोर्ड शॉर्टकट दबाएँ। आप जिस ऐप को हटाना चाहते हैं उसका नाम टाइप करें और अनइंस्टॉल पर क्लिक करें।
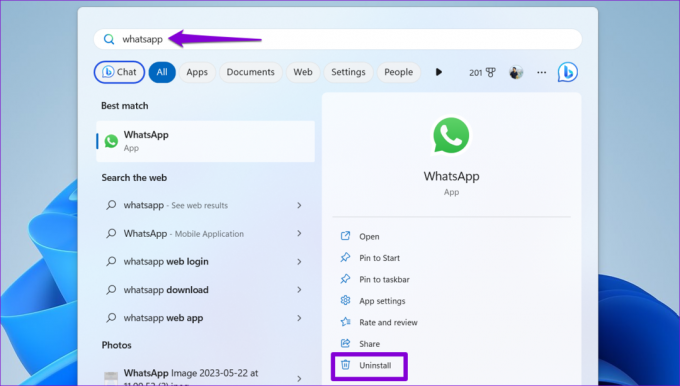
चरण दो: पुष्टि करने के लिए स्थापना रद्द करें का चयन करें।

Microsoft Store खोलें और ऐप को फिर से डाउनलोड करें। इसके बाद, आपको बिना किसी त्रुटि के इसका उपयोग करने में सक्षम होना चाहिए।
4. विंडोज अपडेट इंस्टॉल करें
ज्ञात बगों को संबोधित करने और सिस्टम के प्रदर्शन में सुधार करने के लिए Microsoft नियमित रूप से विंडोज के लिए अपडेट जारी करता है। यदि त्रुटि वास्तव में विंडोज के भीतर एक बग का परिणाम है, तो लंबित अद्यतनों को स्थापित करने में मदद करनी चाहिए।
सेटिंग्स ऐप खोलने और विंडोज अपडेट टैब पर नेविगेट करने के लिए विंडोज + आई कीबोर्ड शॉर्टकट दबाएं। लंबित अद्यतनों को देखने और उन्हें स्थापित करने के लिए अद्यतनों की जाँच करें बटन पर क्लिक करें।

5. क्लीन बूट करें
पृष्ठभूमि में चलने वाला कोई तृतीय-पक्ष प्रोग्राम या सेवा Windows प्रक्रियाओं को बाधित कर सकती है और ऐसी त्रुटियों को जन्म दे सकती है। अनेक Microsoft फ़ोरम पर उपयोगकर्ताओं ने रिपोर्ट किया CloudPaging Player और Creo Trial (CAD सॉफ़्टवेयर) जैसे प्रोग्राम बंद करके 'निर्दिष्ट उपयोगकर्ता के पास वैध प्रोफ़ाइल नहीं है' त्रुटि को ठीक करना।
इस संभावना की जाँच करने के लिए, आप अपने को बूट करने का प्रयास कर सकते हैं पीसी क्लीन बूट स्थिति में है.
स्टेप 1: रन डायलॉग खोलने के लिए विंडोज + आर कीबोर्ड शॉर्टकट दबाएं, टाइप करें msconfig बॉक्स में, और एंटर दबाएं।

चरण दो: सर्विसेज टैब के तहत, 'सभी Microsoft सेवाओं को छुपाएं' चेकबॉक्स पर टिक करें और सभी बटन को अक्षम करें पर क्लिक करें।

चरण 3: स्टार्टअप टैब पर जाएँ और ओपन टास्क मैनेजर पर क्लिक करें।

चरण 4: स्टार्टअप टैब में, एक तृतीय-पक्ष ऐप या प्रोग्राम चुनें और शीर्ष पर अक्षम विकल्प पर क्लिक करें। सभी तृतीय-पक्ष स्टार्टअप ऐप्स और प्रोग्राम को अक्षम करने के लिए इस चरण को दोहराएं।

क्लीन बूट स्थिति में प्रवेश करने के लिए इसके बाद अपने पीसी को पुनरारंभ करें। यदि आपको क्लीन बूट के दौरान ऐप्स खोलते समय कोई त्रुटि नहीं मिलती है, तो समस्या के लिए ज़िम्मेदार तृतीय-पक्ष ऐप या प्रोग्राम अक्षम हो गया है। समस्या को हमेशा के लिए ठीक करने के लिए, आपको अपने पीसी से हाल ही में इंस्टॉल किए गए किसी भी ऐप और प्रोग्राम को हटाना होगा।
6. एक नया उपयोगकर्ता खाता बनाएँ
आपके वर्तमान उपयोगकर्ता खाते की समस्याएँ भी ऐसी त्रुटियों को ट्रिगर कर सकती हैं और आपको किसी भी Microsoft Store ऐप को खोलने से रोक सकती हैं। यदि ऐसा मामला है, तो आप एक नया उपयोगकर्ता खाता बना सकते हैं और उस पर स्विच कर सकते हैं।
स्टेप 1: सेटिंग्स ऐप लॉन्च करने के लिए विंडोज की + I दबाएं। अकाउंट्स टैब में, अन्य यूजर्स पर क्लिक करें।

चरण दो: खाता जोड़ें बटन पर क्लिक करें।

चरण 3: अपने ईमेल पते में टाइप करें और विंडोज़ पर एक नया उपयोगकर्ता खाता बनाने के लिए ऑन-स्क्रीन निर्देशों का पालन करें।

एक बार बन जाने के बाद, नए बनाए गए उपयोगकर्ता खाते से साइन इन करें और देखें कि क्या आप अपने ऐप्स खोल सकते हैं।
अपने ऐप्स का फिर से उपयोग करना प्रारंभ करें
विंडोज़ पर 'निर्दिष्ट उपयोगकर्ता के पास वैध प्रोफ़ाइल नहीं है' जैसी त्रुटियां आपकी उत्पादकता को प्रभावित कर सकती हैं और आपको पूरे दिन व्यस्त रख सकती हैं। शुक्र है, यह कुछ भी नहीं है जिसे आप ऊपर बताए गए समाधानों से ठीक नहीं कर सकते। उनके माध्यम से जाओ और हमें बताएं कि नीचे दी गई टिप्पणियों में आपके लिए कौन सा काम करता है।
अंतिम बार 23 मई, 2023 को अपडेट किया गया
उपरोक्त लेख में सहबद्ध लिंक हो सकते हैं जो गाइडिंग टेक का समर्थन करने में सहायता करते हैं। हालाँकि, यह हमारी संपादकीय अखंडता को प्रभावित नहीं करता है। सामग्री निष्पक्ष और प्रामाणिक बनी हुई है।

द्वारा लिखित
पंकिल पेशे से एक सिविल इंजीनियर हैं जिन्होंने EOTO.tech में एक लेखक के रूप में अपनी यात्रा शुरू की थी। वह हाल ही में Android, iOS, Windows और वेब के लिए कैसे-करें, व्याख्याकर्ता, खरीदारी गाइड, टिप्स और ट्रिक्स को कवर करने के लिए एक स्वतंत्र लेखक के रूप में गाइडिंग टेक में शामिल हुए।



