विंडोज के लिए माइक्रोसॉफ्ट वर्ड में काम नहीं कर रहे रीड अलाउड को ठीक करने के शीर्ष 7 तरीके
अनेक वस्तुओं का संग्रह / / June 20, 2023
वर्ड में रीड अलाउड फीचर के साथ, आप अपने लिखे हुए शब्दों को जोर से सुन सकते हैं। के लिए यह उपयोगी हो सकता है लंबे दस्तावेजों की समीक्षा करना या यह समझना कि आपका पाठ कैसा लगता है। लेकिन क्या होगा अगर रीड अलाउड फीचर अचानक माइक्रोसॉफ्ट वर्ड में काम करना बंद कर दे?
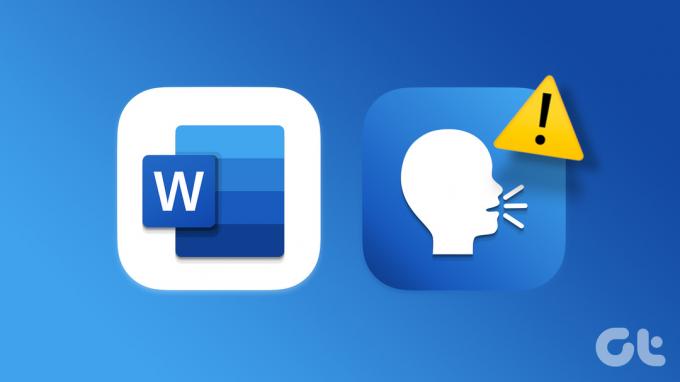
अभी किसी अन्य वर्ड-प्रोसेसिंग ऐप पर स्विच करने की आवश्यकता नहीं है। यह गाइड विंडोज पर वर्ड के रीड अलाउड फीचर के साथ समस्याओं को ठीक करने के लिए कुछ प्रभावी टिप्स सूचीबद्ध करती है। तो, आइए एक नजर डालते हैं।
1. अपने पीसी पर वॉल्यूम स्तर की जाँच करें
कभी-कभी, यह साधारण चीजें होती हैं जो आपके दिमाग को खिसका देती हैं। यदि आपके पीसी पर वॉल्यूम का स्तर बहुत कम है, तो जब Word आपके दस्तावेज़ को ज़ोर से पढ़ेगा तो आप कुछ भी सुन नहीं पाएंगे।
टास्कबार पर स्पीकर आइकन पर क्लिक करें, फिर वॉल्यूम स्तर बढ़ाने के लिए वॉल्यूम स्लाइडर को अपने दाहिनी ओर ले जाएं। इसके अलावा, यह सुनिश्चित करने के लिए कि आपका पसंदीदा ऑडियो डिवाइस डिफ़ॉल्ट के रूप में सेट है, स्लाइडर के आगे स्पीकर आइकन पर क्लिक करें विंडोज़ पर ध्वनि आउटपुट डिवाइस.
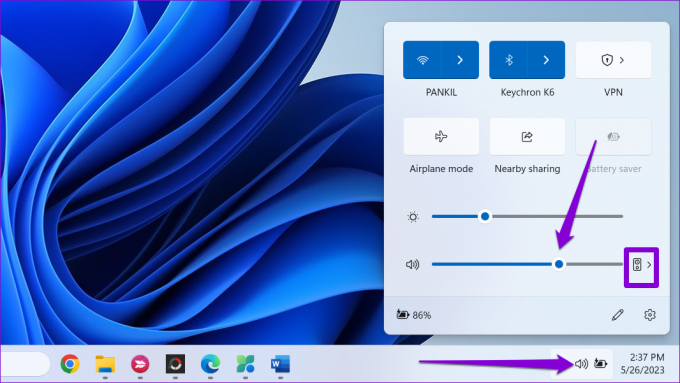
इसके बाद, Word के रीड अलाउड सुविधा का पुन: उपयोग करने का प्रयास करें।
2. Microsoft Word को बंद करें और फिर से खोलें
Microsoft Word को पुनरारंभ करना एक और अल्पविकसित सुधार है जिसे आप Word के रीड अलाउड फीचर को ठीक करने का प्रयास कर सकते हैं। यदि समस्या केवल एक अस्थायी गड़बड़ के कारण होती है, तो Word को बंद करना और फिर से खोलना सामान्य स्थिति बहाल करना चाहिए।
टास्क मैनेजर तक पहुँचने के लिए Ctrl + Shift + Esc कीबोर्ड शॉर्टकट दबाएँ। प्रोसेस टैब में, माइक्रोसॉफ्ट वर्ड पर राइट-क्लिक करें और एंड टास्क चुनें।

Microsoft Word को फिर से खोलें और देखें कि क्या आप रीड अलाउड सुविधा का उपयोग कर सकते हैं।
3. जोर से पढ़ें विकल्प जोड़ें
क्या माइक्रोसॉफ्ट वर्ड में जोर से पढ़ने का विकल्प गायब है? यदि ऐसा है, तो संभव है कि अनुकूलित करते समय आपने गलती से इसे हटा दिया हो Word का रिबन मेनू सेटिंग. यहां बताया गया है कि आप इसे कैसे वापस जोड़ सकते हैं।
स्टेप 1: अपने पीसी पर माइक्रोसॉफ्ट वर्ड खोलें और ऊपरी-बाएँ कोने में फ़ाइल मेनू पर क्लिक करें।

चरण दो: बाएं कॉलम से विकल्प चुनें।

चरण 3: कस्टमाइज़ रिबन टैब पर स्विच करें। कमांड चुनें के तहत ड्रॉप-डाउन मेनू पर क्लिक करें और मुख्य टैब चुनें।

चरण 4: मुख्य टैब के अंतर्गत, इसे विस्तृत करने के लिए समीक्षा पर डबल-क्लिक करें।
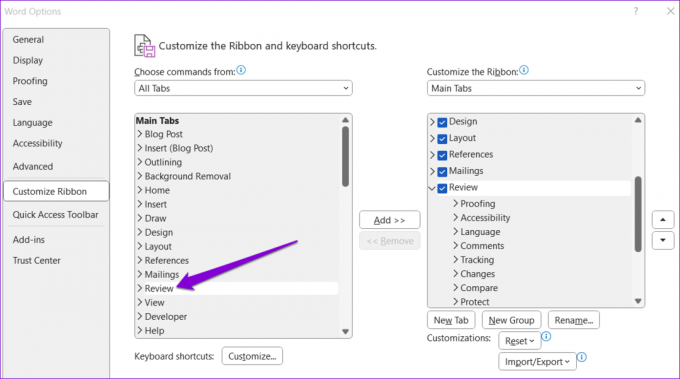
चरण 5: भाषण का चयन करें और जोड़ें बटन पर क्लिक करें। फिर, ओके मारो।

4. वर्ड को सेफ मोड में खोलें
इस बात की संभावना है कि एक दोषपूर्ण ऐड-इन वर्ड के रीड अलाउड फीचर में हस्तक्षेप कर रहा है और समस्याएं पैदा कर रहा है। इस संभावना की जाँच करने के लिए, आप Word को सुरक्षित मोड में खोलने का प्रयास कर सकते हैं। रन डायलॉग बॉक्स खोलने के लिए विंडोज + आर कीबोर्ड शॉर्टकट दबाएं, टाइप करें विनवर्ड / सुरक्षित, और एंटर दबाएं।

Word के सुरक्षित मोड में खुलने के बाद, रीड अलाउड सुविधा का फिर से उपयोग करें। यदि यह उम्मीद के मुताबिक काम करता है, तो अपने सभी ऐड-इन्स को अक्षम करें और अपराधी को अलग करने के लिए उन्हें एक बार में फिर से सक्षम करें।
स्टेप 1: जब Microsoft Word खुलता है, तो ऊपरी-बाएँ कोने में फ़ाइल मेनू पर क्लिक करें।

चरण दो: बाएँ फलक से विकल्प चुनें।

चरण 3: ऐड-इन्स टैब में, प्रबंधित ड्रॉप-डाउन मेनू से COM ऐड-इन्स चुनें। इसके बाद इसके आगे गो बटन पर क्लिक करें।

चरण 4: अपने ऐड-इन्स को अक्षम करने के लिए सभी चेकबॉक्स साफ़ करें और OK पर क्लिक करें।

इसके बाद Word को पुनरारंभ करें और अपने ऐड-इन्स को एक-एक करके सक्षम करें। समस्या फिर से होने तक प्रत्येक ऐड-इन को सक्षम करने के बाद जोर से पढ़ें सुविधा का परीक्षण करें। एक बार जब आप समस्याग्रस्त ऐड-इन पाते हैं, तो समस्या को हमेशा के लिए ठीक करने के लिए इसे हटाने पर विचार करें।
5. अपने वर्ड दस्तावेज़ की मरम्मत करें
यदि रीड अलाउड सुविधा केवल एक विशिष्ट दस्तावेज़ में काम नहीं कर रही है, तो Word फ़ाइल में कोई समस्या हो सकती है। आप अपने दस्तावेज़ के साथ किसी भी समस्या को ठीक करने के लिए Word की अंतर्निहित मरम्मत सुविधा का उपयोग करने का प्रयास कर सकते हैं और देखें कि क्या इससे मदद मिलती है।
स्टेप 1: अपने पीसी पर माइक्रोसॉफ्ट वर्ड खोलें।
चरण दो: ऊपरी-दाएँ कोने में फ़ाइल विकल्प पर क्लिक करें, खोलें चुनें और फिर ब्राउज़ विकल्प चुनें।

चरण 3: अपनी Word फ़ाइल का पता लगाएँ और उसका चयन करें। ओपन एंड रिपेयर का चयन करने के लिए ओपन के बगल में नीचे की ओर तीर पर क्लिक करें।

अपनी फ़ाइल की मरम्मत करने और उसे खोलने के लिए Microsoft Word की प्रतीक्षा करें। इसके बाद, रीड अलाउड फीचर को उम्मीद के मुताबिक काम करना चाहिए।
6. कार्यालय अद्यतन स्थापित करें
Word के एक पुराने या छोटे संस्करण का उपयोग करने से विभिन्न समस्याएँ हो सकती हैं, जिनमें यहाँ चर्चा की गई है। आप इन चरणों का पालन करके जाँच सकते हैं कि Word का नया संस्करण उपलब्ध है या नहीं।
स्टेप 1: अपने पीसी पर माइक्रोसॉफ्ट वर्ड खोलें और ऊपरी-बाएँ कोने में फ़ाइल मेनू पर क्लिक करें।

चरण दो: खाता टैब में, अपडेट विकल्प मेनू पर क्लिक करें और सूची से अभी अपडेट करें चुनें।
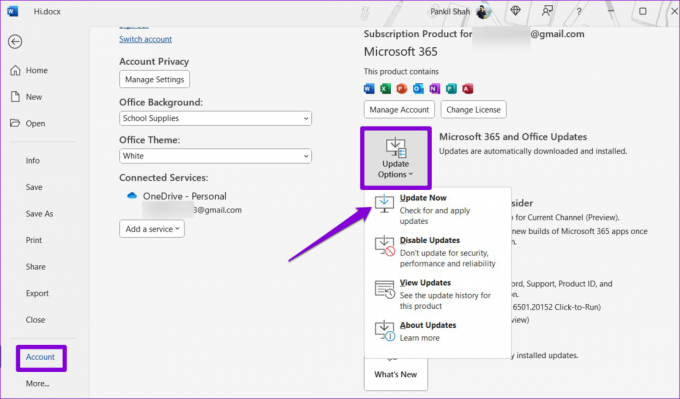
7. Office सुधार उपकरण चलाएँ
Microsoft एक ऑफिस रिपेयर टूल प्रदान करता है जो Word सहित आपके सभी ऑफिस ऐप्स के साथ सामान्य समस्याओं का स्वचालित रूप से पता लगाता है और उन्हें ठीक करता है। आप यह देखने के लिए इस टूल को चलाने का प्रयास कर सकते हैं कि यह Microsoft Word में काम करने के लिए रीड अलाउड सुविधा प्राप्त करता है या नहीं।
स्टेप 1: स्टार्ट आइकन पर राइट-क्लिक करें और सूची से इंस्टॉल किए गए ऐप्स चुनें।

चरण दो: सूची में Microsoft Office उत्पाद का पता लगाने के लिए नीचे स्क्रॉल करें। इसके आगे तीन-डॉट मेनू आइकन पर क्लिक करें और संशोधित करें चुनें।

चरण 3: क्विक रिपेयर विकल्प चुनें और रिपेयर को हिट करें।

यदि आप इसके बाद Word में रीड अलाउड सुविधा का उपयोग नहीं कर सकते हैं, तो आप ऑनलाइन मरम्मत करने का प्रयास कर सकते हैं। सुनिश्चित करें कि इस विकल्प का उपयोग करते समय आपके पीसी में एक सक्रिय इंटरनेट कनेक्शन है।

अपने शब्दों को जीवंत होने दें
जब Microsoft Word में रीड अलाउड फ़ंक्शन काम करना बंद कर देता है तो यह निराशाजनक हो सकता है। हम आशा करते हैं कि ऊपर दिए गए सुधारों में से किसी एक ने अंतर्निहित समस्या को हमेशा के लिए ठीक करने में आपकी मदद की है। हालाँकि, यदि कोई भी समाधान प्रभावी साबित नहीं होता है, तो आप अस्थायी रूप से कर सकते हैं Microsoft के नैरेटर ऐप का उपयोग करें विंडोज़ को आपके दस्तावेज़ की सामग्री ज़ोर से पढ़ने के लिए।
अंतिम बार 26 मई, 2023 को अपडेट किया गया
उपरोक्त लेख में सहबद्ध लिंक हो सकते हैं जो गाइडिंग टेक का समर्थन करने में सहायता करते हैं। हालाँकि, यह हमारी संपादकीय अखंडता को प्रभावित नहीं करता है। सामग्री निष्पक्ष और प्रामाणिक बनी हुई है।

द्वारा लिखित
पंकिल पेशे से एक सिविल इंजीनियर हैं जिन्होंने EOTO.tech में एक लेखक के रूप में अपनी यात्रा शुरू की थी। वह हाल ही में Android, iOS, Windows और वेब के लिए कैसे-करें, व्याख्याकर्ता, खरीदारी गाइड, टिप्स और ट्रिक्स को कवर करने के लिए एक स्वतंत्र लेखक के रूप में गाइडिंग टेक में शामिल हुए।

