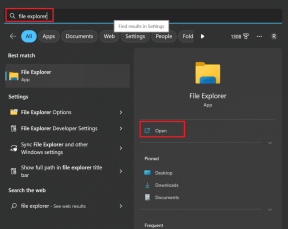विंडोज़ 11 पर "अपने डिवाइस को कनेक्ट करने का प्रयास करें" ब्लूटूथ त्रुटि को कैसे ठीक करें
अनेक वस्तुओं का संग्रह / / June 28, 2023
किसी भी डिवाइस को अपने विंडोज पीसी से कनेक्ट करने के लिए ब्लूटूथ का उपयोग करने से आप तारों की बाधाओं से मुक्त हो जाते हैं। लेकिन क्या होता है जब आप किसी डिवाइस को कनेक्ट करने का प्रयास करते हैं और इसके बजाय विंडोज 11 पर "अपने डिवाइस को फिर से कनेक्ट करने का प्रयास करें" त्रुटि मिलती है? क्या इससे बचने का कोई रास्ता है? चलो पता करते हैं।
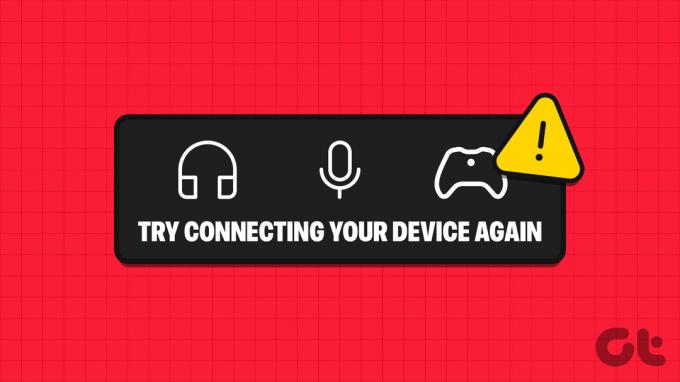
आमतौर पर, विंडोज़ 11 पर "अपने डिवाइस को दोबारा कनेक्ट करने का प्रयास करें" त्रुटि सॉफ़्टवेयर-आधारित है और कई समस्याओं के कारण हो सकती है। हो सकता है कि आपका ब्लूटूथ ड्राइवर अपडेट न हो, या ब्लूटूथ सेवाएँ ठीक से काम नहीं कर रही हों।
जो भी मामला हो, आइए विंडोज 11 पर इस ब्लूटूथ पेयरिंग त्रुटि को ठीक करने और अपने ब्लूटूथ डिवाइस को अपने विंडोज पीसी से कनेक्ट करने के छह आसान तरीकों पर नजर डालें।
टिप्पणी: हम मानते हैं कि आपने ब्लूटूथ डिवाइस को फिर से जोड़ना और विंडोज़ पर ब्लूटूथ को अक्षम और सक्षम करने जैसे सरल सुधारों का प्रयास किया है। यदि नहीं, तो समस्या निवारण विधियों पर आगे बढ़ने से पहले ऐसा करने का प्रयास करें।
1. विंडोज़ 11 को पुनरारंभ करें
आपके विंडोज 11 डिवाइस पर ब्लूटूथ पेयरिंग समस्याओं को ठीक करने का सबसे आसान लेकिन प्रभावी तरीकों में से एक है अपने डिवाइस को पुनरारंभ करना। इससे विंडोज़ सभी फ़ंक्शंस और सेवाओं को बंद कर देगी और उन्हें स्क्रैच से पुनरारंभ कर देगी। इसलिए, यदि यह त्रुटि विंडोज़ बूट के समय किसी गड़बड़ी के कारण है, तो इसे हल किया जाना चाहिए। इसे करने के लिए नीचे दिए गए चरणों का पालन करें।
स्टेप 1: टास्कबार पर जाएं और स्टार्ट पर क्लिक करें।

चरण दो: यहां पावर बटन पर क्लिक करें।
चरण 3: रीस्टार्ट पर क्लिक करें.

एक बार जब आपका विंडोज़ डिवाइस पुनरारंभ हो जाए, तो अपने ब्लूटूथ डिवाइस को फिर से कनेक्ट करने का प्रयास करें। यदि यह अभी भी काम नहीं करता है, तो अगले सुधार पर आगे बढ़ें।
2. ब्लूटूथ समस्यानिवारक चलाएँ
विंडोज़ उपयोगकर्ताओं को कुछ समस्याओं का निदान करने और उन्हें ठीक करने में मदद करने के लिए समस्या निवारण विकल्पों के साथ आता है। इसमें ब्लूटूथ पेयरिंग समस्याओं को ठीक करना भी शामिल है। इसे करने के लिए नीचे दिए गए चरणों का पालन करें।
स्टेप 1: Windows + I शॉर्टकट का उपयोग करके सेटिंग्स खोलें।
चरण दो: मेनू विकल्पों में से, सिस्टम पर क्लिक करें।
चरण 3: यहां ट्रबलशूट पर क्लिक करें।

चरण 4: अब, नीचे स्क्रॉल करें और अन्य समस्या निवारक पर क्लिक करें।

चरण 5: ब्लूटूथ पर जाएं और रन पर क्लिक करें।
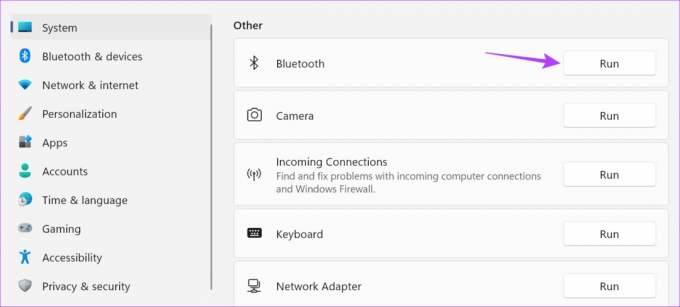
अब एक समस्या निवारण विंडो खुलेगी। एक बार स्कैन समाप्त होने के बाद, निर्देशों का पालन करें और विंडोज 11 पर ब्लूटूथ पेयरिंग त्रुटि को ठीक करें।
3. ब्लूटूथ ड्राइवर अपडेट की जाँच करें
पुराने डिवाइस ड्राइवर भी समस्याएँ पैदा कर सकते हैं क्योंकि ड्राइवर अन्य डिवाइस के साथ असंगत हो सकते हैं। इसलिए, यदि आपके डिवाइस का ब्लूटूथ ड्राइवर पुराना है, तो यही कारण हो सकता है कि आप ब्लूटूथ डिवाइस को पेयर या कनेक्ट करने में असमर्थ हैं। इस मामले में, विंडोज 11 पर ब्लूटूथ ड्राइवर अपडेट की जांच करें। ऐसे।
स्टेप 1: स्टार्ट पर राइट क्लिक करें और डिवाइस मैनेजर पर क्लिक करें।

चरण दो: यहां ब्लूटूथ पर क्लिक करें।
चरण 3: एक बार विकल्प दिखाई देने पर, अपने ब्लूटूथ ड्राइवर पर राइट-क्लिक करें।

चरण 4: अपडेट ड्राइवर पर क्लिक करें।

चरण 5: अपडेट विंडो खुलने के बाद, 'ड्राइवरों के लिए स्वचालित रूप से खोजें' पर क्लिक करें।

अब, यदि कोई ड्राइवर अपडेट उपलब्ध है, तो उसे इंस्टॉल करें और फिर दोबारा जांचें कि क्या आपका ब्लूटूथ डिवाइस विंडोज 11 से कनेक्ट हो रहा है।
4. विंडोज़ सेवाओं का उपयोग करें
Windows सेवा मेनू का उपयोग करके, आप ब्लूटूथ सेवाओं को स्वचालित पर सेट कर सकते हैं। इस तरह, प्रत्येक स्टार्टअप पर ब्लूटूथ स्वचालित रूप से चालू और चालू रहेगा। हालाँकि, यदि इससे समस्या का समाधान नहीं होता है, तो आप ब्लूटूथ सेवा की सेटिंग्स को पुन: कॉन्फ़िगर करने के लिए सेवा मेनू का उपयोग कर सकते हैं। इसे करने के लिए नीचे दिए गए चरणों का पालन करें।
ब्लूटूथ सेवाओं को स्वचालित पर सेट करें
स्टेप 1: सर्च पर क्लिक करें और टाइप करें सेवाएं. खोज परिणामों से सेवाएँ मेनू खोलें।

चरण दो: नीचे स्क्रॉल करें और 'ब्लूटूथ सपोर्ट सर्विस' पर राइट-क्लिक करें।

चरण 3: फिर, Properties पर क्लिक करें।

चरण 4: स्टार्टअप प्रकार पर जाएं और ड्रॉप-डाउन पर क्लिक करें।
चरण 5: यहां, स्वचालित का चयन करें।

चरण 6: अप्लाई और ओके पर क्लिक करें।

इससे विंडो बंद हो जाएगी और ब्लूटूथ सेवा का स्टार्टअप प्रकार स्वचालित में बदल जाएगा। यदि आप अभी भी ब्लूटूथ डिवाइस को कनेक्ट करने में समस्याओं का अनुभव करते हैं, तो ब्लूटूथ सेवाओं को पुन: कॉन्फ़िगर करें। कैसे जानने के लिए पढ़ते रहें।
लॉग ऑन सेटिंग्स को पुन: कॉन्फ़िगर करें
स्टेप 1: सेवाएँ खोलें और 'ब्लूटूथ सपोर्ट सर्विस' पर राइट-क्लिक करें।

चरण दो: प्रॉपर्टीज पर क्लिक करें.

चरण 3: मेनू विकल्पों में से लॉग ऑन पर क्लिक करें।
चरण 4: फिर, इस अकाउंट पर जाएं और ब्राउज़ पर क्लिक करें।

चरण 5: यहां एडवांस्ड पर क्लिक करें।

चरण 6: अब, फाइंड नाउ पर क्लिक करें और एक बार विकल्प दिखने पर विंडो बंद होने तक लोकल सर्विसेज पर क्लिक करें।

चरण 7: ओके पर क्लिक करें.

चरण 8: इस पेज पर पासवर्ड और कन्फर्म पासवर्ड विकल्प को क्लियर करें और अप्लाई पर क्लिक करें।
चरण 9: फिर अप्लाई पर क्लिक करें और फिर ओके पर क्लिक करें।

चरण 10: इसके बाद, 'ब्लूटूथ सपोर्ट सर्विस' पर राइट-क्लिक करें और रीस्टार्ट पर क्लिक करें।

चरण 11: अब, त्वरित सेटिंग्स खोलने के लिए Windows + A कुंजी का उपयोग करें। यहां, इसे बंद करने के लिए ब्लूटूथ पर क्लिक करें।
बख्शीश: करने के सभी तरीके देखें विंडोज़ 11 में त्वरित सेटिंग्स खोलें.
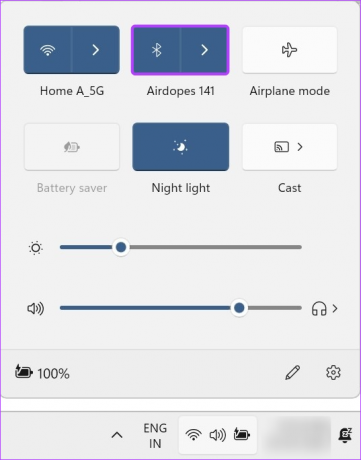
फिर, इसे वापस चालू करने के लिए इस पर दोबारा क्लिक करें। एक बार हो जाने पर, ब्लूटूथ सेटिंग्स खोलें और अपने ब्लूटूथ डिवाइस को फिर से कनेक्ट करने का प्रयास करें।
5. विंडोज़ अपडेट करें
एक पुराने ड्राइवर की तरह, एक पुराना सिस्टम भी ब्लूटूथ डिवाइस को पेयर करने जैसे कुछ कार्य करते समय समस्याएँ पैदा कर सकता है। और जबकि विंडोज़ आमतौर पर अपडेट स्वचालित रूप से डाउनलोड करता है, यदि आपने ऐसा किया है तो हो सकता है कि आप उन्हें प्राप्त न करें Windows 11 पर स्वचालित अपडेट बंद कर दिया.
इस मामले में, विंडोज 11 पर अपडेट की जांच और इंस्टॉल करने के लिए सेटिंग्स मेनू का उपयोग करें। ऐसे।
स्टेप 1: सर्च पर जाएं और टाइप करें विंडोज़ अपडेट. फिर, खोज परिणामों से विंडोज अपडेट सेटिंग्स खोलें।

चरण दो: यहां, 'अपडेट की जांच करें' पर क्लिक करें।
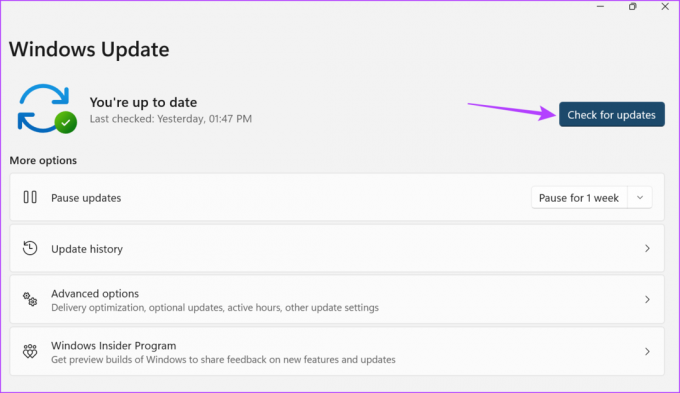
अब, यदि उपलब्ध है, तो अपडेट इंस्टॉल होने और विंडोज 11 के पुनरारंभ होने की प्रतीक्षा करें। फिर, अपने ब्लूटूथ डिवाइस को एक बार फिर से जोड़ने का प्रयास करें।
6. सिस्टम पुनर्स्थापना करें
सिस्टम रिस्टोर आपको अपने विंडोज डिवाइस को पिछले रिस्टोर पॉइंट पर रीसेट करने की सुविधा देता है। यह सॉफ़्टवेयर-संबंधित समस्याओं को ठीक करने में भी मदद कर सकता है जैसे कि विंडोज 11 पीसी ब्लूटूथ डिवाइस का पता नहीं लगा रहा है, क्योंकि त्रुटि होने से पहले विंडोज आपके डिवाइस को एक बिंदु पर पुनर्स्थापित करता है। अधिक जानने के लिए, हमारी मार्गदर्शिका देखें विंडोज 11 में सिस्टम रिस्टोर का उपयोग कैसे करें.
कैसे जांचें कि ब्लूटूथ डिवाइस विंडोज 11 के साथ ठीक से काम कर रहा है या नहीं
आपके विंडोज़ डिवाइस में समस्या होने के अलावा, यदि आपका ब्लूटूथ डिवाइस ठीक से काम नहीं कर रहा है, तो आपको विंडोज़ 11 पर "अपने डिवाइस को फिर से कनेक्ट करने का प्रयास करें" त्रुटि भी मिलेगी। यह जांचने के लिए कि क्या यह मामला है, अपने ब्लूटूथ डिवाइस को किसी अन्य पीसी के साथ जोड़ने का प्रयास करें और यदि सफल हो, तो अपने ब्लूटूथ डिवाइस पर बैटरी प्रतिशत की जांच करें। इसे करने के लिए नीचे दिए गए चरणों का पालन करें।
1. ब्लूटूथ डिवाइस को दूसरे पीसी के साथ पेयर करने का प्रयास करें
यदि आपको अभी भी अपने ब्लूटूथ डिवाइस को अपने विंडोज पीसी से कनेक्ट करने में समस्या आ रही है, तो प्रयास करें ब्लूटूथ डिवाइस को दूसरे लैपटॉप के साथ पेयर करना. इस तरह, यदि ब्लूटूथ डिवाइस सफलतापूर्वक जुड़ जाता है, तो आप पुष्टि कर पाएंगे कि समस्या आपके विंडोज डिवाइस से अलग हो गई है।
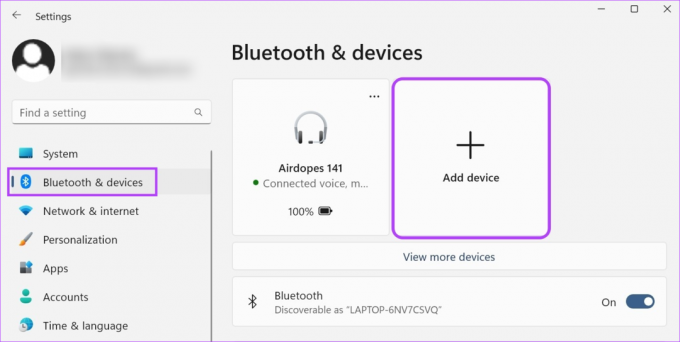
दूसरी ओर, यदि ब्लूटूथ डिवाइस युग्मित नहीं होता है, तो यह डिवाइस में खराबी हो सकती है। इस मामले में, अपने ब्लूटूथ डिवाइस को अपने विंडोज पीसी से दोबारा कनेक्ट करने से पहले उसे बदलने या मरम्मत करने पर विचार करें।
2. ब्लूटूथ डिवाइस की बैटरी जांचें
यदि आप अपने ब्लूटूथ डिवाइस को दूसरे पीसी के साथ सफलतापूर्वक जोड़ने में कामयाब रहे हैं, तो आप अपने ब्लूटूथ डिवाइस की बैटरी प्रतिशत की जांच करने के लिए इसके मेनू विकल्पों का उपयोग कर सकते हैं। ऐसे।
स्टेप 1: त्वरित सेटिंग्स खोलने के लिए टास्कबार पर नेटवर्क, ध्वनि या बैटरी आइकन पर क्लिक करें।
चरण दो: फिर, ब्लूटूथ आइकन पर क्लिक करें।
चरण 3: इस पृष्ठ पर, अपने ब्लूटूथ डिवाइस के लिए बैटरी प्रतिशत की जाँच करें।

यदि बैटरी प्रतिशत कम है, तो अपने ब्लूटूथ डिवाइस को अपने विंडोज डिवाइस से कनेक्ट करने का प्रयास करने से पहले उसे चार्ज करें। यदि आप विंडोज डिवाइस से कनेक्ट नहीं कर सकते हैं, तो जांचें कि ब्लूटूथ डिवाइस के केस या बॉडी में वर्तमान में उपलब्ध बैटरी प्रतिशत की जांच करने के लिए कोई सुविधा उपलब्ध है या नहीं।
विंडोज़ पर ब्लूटूथ पेयरिंग समस्याओं को ठीक करने के लिए अक्सर पूछे जाने वाले प्रश्न
हां, आप ब्लूटूथ डिवाइस को विंडोज 11 से दोबारा कनेक्ट कर सकते हैं। ऐसा करने के लिए, ब्लूटूथ सेटिंग्स खोलें और 'अधिक डिवाइस देखें' पर क्लिक करें। डिवाइस की सूची दिखाई देने पर डिवाइस पर जाएं और कनेक्ट पर क्लिक करें। अब, डिवाइस के कनेक्ट होने का इंतज़ार करें।
यदि आप समस्याओं का सामना कर रहे हैं ब्लूटूथ बेतरतीब ढंग से बंद हो रहा है, एयरप्लेन मोड चालू करने के लिए त्वरित सेटिंग्स का उपयोग करें। फिर, इसे बंद करें और जांचें कि ब्लूटूथ ठीक से काम कर रहा है या नहीं। यदि समस्या बनी रहती है तो आप ब्लूटूथ समस्या निवारक को चलाने के लिए उपर्युक्त तरीकों का भी उपयोग कर सकते हैं।
ब्लूटूथ डिवाइस कनेक्ट करें
तो, ये वे सभी तरीके थे जिनका उपयोग आप विंडोज 11 पर "अपने डिवाइस को फिर से कनेक्ट करने का प्रयास करें" त्रुटि को ठीक करने के लिए कर सकते हैं। इसके अतिरिक्त, यदि आप अपने विंडोज पीसी पर ब्लूटूथ को काम करने के लिए संघर्ष कर रहे हैं, तो क्या करें, इस बारे में हमारी मार्गदर्शिका देखें ब्लूटूथ ने काम करना बंद कर दिया विंडोज़ 11 पर.