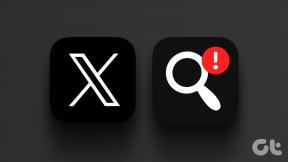IPhone, iPad और Mac पर वेटिंग में अटके एयरड्रॉप के लिए 6 सर्वश्रेष्ठ समाधान
अनेक वस्तुओं का संग्रह / / July 01, 2023
AirDrop शायद उन कारणों में से एक है जिसकी वजह से आप Apple इकोसिस्टम पर स्विच करते हैं। AirDrop की तेज़ सुविधा से आप अपने iPhone, iPad और Mac के बीच आसानी से फ़ाइलें स्थानांतरित कर सकते हैं। आप भी कर सकते हैं अपना एयरड्रॉप नाम बदलें अपने मित्रों और परिवार को फ़ाइलें स्थानांतरित करते समय।

लेकिन उपयोगकर्ताओं को कथित तौर पर उस परिदृश्य का सामना करना पड़ता है जब एयरड्रॉप उनके ऐप्पल डिवाइस पर 'प्रतीक्षा' कहता है। जब आप AirDrop के माध्यम से शीघ्रता से कुछ भेजना चाहते हैं तो यह एक बाधा बन जाता है। यदि आप भी इसी समस्या का सामना कर रहे हैं, तो iPhone, iPad और Mac पर प्रतीक्षा में अटके हुए AirDrop को ठीक करने में आपकी सहायता के लिए यहां सर्वोत्तम कार्यशील समाधान दिए गए हैं।
1. जांचें कि क्या वाई-फाई और ब्लूटूथ सक्षम हैं
AirDrop के काम करने के लिए सबसे महत्वपूर्ण शर्त आपके Apple उपकरणों पर ब्लूटूथ और वाई-फ़ाई चालू करना है। इसलिए यदि AirDrop आपके iPhone, iPad या Mac पर ठीक से काम नहीं कर रहा है, तो आपको सबसे पहले अपने सभी Apple डिवाइस पर ब्लूटूथ और वाई-फाई सक्षम करना चाहिए। उसके बाद, जांचें कि क्या AirDrop का उपयोग ठीक से किया जा सकता है।
2. अपने उपकरणों को करीब लाएँ
एक अन्य बुनियादी समाधान एयरड्रॉप के माध्यम से फ़ाइलें स्थानांतरित करने के लिए अपने Apple उपकरणों को एक-दूसरे के करीब लाना है। आपके उपकरणों के बीच की दूरी अधिकतम 30 फीट होनी चाहिए। यदि दूरी इस संख्या से अधिक है, तो आपका एयरड्रॉप स्थानांतरण रद्द हो जाएगा या किसी अन्य डिवाइस से कनेक्ट होने में समय लगेगा।
3. हॉटस्पॉट बंद करें (आईफोन और आईपैड)
यदि आपके iPhone या iPad पर हॉटस्पॉट सक्षम है (सिम कार्ड कार्यक्षमता के साथ), तो आप AirDrop के माध्यम से फ़ाइलें स्थानांतरित करने के लिए वाई-फ़ाई और ब्लूटूथ का उपयोग नहीं कर पाएंगे। यदि आप AirDrop के माध्यम से फ़ाइलें नहीं भेज सकते हैं तो हमारा सुझाव है कि आप अपने iPhone या iPad पर हॉटस्पॉट बंद कर दें। दोनों प्लेटफ़ॉर्म के लिए चरण समान हैं।
कदम1: अपने iPhone या iPad पर सेटिंग ऐप खोलें।

चरण दो: पर्सनल हॉटस्पॉट पर टैप करें.
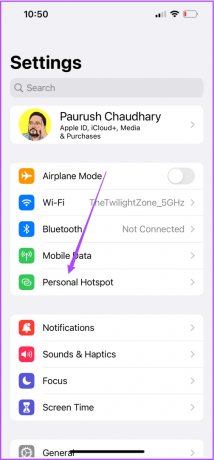
चरण 3: व्यक्तिगत हॉटस्पॉट को अक्षम करने के लिए दूसरों को शामिल होने की अनुमति दें के बगल में स्थित टॉगल पर टैप करें।

चरण 4: सेटिंग्स ऐप बंद करें और जांचें कि क्या समस्या हल हो गई है।
4. एयरड्रॉप प्रतिबंधों की जाँच करें
यदि AirDrop अभी भी आपके iPhone, iPad या Mac पर प्रतीक्षा में अटका हुआ है, तो आपको यह जांचना होगा कि क्या AirDrop फ़ाइलें भेजने और प्राप्त करने से प्रतिबंधित है। ऐसे।
iPhone और iPad पर
स्टेप 1: अपने iPhone या iPad पर सेटिंग्स खोलें।

चरण दो: नीचे स्क्रॉल करें और जनरल पर क्लिक करें।

चरण 3: एयरड्रॉप पर टैप करें.

चरण 4: प्राप्ति सेटिंग्स की जाँच करें. सुनिश्चित करें कि यह बंद न हो.

चरण 5: सेटिंग्स बंद करें और जांचें कि क्या समस्या हल हो गई है।
इसके अतिरिक्त, आप अपने iPhone और iPad पर स्क्रीन टाइम का उपयोग करके एयरड्रॉप प्रतिबंधों की जांच कर सकते हैं।
स्टेप 1: अपने iPhone या iPad पर सेटिंग ऐप खोलें।

चरण दो: स्क्रीन टाइम चुनें.
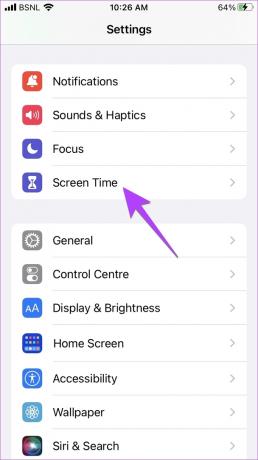
चरण 3: सामग्री और गोपनीयता प्रतिबंध पर टैप करें.

चरण 4: अनुमति प्राप्त ऐप्स पर टैप करें.
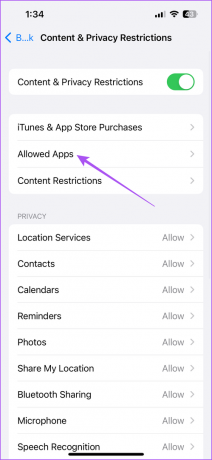
चरण 5: यदि अक्षम है तो इसे सक्षम करने के लिए एयरड्रॉप के बगल में स्थित टॉगल को टैप करें।

चरण 6: सेटिंग्स बंद करें और जांचें कि क्या समस्या हल हो गई है।
मैक पर
स्टेप 1: स्पॉटलाइट सर्च खोलने के लिए कमांड + स्पेसबार कीबोर्ड शॉर्टकट दबाएं, टाइप करें प्रणाली व्यवस्था, और रिटर्न दबाएँ.

चरण दो: बाएं मेनू से सामान्य चुनें.

चरण 3: एयरड्रॉप और हैंडऑफ़ पर क्लिक करें।
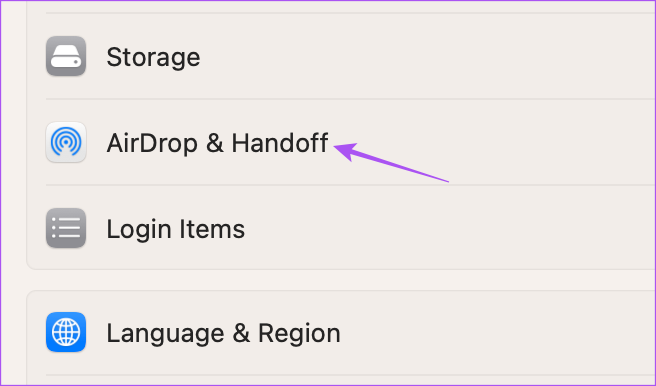
चरण 4: एयरड्रॉप के बगल में ड्रॉप-डाउन मेनू पर क्लिक करें और सुनिश्चित करें कि यह बंद नहीं है।

इसके अतिरिक्त, यहां बताया गया है कि अपने मैक पर स्क्रीन टाइम का उपयोग करके एयरड्रॉप प्रतिबंधों की जांच कैसे करें।
स्टेप 1: स्पॉटलाइट सर्च खोलने के लिए कमांड + स्पेसबार कीबोर्ड शॉर्टकट दबाएं, टाइप करें प्रणाली व्यवस्था, और रिटर्न दबाएँ.

चरण दो: बाएं मेनू से स्क्रीन टाइम पर क्लिक करें।

चरण 3: ऐप प्रतिबंध चुनें.
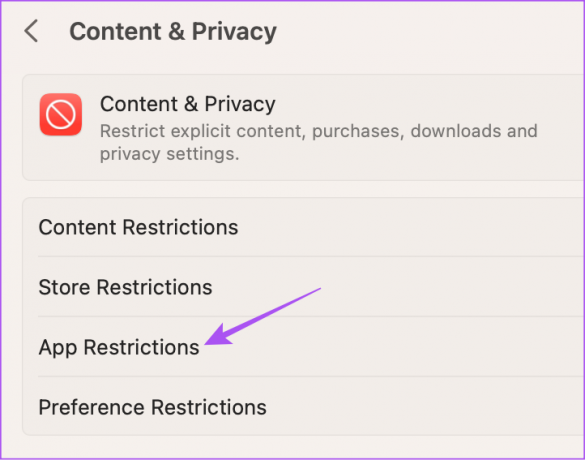
चरण 4: नीचे स्क्रॉल करें और इसे सक्षम करने के लिए एयरड्रॉप के आगे टॉगल पर क्लिक करें।

चरण 5: निचले दाएं कोने पर Done पर क्लिक करें।

5. नेटवर्क सेटिंग्स रीसेट करें (आईफोन और आईपैड)
यदि आप AirDrop का उपयोग करके अपनी फ़ाइलें नहीं भेज सकते हैं, तो आप अपने iPhone और iPad पर नेटवर्क सेटिंग्स को रीसेट करने का प्रयास कर सकते हैं। iPhone और iPad के लिए चरण समान रहेंगे।
स्टेप 1: अपने iPhone या iPad पर सेटिंग ऐप खोलें।

चरण दो: नीचे स्क्रॉल करें और जनरल पर टैप करें।

चरण 3: नीचे स्क्रॉल करें और 'आईफोन ट्रांसफर या रीसेट करें' चुनें।

चरण 4: रीसेट पर टैप करें.

चरण 5: नेटवर्क सेटिंग्स रीसेट करें का चयन करें।
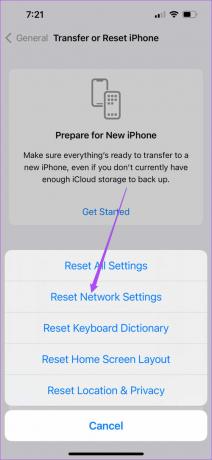
चरण 6: अपना iPhone या iPad पासकोड दर्ज करें।
चरण 7: पुष्टि करने के लिए रीसेट नेटवर्क सेटिंग्स पर फिर से टैप करें।

चरण 8: नेटवर्क सेटिंग्स रीसेट होने के बाद, जांचें कि क्या समस्या हल हो गई है।
6. डिवाइस सॉफ़्टवेयर संस्करण अपडेट करें
यदि अब तक किसी भी सुविधा ने काम नहीं किया है, तो अंतिम उपाय आपके iPhone, iPad और Mac पर सॉफ़्टवेयर संस्करण को अपडेट करना है।
iPhone और iPad को अपडेट करें
स्टेप 1: अपने iPhone या iPad पर सेटिंग ऐप खोलें।

चरण दो: नीचे स्क्रॉल करें और जनरल पर टैप करें।

चरण 3: सॉफ़्टवेयर अद्यतन का चयन करें.

चरण 4: यदि कोई अपडेट उपलब्ध है, तो उसे डाउनलोड और इंस्टॉल करें।
मैक को अपडेट करें
स्टेप 1: स्पॉटलाइट सर्च खोलने के लिए कमांड + स्पेसबार कीबोर्ड शॉर्टकट दबाएं, टाइप करें सॉफ़्टवेयर अद्यतन के लिए जाँच करें, और रिटर्न दबाएँ.

चरण दो: यदि कोई अपडेट उपलब्ध है, तो उसे डाउनलोड और इंस्टॉल करें।
चरण 3: उसके बाद जांचें कि समस्या हल हो गई है या नहीं.
अब और इंतज़ार नहीं
ये समाधान AirDrop को आपके iPhone, iPad या Mac पर प्रतीक्षा में अटकने नहीं देंगे। अगर आपके यहां एयरड्रॉप काम नहीं कर रहा है तो आप हमारी पोस्ट भी पढ़ सकते हैं आई - फ़ोन या Mac.
अंतिम बार 31 मई, 2023 को अपडेट किया गया
उपरोक्त लेख में संबद्ध लिंक हो सकते हैं जो गाइडिंग टेक का समर्थन करने में सहायता करते हैं। हालाँकि, यह हमारी संपादकीय अखंडता को प्रभावित नहीं करता है। सामग्री निष्पक्ष और प्रामाणिक रहती है।