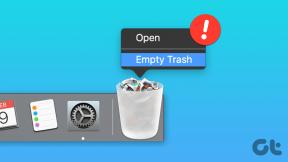Google डॉक्स में एक कस्टम टेम्पलेट कैसे बनाएं
अनेक वस्तुओं का संग्रह / / November 29, 2021
Google डॉक्स उत्कृष्ट वर्ड-प्रोसेसिंग प्लेटफॉर्म है। यह मुफ़्त, वेब-आधारित है, और उपयोगकर्ताओं के बीच सहज सहयोग प्रदान करता है। यह कोई आश्चर्य की बात नहीं है क्यों Google की पेशकश लोकप्रिय है छोटे व्यवसायों, शिक्षा और व्यक्तियों के बीच। जबकि आप हमेशा खरोंच से एक दस्तावेज़ बना सकते हैं, असली खजाना Google डॉक्स टेम्पलेट्स के भीतर है।

टेम्प्लेट का उपयोग करके, कोई व्यक्ति जल्दी से एक पेशेवर दिखने वाला फ़्लायर, व्यावसायिक पत्र, कंपनी पैड, ब्रोशर और बहुत कुछ बना सकता है। Google काफी कुछ टेम्प्लेट पैक करता है। इंटरनेट विशिष्ट बनाने वाले तृतीय-पक्ष डेवलपर्स से भरा है Google डॉक्स टेम्प्लेट विभिन्न श्रेणियों के आधार पर। लेकिन क्या होगा यदि आप Google डॉक्स में टेम्पलेट पर अधिक वैयक्तिकरण और बेहतर नियंत्रण चाहते हैं? उस स्थिति में, आपको एक बनाने या मौजूदा टेम्पलेट का उपयोग करने और आवश्यक परिवर्तन करने की आवश्यकता है।
आपको Google डॉक्स में कस्टम टेम्पलेट की आवश्यकता क्यों होगी? यदि आप स्वयं को एक ही दस्तावेज़ का एक ही लेआउट बार-बार बनाते हुए पाते हैं, तो आप एक टेम्पलेट के साथ अपना बहुत अधिक समय बचा सकते हैं।
यह पोस्ट इस बारे में बात करेगी कि विभिन्न पृष्ठभूमि रंगों, फ़ॉन्ट शैलियों, प्रकारों आदि का उपयोग करके Google डॉक्स में एक कस्टम टेम्पलेट कैसे बनाया जाए। आएँ शुरू करें।
गाइडिंग टेक पर भी
एक टेम्पलेट चुनें
सबसे पहले, आपको यह तय करने की आवश्यकता है कि आप Google डॉक्स में एक टेम्प्लेट कैसे बनाना चाहते हैं। आप या तो रिक्त दस्तावेज़ का उपयोग शुरू कर सकते हैं या एक सुंदर टेम्पलेट का चयन कर सकते हैं और उसमें आवश्यक परिवर्तन कर सकते हैं। हम यहां दोनों तरीकों के बारे में बात करेंगे।
आइए एक खाली कैनवास का उपयोग करके एक टेम्पलेट बनाएं। नीचे दिए गए चरणों का पालन करें।
चरण 1: वेब पर Google डॉक्स पर जाएं।
चरण 2: + आइकन पर टैप करें और खाली कैनवास चुनें।

चरण 3: टेम्पलेट को एक प्रासंगिक नाम दें।
अब, प्रासंगिक विवरण के साथ एक टेम्प्लेट डिज़ाइन करते हैं।
एक पृष्ठभूमि रंग जोड़ें
यदि आप उबाऊ Google डॉक्स पृष्ठभूमि के प्रशंसक नहीं हैं, तो आप इसे अपने पसंदीदा रंग में बदल सकते हैं। बदलने के लिए नीचे दिए गए चरणों का पालन करें Google डॉक्स में पृष्ठभूमि का रंग. यदि आप सफेद पृष्ठभूमि के साथ ठीक हैं, तो इस अनुभाग को छोड़ दें।
चरण 1: फ़ाइल मेनू खोलें और पेज सेटअप लेबल वाले विकल्प का चयन करें।
चरण 2: पेज कलर के नीचे कलर पिकर को बड़ा करें।

चरण 3: दिए गए प्रीसेट में से मनचाहा रंग चुनें।
यदि आप अपने रंग चयन को फाइन-ट्यून करना चाहते हैं तो कस्टम चुनें। आप सटीक पृष्ठभूमि रंग प्राप्त करने के लिए एक हेक्साडेसिमल रंग कोड भी जोड़ सकते हैं जो आप चाहते हैं।

यदि आप चयनित रंग को नए दस्तावेज़ों पर स्वचालित रूप से लागू करने के लिए सेट करना चाहते हैं, तो आप डिफ़ॉल्ट के रूप में सेट करें पर भी क्लिक कर सकते हैं। यह पुराने दस्तावेज़ों को प्रभावित नहीं करेगा—यदि आपको करना है तो आपको उनमें से प्रत्येक पर मैन्युअल रूप से रंग बदलना होगा।
अब जब आपने टेम्प्लेट के लिए पृष्ठभूमि का रंग चुन लिया है, तो प्रासंगिक विवरण जोड़ें।
टेक्स्ट, कंपनी लोगो और क्षैतिज रेखाएं जोड़ें
आप शीर्षक, उपशीर्षक, शीर्षक 1/2/3 का उपयोग कर सकते हैं और दस्तावेज़ में प्रासंगिक विवरण जोड़ सकते हैं। मैंने कंपनी का नाम, टैगलाइन और पता जोड़ा है। इसलिए मुझे उनसे दोबारा निपटने की जरूरत नहीं है।
सम्मिलित करें मेनू पर टैप करें, छवि > कंप्यूटर से अपलोड करें चुनें। कंपनी का लोगो जोड़ें और इसे किसी पसंदीदा स्थान पर रखें। मैंने इसे ऊपरी दाएं कोने में रखा है।
क्षैतिज रेखाएँ जोड़ने के लिए, सम्मिलित करें > क्षैतिज रेखा चुनें। यह एक दस्तावेज़ को एक अच्छा लेआउट ब्रेक देता है।

अब, आप Google डॉक्स दस्तावेज़ में एक सामान्य टेक्स्ट जोड़ सकते हैं। उदाहरण के लिए, आप कंपनी के सामान्य दिशानिर्देश, नियम और कुछ ऑनबोर्डिंग विवरण लिख सकते हैं।
गाइडिंग टेक पर भी
तृतीय-पक्ष टेम्पलेट का उपयोग करें
ऊपर बताया गया तरीका Google डॉक्स पर एक कस्टम टेम्पलेट बनाने की सीधी चाल है। आप किसी तृतीय-पक्ष टेम्पलेट का विकल्प भी चुन सकते हैं और उसमें मामूली परिवर्तन कर सकते हैं। चलिए मैं आपको एक उदाहरण दिखाता हूं।
नीचे दी गई छवि में, मैंने Google डॉक्स के लिए बिक्री टेम्पलेट डाउनलोड किया है। ऐप में दस्तावेज़ खोला और कंपनी का नाम, पता, ईमेल और फोन नंबर जैसे प्रासंगिक परिवर्तन किए।

अब, मैं टेम्प्लेट सहेज सकता हूं और अगली बार से, मुझे केवल मामूली विवरण जैसे कि बिक्री आइटम, छूट दर, बिक्री का नाम, और बहुत कुछ बदलने की आवश्यकता है। कुछ ही मिनटों में, मेरे पास मुद्रण के लिए भेजने के लिए तैयार फ़्लायर है।
Google डॉक्स टेम्प्लेट सहेजें और पुन: उपयोग करें
आवश्यक परिवर्तन करने के बाद, मूव फोल्डर मेनू पर टैप करें और टेम्पलेट को a. में सेव करें गूगल ड्राइव फ़ोल्डर। अब, याद रखें कि Google डॉक्स में यह आपकी मुख्य टेम्पलेट फ़ाइल है। आपको मूल फ़ाइल में कोई परिवर्तन नहीं करना चाहिए।
जब भी आप एक त्वरित दस्तावेज़ बनाने के लिए टेम्पलेट का उपयोग करना चाहते हैं, तो नीचे दिए गए चरणों का पालन करें।
चरण 1: वेब पर Google डिस्क पर जाएं और वह टेम्प्लेट ढूंढें जिसका आप उपयोग करना चाहते हैं.

चरण 2: Google डॉक्स में टेम्प्लेट खोलें।
चरण 3: अभी कोई बदलाव न करें क्योंकि यह मूल कस्टम दस्तावेज़ को गड़बड़ कर देगा।

चरण 4: इसके बजाय, फ़ाइल> एक प्रतिलिपि बनाएँ पर टैप करें और इसे Google ड्राइव में सहेजें।
अब आगे बढ़ें, और टेम्पलेट में आवश्यक विवरण संपादित करें, और आप जाने के लिए तैयार हैं।
गाइडिंग टेक पर भी
चलते-फिरते Google डॉक्स दस्तावेज़ बनाएं
कस्टम Google डॉक्स टेम्प्लेट डिज़ाइन करने से ऐप में एक ही प्रकार के दस्तावेज़ों के साथ बार-बार व्यवहार करते समय आपका बहुत समय बच सकता है। आगे बढ़ें और प्रक्रिया को सरल बनाने के लिए एक कस्टम Google डॉक्स टेम्पलेट बनाएं। हमें बताएं कि आप नीचे टिप्पणी अनुभाग में Google डॉक्स में कस्टम टेम्पलेट सुविधा का उपयोग करने की योजना कैसे बना रहे हैं।
अगला: Google डॉक्स के साथ अपने कार्य को अधिक कुशल बनाएं। उत्पादकता बढ़ाने के लिए शीर्ष ग्यारह Google डॉक्स टेम्प्लेट के बारे में जानने के लिए नीचे दी गई पोस्ट पढ़ें।