विंडोज़ 11 पर नेटवर्क एडॉप्टर स्पीड जांचने के 3 सर्वोत्तम तरीके
अनेक वस्तुओं का संग्रह / / July 05, 2023
नेटवर्क एडाप्टर एक महत्वपूर्ण घटक है जो आपके कंप्यूटर को इंटरनेट से जोड़ता है। आपके नेटवर्क एडाप्टर के प्रदर्शन को समझने से मदद मिल सकती है कनेक्शन संबंधी समस्याओं का समाधान या अपने नेटवर्क कनेक्शन को अनुकूलित करना।

चाहे आप अनुकूलन करना चाहते हों या अपनी नेटवर्क क्षमताओं के बारे में जानना चाहते हों, आप सही पृष्ठ पर आए हैं। यह पोस्ट विंडोज 11 पर नेटवर्क एडॉप्टर स्पीड जांचने के त्वरित तरीके साझा करती है।
1. सेटिंग्स ऐप का उपयोग करके नेटवर्क एडाप्टर स्पीड जांचें
विंडोज़ 11 पर नेटवर्क एडॉप्टर की गति जांचने का सबसे तेज़ तरीका विंडोज़ सेटिंग्स ऐप है। बड़ी खबर यह है कि, नेटवर्क एडाप्टर गति प्रदर्शित करने के अलावा, सेटिंग्स ऐप अन्य कनेक्शन पहलुओं, जैसे नेटवर्क बैंड, के बारे में भी जानकारी प्रदान करता है। मैक पता, और अधिक। तो, यहां सेटिंग्स ऐप का उपयोग करके नेटवर्क एडाप्टर कनेक्शन की गति की जांच करने का तरीका बताया गया है।
स्टेप 1: सेटिंग्स ऐप खोलने के लिए Windows + I कुंजी दबाएँ।
चरण दो: बाएं साइडबार से नेटवर्क और इंटरनेट विकल्प चुनें और फिर दाएं फलक में गुण पर क्लिक करें।

चरण 3: आप 'एग्रीगेटेड लिंक स्पीड (रिसीव/ट्रांसमिट)' विकल्प के आगे नेटवर्क स्पीड देख सकते हैं।

2. नियंत्रण कक्ष का उपयोग करके नेटवर्क एडाप्टर गति की जाँच करें
कंट्रोल पैनल विंडोज़ कंप्यूटर का केंद्रीय केंद्र है जो कई प्रकार की कार्यक्षमताएँ प्रदान करता है। सरल अनुकूलन से लेकर, जैसे कि आपके सिस्टम को वैयक्तिकृत करना, से लेकर अधिक जटिल संचालन तक नए उपयोगकर्ता खाते बनाना, आप यह सब विंडोज कंट्रोल पैनल का उपयोग करके कर सकते हैं।
आप अपने मदरबोर्ड द्वारा समर्थित ईथरनेट या वाई-फाई की गति की जांच करने के लिए कंट्रोल पैनल का भी उपयोग कर सकते हैं। ऐसा करने का तरीका यहां बताया गया है:
स्टेप 1: स्टार्ट मेनू खोलने के लिए विंडोज कुंजी दबाएं।
चरण दो: स्टार्ट मेनू सर्च बार में टाइप करें कंट्रोल पैनल और एंटर दबाएँ.

चरण 3: 'नेटवर्क और इंटरनेट' विकल्प पर क्लिक करें।
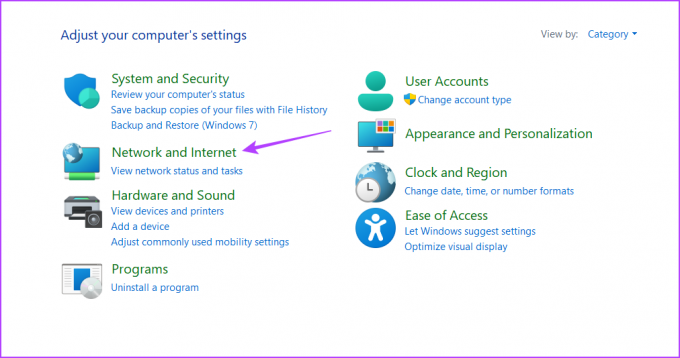
चरण 4: 'नेटवर्क और साझाकरण केंद्र' विकल्प चुनें।
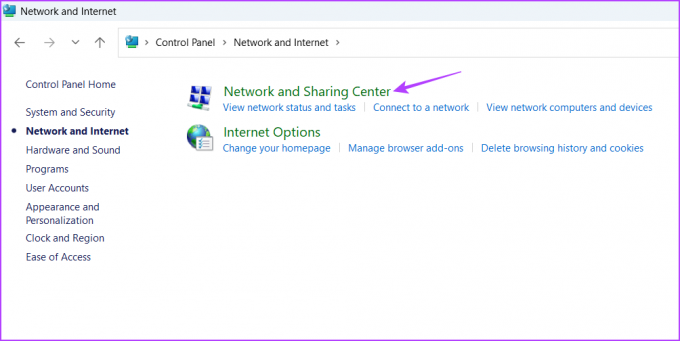
चरण 5: बाएं साइडबार में 'एडेप्टर सेटिंग्स बदलें' पर क्लिक करें।
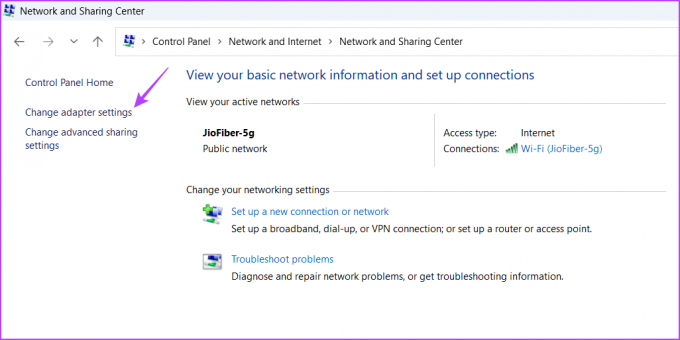
चरण 6: अपने ईथरनेट या वाई-फाई कनेक्शन पर राइट-क्लिक करें और फिर संदर्भ मेनू से स्थिति चुनें।

आप स्पीड फ़ील्ड के बगल में अपने नेटवर्क एडाप्टर की गति की जांच कर सकते हैं।

यदि आप एक अनुभवी विंडोज उपयोगकर्ता हैं जो कमांड-लाइन टूल के साथ काम करना पसंद करते हैं, तो आप उनका उपयोग विंडोज 11 पर नेटवर्क एडाप्टर की गति की जांच करने के लिए करते हैं। कमांड प्रॉम्प्ट का उपयोग करके अपने ईथरनेट या वाई-फ़ाई इंटरफ़ेस की गति जांचने के लिए, इन निर्देशों का पालन करें:
स्टेप 1: स्टार्ट मेनू खोलें, टाइप करें सही कमाण्ड खोज बार में और फिर दाएँ फलक में व्यवस्थापक के रूप में चलाएँ विकल्प पर क्लिक करें।

चरण दो: उन्नत कमांड प्रॉम्प्ट विंडो में, निम्न कमांड टाइप करें और एंटर दबाएँ।
नेटश डब्लूएलएएन इंटरफेस दिखाता है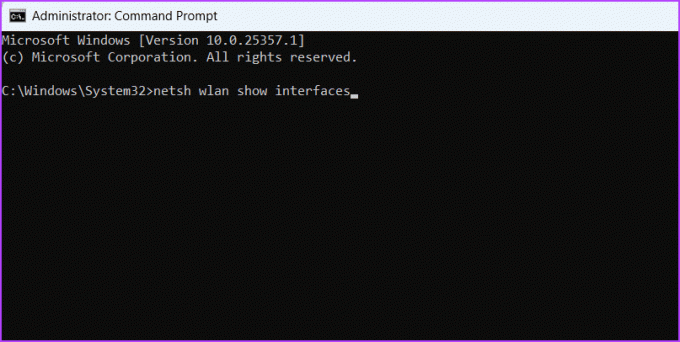
चरण 3: अपने नेटवर्क एडॉप्टर की कनेक्शन गति जानने के लिए रिसीव रेट (एमबीपीएस) और ट्रांसमिट रेट (एमबीपीएस) फ़ील्ड की जाँच करें।

कमांड प्रॉम्प्ट की तरह, आप अपने नेटवर्क एडाप्टर की गति के बारे में जानकारी प्राप्त करने के लिए Windows PowerShell का उपयोग कर सकते हैं। ऐसे:
स्टेप 1: स्टार्ट मेनू लॉन्च करें, टाइप करें विंडोज़ पॉवरशेल खोज बार में और फिर दाएँ फलक से व्यवस्थापक के रूप में चलाएँ विकल्प चुनें।

चरण दो: उन्नत पॉवरशेल विंडो में, निम्न कमांड टाइप करें और एंटर दबाएँ।
गेट-नेटएडाप्टर | इंटरफ़ेस विवरण, नाम, स्थिति, लिंकस्पीड चुनें
कमांड निष्पादित होने के बाद, आपको अपने कंप्यूटर का ईथरनेट और वाई-फ़ाई एडाप्टर दोनों दिखाई देंगे। लिंकस्पीड कॉलम में अपने नेटवर्क एडॉप्टर की कनेक्शन गति जांचें।

पूछे जाने वाले प्रश्न
आपके नेटवर्क एडॉप्टर की गति धीमी होने के कई कारण हो सकते हैं, लेकिन नेटवर्क कंजेशन अक्सर प्राथमिक अपराधी के रूप में उभरता है। ऐसा तब होता है जब कई डिवाइस एक साथ एक ही नेटवर्क का उपयोग कर रहे हों। इसके अलावा, पुराने नेटवर्क ड्राइवर, सॉफ़्टवेयर विरोध, हार्डवेयर समस्याएँ और पृष्ठभूमि प्रक्रियाएँ या मैलवेयर भी आपके नेटवर्क एडॉप्टर को धीमा करने में योगदान कर सकते हैं।
कमांड प्रॉम्प्ट का उपयोग करके अपने नेटवर्क एडॉप्टर को रीसेट करना बहुत आसान है। बस, स्टार्ट मेनू खोलने के लिए विंडोज + एस कीबोर्ड शॉर्टकट दबाएं, टाइप करें सही कमाण्ड और दाएँ फलक से व्यवस्थापक के रूप में चलाएँ चुनें। फिर, उन्नत कमांड प्रॉम्प्ट विंडो में टाइप करें नेटश विंसॉक रीसेट और अपने नेटवर्क एडाप्टर को रीसेट करने के लिए Enter दबाएँ।
अपने कंप्यूटर को बेहतर जानें
हमारी कनेक्शन गति जांचने के लिए आप किसी तृतीय-पक्ष वेबसाइट पर जा सकते हैं। लेकिन क्या आपने कभी सोचा है कि आपका नेटवर्क एडॉप्टर किस अधिकतम गति का समर्थन करता है? यदि आप विंडोज 11 पर नेटवर्क एडॉप्टर की गति जांचना चाहते हैं, तो आप उपरोक्त विधियों का उपयोग करके ऐसा कर सकते हैं।
अंतिम बार 06 जून, 2023 को अपडेट किया गया
उपरोक्त लेख में संबद्ध लिंक हो सकते हैं जो गाइडिंग टेक का समर्थन करने में सहायता करते हैं। हालाँकि, यह हमारी संपादकीय अखंडता को प्रभावित नहीं करता है। सामग्री निष्पक्ष और प्रामाणिक रहती है।



