Google शीट्स में सेल का आकार कैसे बदलें
अनेक वस्तुओं का संग्रह / / July 12, 2023
गूगल शीट्स माइक्रोसॉफ्ट एक्सेल का अब तक का सबसे अच्छा मुफ्त विकल्प है। हालाँकि, यदि आप स्प्रेडशीट का उपयोग करने वाले शुरुआती हैं, तो एक सामान्य प्रश्न यह है कि उसमें अधिक दृश्यमान जानकारी को समायोजित करने के लिए सेल का आकार कैसे बढ़ाया जाए। खैर, Google शीट्स पर सेल का आकार बदलना आसान है। यह मार्गदर्शिका उन सभी चीज़ों का उत्तर देती है जो आपको जानना आवश्यक है।

किसी भी दस्तावेज़ में जानकारी की प्रस्तुति महत्वपूर्ण है। खासकर यदि आप हैं इसे अपनी टीम के सदस्यों के साथ साझा करें, आपको यह सुनिश्चित करना होगा कि आपके दस्तावेज़ की जानकारी और डेटा सुव्यवस्थित रूप से व्यवस्थित हैं और कोई भी इसे आसानी से समझ सकता है। इसलिए, अपने Google शीट दस्तावेज़ पर सेल आकार को समायोजित करने से आपको ऐसा करने में मदद मिलती है। आप इसे कैसे कर सकते हैं, यह जानने के लिए पढ़ते रहें।
क्या आप Google शीट पर अलग-अलग सेल का आकार बदल सकते हैं?
सबसे पहले, आप Google शीट्स में अलग-अलग सेल आकार का आकार नहीं बदल सकते। जिस क्षण आप सेल का आकार बढ़ाते या घटाते हैं, संबंधित पंक्ति या स्तंभ समरूपता के लिए समायोजित हो जाता है। इसलिए, जैसे ही आप किसी सेल का आकार बदलते हैं, संबंधित पंक्ति या कॉलम का भी आकार बदल जाएगा।
अब, आइए Google शीट्स पर सेल आकार को समायोजित करने का सबसे आसान तरीका देखें।
Google शीट्स में सेल का आकार कैसे समायोजित करें
यहां बताया गया है कि आप Google शीट्स में सेल की चौड़ाई या ऊंचाई कैसे बढ़ा सकते हैं। इसके अतिरिक्त, किसी सेल की चौड़ाई बढ़ाने से संबंधित कॉलम की चौड़ाई स्वचालित रूप से बढ़ जाएगी। इसी प्रकार, सेल की ऊंचाई बढ़ाने से संबंधित पंक्ति का आकार बढ़ जाएगा।
1. कोशिकाओं की चौड़ाई बढ़ाएँ
स्टेप 1: अपना Google शीट दस्तावेज़ खोलें और एक सेल चुनें।

चरण दो: अपने कर्सर को कॉलम के शीर्ष पर ले जाएं जहां कॉलम समाप्त होता है।

चरण 3: कॉलम को क्षैतिज रूप से वांछित चौड़ाई तक खींचें।

सेल और संबंधित कॉलम की चौड़ाई बढ़ जाएगी।
2. Google शीट्स में सेल की ऊँचाई का आकार बदलें
स्टेप 1: अपना Google शीट दस्तावेज़ खोलें. उस सेल का चयन करें जिसका आप आकार बदलना चाहते हैं।

चरण दो: अपने कर्सर को अपने दस्तावेज़ के सबसे बाएं कोने पर ले जाएं, जहां संबंधित पंक्ति में सेल शुरू होता है।

चरण 3: अब, ऊंचाई बढ़ाने के लिए सेल को लंबवत नीचे की ओर खींचें।
अब आप देख सकते हैं कि सेल और संबंधित कॉलम की ऊंचाई बढ़ गई है।

एक साथ कई पंक्तियों या स्तंभों के लिए ऊंचाई और चौड़ाई समायोजित करें
Google शीट आपको एक साथ कई पंक्तियों या स्तंभों की ऊंचाई और चौड़ाई बदलने की भी अनुमति देता है। यहां बताया गया है कि आप यह कैसे कर सकते हैं।
स्टेप 1: Google शीट दस्तावेज़ खोलें और उन सभी पंक्तियों या स्तंभों का चयन करें जिनका आप आकार बदलना चाहते हैं।
नीचे दिए गए उदाहरण में, हमने ऊंचाई बढ़ाने के लिए 2-4 पंक्तियों का चयन किया है। स्क्रीन के सबसे बाएं कोने में पंक्ति संख्याओं का भी चयन करना सुनिश्चित करें।

चरण दो: चयन पर राइट-क्लिक करें और 'पंक्तियों का आकार 2-4' चुनें
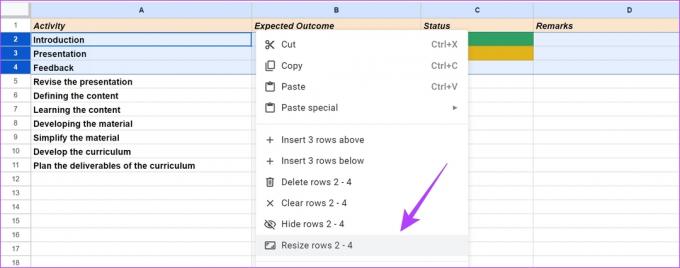
चरण 3: आप नीचे दिए गए विकल्पों में से किसी एक को चुन सकते हैं और Ok पर क्लिक कर सकते हैं।
- 'फ़िट टू डेटा' - यह मौजूद डेटा की मात्रा के आधार पर स्वचालित रूप से पंक्ति का आकार बदल देता है।

- पंक्ति की ऊंचाई मैन्युअल रूप से निर्दिष्ट करें.
हम पंक्ति का आकार 21 से बढ़ाकर 50 कर देंगे। आप सेल का डिफ़ॉल्ट आकार देख सकते हैं और उसके अनुसार संख्या बढ़ाने का निर्णय ले सकते हैं।

इसलिए, अब आप देख सकते हैं कि पंक्ति का आकार बढ़ा दिया गया है। इसी तरह, आप एकाधिक कॉलम का चयन कर सकते हैं और उनका आकार बढ़ाने के लिए उपरोक्त चरणों को दोहरा सकते हैं।
Google शीट में स्वचालित आकार बदलें या टेक्स्ट रैप सेल
ऐसा प्रतीत हो सकता है कि कोशिकाओं में मौजूद जानकारी बाहर निकलकर किसी अन्य कोशिका तक फैल गई है। इसलिए, सेल के भीतर जानकारी को फिट करने के लिए, आप सेल का स्वत: आकार बदल सकते हैं या टेक्स्ट रैप विकल्प का उपयोग कर सकते हैं।
यहां बताया गया है कि टेक्स्ट रैपिंग की आवश्यकता वाला सेल कैसा दिखता है:

ऐसे दो तरीके हैं जिनसे आप जानकारी को फिट करने के लिए सेल का आकार बदल सकते हैं:
1. सेल को बड़ा करने के लिए डबल-क्लिक करें
आप उस सेल के बीच के मार्जिन पर डबल-क्लिक कर सकते हैं जिसमें जानकारी मौजूद है और जिस सेल में जानकारी प्रवाहित होती दिखाई देती है। यह डेटा को फ़िट करने के लिए संपूर्ण पंक्ति या स्तंभ का आकार बदल देगा। हालाँकि, पंक्ति संख्याओं या स्तंभ अक्षरों के पास डबल-क्लिक करना सुनिश्चित करें।

2. टेक्स्ट रैप का प्रयोग करें
टेक्स्ट रैपिंग आपको चयनित कोशिकाओं के लिए अतिप्रवाहित जानकारी का आकार बदलने और फिट करने में मदद करती है। आपको बस मेनू बार में टेक्स्ट रैप आइकन पर क्लिक करना है और रिबन में टेक्स्ट रैप (मध्य) बटन का चयन करना है।

बिना किसी अतिप्रवाह के डेटा को समायोजित करने के लिए सेल का आकार अब बदल दिया गया है।

बोनस: Google शीट्स में सेल मर्ज करें
Google शीट्स में सेल्स का आकार बदलने के लिए आप मर्ज सेल्स विकल्प का भी लाभ उठा सकते हैं। जब आप कोशिकाओं को मर्ज करते हैं, तो एकाधिक कोशिकाएँ एक कोशिका में बदल जाती हैं ताकि आपको डेटा और जानकारी दर्ज करने के लिए पर्याप्त स्थान मिल सके।
हालाँकि, सुनिश्चित करें कि आपके द्वारा मर्ज किए गए किसी भी सेल में कोई सूत्र या अन्योन्याश्रित डेटा नहीं है। ऐसा इसलिए है क्योंकि सभी सेल डेटा मिटा दिया जाएगा, और सबसे बाईं ओर चयनित सेल का डेटा मर्ज किए गए सेल में प्रदर्शित होगा। यह ऐसे काम करता है।
यह भी पढ़ें: Google शीट्स में फ़ॉर्मूला पार्स त्रुटियों का समस्या निवारण
स्टेप 1: उन सभी कक्षों का चयन करें जिन्हें आप अपने Google शीट दस्तावेज़ में मर्ज करना चाहते हैं।

चरण दो: मर्ज सेल विकल्प पर क्लिक करें।

वहां आप जाएं - चयनित सेल मर्ज कर दिए गए हैं।

Google शीट में सेल का आकार बदलने के बारे में आपको बस यही जानना आवश्यक है। यदि आपके कोई और प्रश्न हैं, तो नीचे FAQ अनुभाग देखें।
सेल आकार बदलने के बारे में अक्सर पूछे जाने वाले प्रश्न
आप परिवर्तित सेल में टेक्स्ट को संरेखित करने के लिए मेनू बार से 'क्षैतिज संरेखण' या 'ऊर्ध्वाधर संरेखण' विकल्प का उपयोग कर सकते हैं।
आप जानकारी को फिट करने के लिए सेल आकार को समायोजित करने के लिए पंक्ति संख्या या कॉलम अक्षर के पास डबल-क्लिक कर सकते हैं। जैसा कि लेख में बताया गया है, आप टेक्स्ट रैप विकल्प का भी उपयोग कर सकते हैं।
मर्ज सेल विकल्प एक पंक्ति या स्तंभ में एकाधिक सेल को जोड़ता है। हालाँकि, यह एक भी कोशिका के आकार में वृद्धि नहीं करता है।
डेटा को स्पष्ट रूप से देखें
Google शीट में पंक्तियों और स्तंभों के लिए सही आकार का उपयोग करने से पठनीयता में उल्लेखनीय सुधार होता है। हमें उम्मीद है कि यह लेख आपको भी ऐसा करने में मदद करेगा। यदि आप किसी साझा Google शीट दस्तावेज़ का उपयोग कर रहे हैं, तो यह जानने योग्य है कि आप इसे देख भी सकते हैं दस्तावेज़ का इतिहास संपादित करें परिवर्तनों को ट्रैक करने के लिए.
अंतिम बार 11 जुलाई, 2023 को अपडेट किया गया
उपरोक्त लेख में संबद्ध लिंक हो सकते हैं जो गाइडिंग टेक का समर्थन करने में सहायता करते हैं। हालाँकि, यह हमारी संपादकीय अखंडता को प्रभावित नहीं करता है। सामग्री निष्पक्ष और प्रामाणिक रहती है।
क्या तुम्हें पता था
उत्पादकता ऐप नोशन की स्थापना 2013 में की गई थी।



