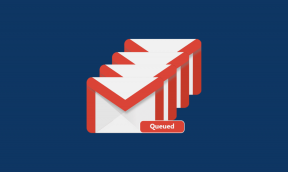स्टीम में पर्याप्त डिस्क स्थान नहीं होने की त्रुटि को ठीक करने के शीर्ष 7 तरीके
अनेक वस्तुओं का संग्रह / / July 15, 2023
स्टीम विंडोज़ पर लोकप्रिय गेमिंग वितरण प्लेटफार्मों में से एक है। यह Dota 2, PUBG, डेस्टिनी 2, स्ट्रीट फाइटर और अन्य जैसे लोकप्रिय शीर्षकों का घर है। हालाँकि स्टीम ने विंडोज़ पर एक समृद्ध लाइब्रेरी और एक देशी ऐप के साथ काम किया है, लेकिन उपयोगकर्ताओं ने इसकी शिकायत की है स्टीम इंटरनेट से कनेक्ट नहीं हो रहा है, भिड़ता रहता है, और 'पर्याप्त डिस्क स्थान नहीं' जैसी त्रुटियाँ। उत्तरार्द्ध परेशान करने वाला है और आपके पास पर्याप्त डिस्क स्थान होने के बावजूद आपको गेम डाउनलोड करने या अपडेट करने से रोकता है।

स्टीम का कहना है, 'पर्याप्त खाली डिस्क स्थान उपलब्ध नहीं है' भले ही बहुत सारा खाली स्थान उपलब्ध हो, जो कुछ ही समय में आपके आदर्श गेमिंग अनुभव को तोड़ सकता है। आप हमेशा तृतीय-पक्ष स्रोतों से गेम डाउनलोड कर सकते हैं, लेकिन कुछ शीर्षक केवल स्टीम के लिए विशिष्ट हैं। स्टीम 'पर्याप्त डिस्क स्थान नहीं' त्रुटि को ठीक करने के सर्वोत्तम तरीके यहां दिए गए हैं।
स्टीम चलाते समय मेरे पास पर्याप्त डिस्क स्थान क्यों नहीं है?
स्टीम पर ऐसी त्रुटि के पीछे कई कारण हैं। स्टीम में डिस्क स्थान त्रुटि के सामान्य कारक यहां दिए गए हैं:
- आपकी हार्ड ड्राइव में अपर्याप्त भंडारण
- स्टीम कैश के साथ समस्याएँ
- टूटी हुई खेल फ़ाइलें
- अपूर्ण गेम डाउनलोड
- जब आपके पास एडमिन एक्सेस न हो
- भ्रष्ट स्टीम लाइब्रेरी फ़ोल्डर
हम बुनियादी तरकीबों से शुरुआत करेंगे और स्टीम 'पर्याप्त डिस्क स्थान नहीं' त्रुटि को ठीक करने के लिए उन्नत युक्तियों की ओर बढ़ेंगे।
1. कंप्यूटर को पुनः शुरू करें
सबसे पहले, आपको कंप्यूटर को रीबूट करना होगा और स्टीम से गेम डाउनलोड या अपडेट करने का प्रयास करना होगा। पीसी को पुनरारंभ करने के लिए विंडोज कुंजी दबाएं और पावर बटन पर क्लिक करें।

2. व्यवस्थापक अधिकारों के साथ स्टीम चलाएँ
अपने पसंदीदा गेम डाउनलोड करना शुरू करने के लिए आपको प्रशासकीय विशेषाधिकारों के साथ स्टीम चलाने की आवश्यकता है।
स्टेप 1: विंडोज़ कुंजी दबाएँ और खोजें भाप.
चरण दो: ऐप खोलने के लिए 'व्यवस्थापक के रूप में चलाएँ' पर क्लिक करें।

आप गेम डाउनलोड या अपडेट कर सकते हैं और देख सकते हैं कि क्या 'पर्याप्त डिस्क स्थान नहीं' त्रुटि दिखाई देती है।
3. स्टीम डाउनलोड कैश साफ़ करें
स्टीम आपके पसंदीदा शीर्षकों को शीघ्रता से लोड करने और ऐप के प्रदर्शन को बेहतर बनाने के लिए पृष्ठभूमि में कैश एकत्र करता है। जब ऐप भ्रष्ट कैश एकत्र करता है, तो आपको स्टीम में 'पर्याप्त डिस्क स्थान नहीं' जैसी समस्याओं का सामना करना पड़ता है। भ्रष्ट फ़ाइलों की देखभाल के लिए डाउनलोड कैश को साफ़ करने का समय आ गया है।
स्टेप 1: स्ट्रीम ऐप लॉन्च करें, ऊपरी-बाएँ कोने पर स्टीम मेनू पर क्लिक करें और संदर्भ मेनू से सेटिंग्स चुनें।

चरण दो: बाएं साइडबार से डाउनलोड चुनें।
चरण 3: 'डाउनलोड कैश साफ़ करें' के बगल में कैश साफ़ करें पर क्लिक करें। अपने निर्णय की पुष्टि करें।

यह जाँचने के लिए कि क्या आप 'पर्याप्त डिस्क स्थान नहीं' त्रुटि का सामना कर रहे हैं, स्टीम को फिर से लॉन्च करें।
4. स्टीम में अस्थायी फ़ाइलें हटाएँ
स्टीम अस्थायी फ़ाइलों को फ़ाइल एक्सप्लोरर ऐप में 'डाउनलोडिंग' फ़ोल्डर में संग्रहीत करता है। यदि ये फ़ाइलें दूषित हैं, तो यह डाउनलोड या अपडेट प्रक्रिया में हस्तक्षेप कर सकती हैं। आपको फ़ोल्डर को हटाना होगा और पुनः प्रयास करना होगा। सबसे पहले, आपको विंडोज़ पर स्टीम को पूरी तरह से बंद करना होगा और नीचे दिए गए चरणों का उपयोग करना होगा।
स्टेप 1: विंडोज़ पर फ़ाइल एक्सप्लोरर मेनू खोलें। निम्नलिखित पथ पर जाएँ. गेम डाउनलोड करने के लिए C:\ ड्राइव को अपनी डिफ़ॉल्ट ड्राइव से बदलें।

C:\प्रोग्राम फ़ाइलें (x86)\Steam\steamapps
चरण दो: डाउनलोडिंग फ़ोल्डर खोलें.

चरण 3: अपने गेम से संबंधित एक प्रासंगिक फ़ोल्डर चुनें और उस पर राइट-क्लिक करें। हटाएँ दबाएँ.
5. स्टीम लाइब्रेरी फ़ोल्डर की मरम्मत करें
यह स्टीम की 'पर्याप्त खाली डिस्क स्थान त्रुटि नहीं' को ठीक करने के प्रभावी तरीकों में से एक है। यहाँ आपको क्या करना है
स्टेप 1: स्ट्रीम ऐप लॉन्च करें, ऊपरी-बाएँ कोने पर स्टीम मेनू पर क्लिक करें और संदर्भ मेनू से सेटिंग्स चुनें।

चरण दो: बाएं साइडबार से स्टोरेज चुनें। स्टोरेज के बगल में तीन क्षैतिज बिंदु वाले मेनू पर क्लिक करें। मरम्मत फ़ोल्डर का चयन करें.

चरण 3: मरम्मत प्रक्रिया को पूरा करने के लिए ऑन-स्क्रीन निर्देशों का पालन करें।

6. गेम फ़ाइलों की सत्यनिष्ठा की जाँच करें
आपके डाउनलोड किए गए गेम में बहुत सारी फ़ाइलें होती हैं। यदि कोई विशिष्ट फ़ाइल दूषित है, तो आप 'पर्याप्त डिस्क स्थान नहीं' त्रुटि का सामना कर सकते हैं। आपको गुणों से गेम फ़ाइलों की अखंडता को सत्यापित करने की आवश्यकता है।
स्टेप 1: स्टीम खोलें और अपनी लाइब्रेरी में जाएँ। किसी गेम पर राइट-क्लिक करें और प्रॉपर्टीज़ खोलें।

चरण दो: स्थानीय फ़ाइलें टैब चुनें.
चरण 3: 'गेम फ़ाइलों की अखंडता सत्यापित करें' पर क्लिक करें। प्रक्रिया को पूरा करने में कुछ समय लग सकता है।

7. हार्ड ड्राइव स्थान की जाँच करें
यह तो स्पष्ट है. यदि आपके पास पर्याप्त डिस्क स्थान नहीं है, तो आप स्टीम से गेम डाउनलोड या अपलोड नहीं कर सकते। आप सेटिंग मेनू से स्टोरेज ब्रेकडाउन की जांच कर सकते हैं।
स्टेप 1: स्टीम सेटिंग्स में स्टोरेज मेनू खोलें (ऊपर दिए गए चरणों को देखें)।
चरण दो: शीर्ष पर खाली भंडारण स्थान पर ध्यान दें।

चरण 3: आप + पर क्लिक कर सकते हैं और स्टीम में एक नई लाइब्रेरी जोड़ सकते हैं जिसमें पर्याप्त जगह हो।

ध्यान दें कि जब आप इसे अपडेट करते हैं तब भी स्टीम को गेम के मूल आकार के खाली स्थान की आवश्यकता होती है। उदाहरण के लिए, यदि 80GB गेम के लिए अपडेट का वजन लगभग 2.5GB है, तो अपडेट प्रक्रिया को पूरा करने के लिए ऐप को आपकी हार्ड ड्राइव पर 80GB स्थान की आवश्यकता है। आप हमारी समर्पित मार्गदर्शिका भी पढ़ सकते हैं विंडोज़ पर जगह खाली करें.
अपने पसंदीदा स्टीम गेम्स डाउनलोड करें
जब कोई भी युक्ति काम नहीं करती, तो आपको इसकी आवश्यकता होती है स्टीम को पुनः स्थापित करें और फिर प्रयत्न करें। विंडोज़ पर स्टीम को अनइंस्टॉल करने के निहितार्थ जानने के लिए आप हमारी मार्गदर्शिका देख सकते हैं। कौन सी ट्रिक आपके काम आई? नीचे टिप्पणी में अपने निष्कर्ष साझा करें।
अंतिम बार 19 जून, 2023 को अपडेट किया गया
उपरोक्त लेख में संबद्ध लिंक हो सकते हैं जो गाइडिंग टेक का समर्थन करने में सहायता करते हैं। हालाँकि, यह हमारी संपादकीय अखंडता को प्रभावित नहीं करता है। सामग्री निष्पक्ष और प्रामाणिक रहती है।

द्वारा लिखित
पार्थ ने पहले EOTO.tech में तकनीकी समाचार कवर करने का काम किया था। वह वर्तमान में गाइडिंग टेक में फ्रीलांसिंग कर रहे हैं और ऐप्स की तुलना, ट्यूटोरियल, सॉफ्टवेयर टिप्स और ट्रिक्स के बारे में लिख रहे हैं और आईओएस, एंड्रॉइड, मैकओएस और विंडोज प्लेटफॉर्म पर गहराई से काम कर रहे हैं।