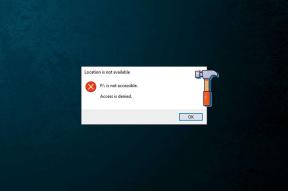पीसी और मैक पर अपने फोन को वेबकैम के रूप में कैसे उपयोग करें
अनेक वस्तुओं का संग्रह / / July 15, 2023
वेबकैम 2020 तक इसका बहुत कम उपयोग किया गया, जब अधिकांश नियोक्ताओं ने घर से काम करने के मॉडल को अपनाना शुरू कर दिया। हालाँकि, अधिकांश कंप्यूटर वेबकैम की गुणवत्ता निम्न स्तर की होती है, और आप मीटिंग में बेहतर वीडियो गुणवत्ता की कामना कर सकते हैं। लेकिन क्या होगा अगर हमने कहा कि आपको नए, हाई-एंड वेबकैम में निवेश नहीं करना है बल्कि अपने iPhone या Android फ़ोन को अपने Windows PC या Mac पर वेबकैम के रूप में उपयोग करना है?

हाँ - आप अपने iPhone या Android डिवाइस को वीडियो कॉल के लिए वेबकैम के रूप में उपयोग करने के लिए कुछ तृतीय-पक्ष ऐप्स का उपयोग कर सकते हैं बढ़ते यह आपके पीसी या मैक पर है।
यदि आप iPhone और Mac का उपयोग करते हैं, तो आप अंतर्निहित सुविधा का भी उपयोग कर सकते हैं। इस लेख में, हम आपको वह सब कुछ दिखाएंगे जो आपको जानना आवश्यक है। चलो शुरू करें।
1. iVCam (Windows) का उपयोग करके अपने Android या iPhone को वेबकैम के रूप में उपयोग करें
iVCam वीडियो मीटिंग के लिए अपने विंडोज़ पीसी पर वेबकैम के रूप में उपयोग करने के लिए आपके iPhone और Android के लिए एक निःशुल्क वेबकैम ऐप है। हां, इस टूल का उपयोग केवल विंडोज़ पर किया जा सकता है, मैक पर नहीं। इसलिए, यदि आप मैक उपयोगकर्ता हैं, तो निम्न अनुभाग पर जाएं।
स्टेप 1: अपने iPhone या Android डिवाइस के लिए iVCam ऐप डाउनलोड करें।
प्ले स्टोर से iVCam डाउनलोड करें
ऐप स्टोर पर iVCam डाउनलोड करें
चरण दो: विंडोज़ पर iVCam क्लाइंट डाउनलोड और इंस्टॉल करें, जो आपके स्मार्टफोन को वेबकैम के रूप में कनेक्ट करने में आपकी मदद करता है।
विंडोज़ पर iVCam डाउनलोड करें
चरण 3: अपने स्मार्टफोन पर इंस्टॉल किए गए ऐप को खोलें और संबंधित अनुमतियां प्रदान करें।
चरण 4: इसके बाद, विंडोज़ पर स्थापित iVCam क्लाइंट खोलें।
आप देखेंगे कि आपके पीसी और स्मार्टफोन पर iVCam ऐप 'iVCam कनेक्शन की प्रतीक्षा कर रहा है' कहता है। अपने स्मार्टफ़ोन को अपने पीसी के पास लाएँ।
यह स्वचालित रूप से आपके फोन को iVCam का उपयोग करके वेबकैम के रूप में आपके पीसी से कनेक्ट कर देगा।

चरण 5: फ्रंट कैमरे का उपयोग करने के लिए अपने फ़ोन पर iVCam ऐप पर कैमरा दृश्य बदलें।

आपका कैमरा फ़ीड आपके पीसी पर iVCam क्लाइंट पर देखा जाएगा।

चरण 6: अपना वीडियो कॉलिंग ऐप खोलें और सूची में वीडियो कैमरा को 'e2eSoft iVCam' के रूप में चुनें।
एक बार जब आप ऐसा कर लेते हैं, तो आप अपने फ़ोन से वीडियो फ़ीड का उपयोग अपने वीडियो कॉल में कर सकते हैं। आइए अब अधिक सुविधाओं का पता लगाने के लिए iVCam क्लाइंट पर वापस जाएँ।

चरण 7: आप क्लाइंट के भीतर एक वीडियो भी रिकॉर्ड कर सकते हैं या एक तस्वीर खींच सकते हैं।

चरण 8: अपने वीडियो फ़ीड को अनुकूलित करने के लिए और अधिक विकल्प तलाशने के लिए सेटिंग बटन पर क्लिक करें।

चरण 9: आपको अपने वीडियो फ़ीड को बढ़ाने और संपादित करने के लिए कई विकल्प दिखाई देंगे। आप वीडियो सेटिंग्स (आईएसओ, कंट्रास्ट, चमक इत्यादि) बदल सकते हैं और गुणवत्ता बढ़ा सकते हैं, घुमा सकते हैं या अपने वीडियो को मिरर कर सकते हैं।

2. ज़ूम या Google मीट (विंडोज़, मैक) के लिए फ़ोन कैमरे को वेबकैम के रूप में उपयोग करें
कैमो एक निःशुल्क टूल है जो आपके iPhone और Android डिवाइस को Windows और Mac दोनों पर वेबकैम के रूप में उपयोग करने में आपकी सहायता करता है। यहां बताया गया है कि आप टूल का उपयोग कैसे कर सकते हैं।
स्टेप 1: अपने iPhone और Android पर कैमो ऐप डाउनलोड करें।
एंड्रॉइड पर कैमो डाउनलोड करें
आईफोन पर कैमो डाउनलोड करें
चरण दो: अपने पीसी या मैक पर कैमो क्लाइंट डाउनलोड और इंस्टॉल करें।
पीसी या मैक पर कैमो स्टूडियो डाउनलोड करें
चरण 3: अपने पीसी या मैक पर कैमो स्टूडियो खोलें। 'कनेक्ट ए डिवाइस' पर क्लिक करें।

चरण 4: अपने स्मार्टफोन पर कैमो ऐप खोलें, गेट स्टार्टेड पर टैप करें और कनेक्ट आइकन पर टैप करें।


चरण 5: अब आप अपने पीसी या मैक पर कैमो स्टूडियो ऐप पर एक क्यूआर कोड देखेंगे। कैमो ऐप का उपयोग करके अपने फ़ोन पर कोड को स्कैन करें।

चरण 6: आपको फीडबैक मिलेगा कि आपका डिवाइस कनेक्ट हो गया है - जो शीघ्र ही गायब हो जाता है। तो, डिवाइस विकल्प के तहत 'डिवाइस चुनें' पर क्लिक करें और अपने कनेक्टेड फोन का चयन करें।

चरण 7: आप लेंस विकल्प के तहत अपने फोन पर फ्रंट कैमरा बदल सकते हैं। फ्रंट कैमरा चुनें.
टिप्पणी: लैंडस्केप मोड में उपयोग करने के लिए अपने स्मार्टफ़ोन पर ऑटो रोटेशन चालू करना याद रखें।

चरण 8: आपका वीडियो फ़ीड पीसी या मैक पर कैमो स्टूडियो ऐप पर दिखाई देगा। आप अपने वीडियो को बेहतर भी बना सकते हैं या उसमें ओवरले भी जोड़ सकते हैं।

चरण 9: अपने पीसी पर वीडियो मीटिंग ऐप में, आप अपने स्मार्टफोन से फ़ीड का उपयोग करने के लिए वीडियो कैमरा को 'कैमो' के रूप में चुन सकते हैं।

3. कॉन्टिन्युटी कैमरा (मैक) के माध्यम से वेबकैम के रूप में iPhone का उपयोग करें
यदि आप आईफोन और मैकबुक का उपयोग कर रहे हैं, तो हम इनबिल्ट निरंतरता कैमरा सुविधा का उपयोग करने की सलाह देते हैं। इस तरह, आप किसी तीसरे पक्ष के ऐप पर भरोसा किए बिना अपने iPhone को अपने Mac पर वेबकैम के रूप में आसानी से उपयोग कर सकते हैं। हमने उपयोग के बारे में एक विस्तृत मार्गदर्शिका लिखी है आपके iPhone और Mac पर निरंतरता कैमरा यदि आप निश्चित नहीं हैं कि यह कैसे काम करता है। तो, अधिक जानकारी के लिए इसे जांचें।
अपने iPhone या Android फ़ोन को वेबकैम के रूप में उपयोग करने पर अक्सर पूछे जाने वाले प्रश्न
नहीं, एंड्रॉइड में डेस्कटॉप पर वेबकैम के रूप में उपयोग करने के लिए कोई इनबिल्ट सुविधा नहीं है।
हाँ। iVCam सभी प्रमुख वीडियो कॉलिंग ऐप्स को सपोर्ट करता है।
DroidCam iVCam का एक अच्छा निःशुल्क विकल्प है।
अपने वीडियो की गुणवत्ता बढ़ाएँ
हमें उम्मीद है कि यह लेख मीटिंग के दौरान आपके वीडियो की गुणवत्ता को बेहतर बनाने में आपकी मदद करेगा। यह विशेष रूप से तब मदद करता है जब आपका पीसी या मैक पुराना हो और उसमें घटिया वेबकैम हो। हालाँकि, चूंकि वे तृतीय-पक्ष ऐप्स हैं, इसलिए उनमें समय-समय पर कुछ समस्याएं आने की संभावना रहती है। इसलिए, हम आशा करते हैं कि Microsoft आपके स्मार्टफ़ोन को वेबकैम के रूप में उपयोग करने के लिए प्रथम-पक्ष समाधान लेकर आएगा।
अंतिम बार 14 जुलाई, 2023 को अपडेट किया गया
उपरोक्त लेख में संबद्ध लिंक हो सकते हैं जो गाइडिंग टेक का समर्थन करने में सहायता करते हैं। हालाँकि, यह हमारी संपादकीय अखंडता को प्रभावित नहीं करता है। सामग्री निष्पक्ष और प्रामाणिक रहती है।