शीट की सुरक्षा के बिना एक्सेल में सेल को सुरक्षित रखने के 3 तरीके - टेककल्ट
अनेक वस्तुओं का संग्रह / / July 17, 2023
संवेदनशील डेटा को संभालने के लिए एक्सेल का व्यापक रूप से उपयोग किया जाता है, और उस जानकारी की सुरक्षा करना आवश्यक है। हालाँकि, कई बार आपको पूरी शीट पर प्रतिबंध लगाए बिना केवल विशिष्ट कोशिकाओं को सुरक्षित करने की आवश्यकता होती है। इस लेख का उद्देश्य सुरक्षा के एक अनुकूलित स्तर के लिए संपूर्ण शीट की सुरक्षा किए बिना Excel 2010 और 2016 में कोशिकाओं की सुरक्षा कैसे करें, इस पर आपका मार्गदर्शन करना है।

विषयसूची
शीट की सुरक्षा के बिना एक्सेल में सेल को सुरक्षित करने के 3 तरीके
एक्सेल वर्कशीट में सभी सेल या कुछ पंक्तियों, कॉलम या सेल को सुरक्षित रखने का विकल्प प्रदान करता है। यह सुविधा उपयोगकर्ताओं को उनकी इच्छित सुरक्षा के स्तर पर अधिक नियंत्रण प्रदान करती है। अब, आइए देखें कि यह कैसे काम करता है।
त्वरित जवाब
संपूर्ण शीट को सुरक्षित किए बिना Excel में सभी कक्षों को सुरक्षित करने के लिए, इन चरणों का पालन करें:
1. खोलें लक्ष्य कार्यपत्रक और दबाकर सभी सेल का चयन करें Ctrl+ए.
2. शीट पर राइट-क्लिक करें और चुनें प्रारूप कोशिकाएं…
3. से सुरक्षा टैब, चिह्नित करें बंद चेकबॉक्स और क्लिक करें ठीक.
4. पर क्लिक करें शीट का नाम निचले बाएँ कोने पर.
5. चुनना शीट को सुरक्षित रखें और एक सेट करें पासवर्ड.
टिप्पणी: नीचे दी गई विधियाँ Excel 2010 और Excel 2016 दोनों पर लागू हैं।
विधि 1: सभी कोशिकाओं को सुरक्षित रखें
यदि आप अपने Microsoft Excel वर्कशीट में सभी कक्षों की सुरक्षा करना चाहते हैं और अनधिकृत परिवर्तनों को रोकना चाहते हैं, तो यह विधि आपके लिए है। यहां बताया गया है कि आप इसके बारे में कैसे सोचते हैं:
1. खोलें लक्ष्य कार्यपत्रक अपने पर माइक्रोसॉफ्ट एक्सेल सॉफ्टवेयर और दबाएँ Ctrl + A कुंजी सभी कक्षों का चयन करने के लिए.
2. शीट पर कहीं भी राइट-क्लिक करें और चुनें प्रारूप कोशिकाएं…

3. इसके बाद, पर स्विच करें सुरक्षा टैब.
4. निशान लगाओ बंद चेकबॉक्स और क्लिक करें ठीक.
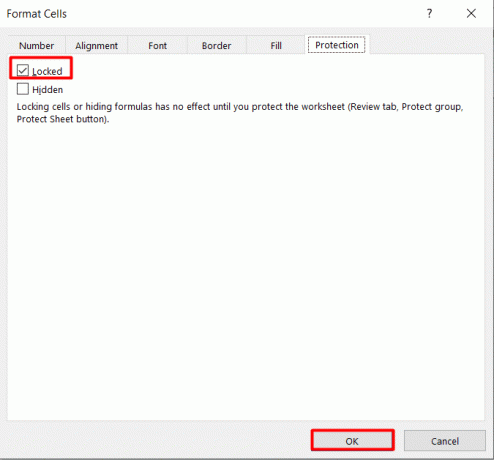
5. अब, पर क्लिक करें शीट का नाम आपकी स्क्रीन के निचले बाएँ कोने से।
6. चुनना शीट को सुरक्षित रखें… विकल्प।

7. उसे दर्ज करें वांछित पासवर्ड और संशोधित करें अनुमत कार्रवाई अन्य उपयोगकर्ताओं के लिए.

8. पर क्लिक करें ठीक.
9. उसे दर्ज करें सांकेतिक शब्द लगना अपनी कार्रवाई की पुष्टि करने के लिए फिर से।
यह शीट की सुरक्षा के बिना Excel 2010 या 2016 में कोशिकाओं की सुरक्षा कैसे करें।
यह भी पढ़ें: एक्सेल में वर्कबुक सुरक्षा प्रकार समझाएं
विधि 2: विशिष्ट कोशिकाओं को सुरक्षित रखें
यदि आप एक्सेल वर्कशीट को अपने साथियों के साथ साझा करना चाहते हैं और उन्हें विशिष्ट सेल को संशोधित करने की अनुमति देना चाहते हैं, तो इस विधि का उपयोग करें। उन कोशिकाओं को पासवर्ड से सुरक्षित करने के लिए, इन चरणों का पालन करें:
1. शुरू करना एक्सेल और खोलें लक्ष्य कार्यपुस्तिका जिसमें आप कोशिकाओं की सुरक्षा करना चाहते हैं।
2. अगला, दबाएँ Ctrl + A कुंजी सभी कक्षों का चयन करने के लिए.
3. अपनी शीट पर राइट-क्लिक करें और चुनें प्रारूप कोशिकाएं… विकल्प।

4. अब, पर क्लिक करें सुरक्षा टैब.
5. अनचेक करें बंद चेकबॉक्स और क्लिक करें ठीक.

6. इसके बाद, चयन करने के लिए क्लिक करें और खींचें वांछित कक्ष, पंक्तियाँ, या स्तंभ जिसे आप सुरक्षित रखना चाहते हैं.
7. पर राइट क्लिक करें चयनित क्षेत्र और क्लिक करें प्रारूप कोशिकाएं…
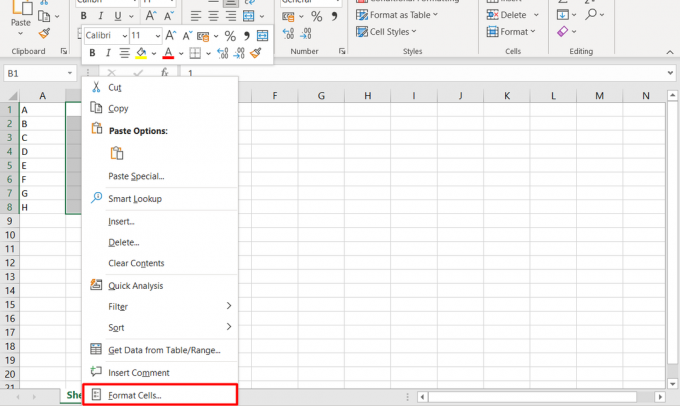
8. के पास जाओ सुरक्षा टैब करें और चिह्नित करें बंद चेकबॉक्स.
9. फिर, पर क्लिक करें ठीक.
10. इसके बाद, पर क्लिक करें समीक्षा टैब.

11. पर क्लिक करें शीट को सुरक्षित रखें विकल्प और दर्ज करें पासवर्ड.
विधि 3: फॉर्मूला कोशिकाओं को सुरक्षित रखें
एक्सेल में पासवर्ड-प्रोटेक्टिंग फॉर्मूला सेल अन्य सेल को लॉक करने से अलग है। इसके लिए, यहां वे चरण दिए गए हैं जिनका आपको पालन करना होगा:
1. चुनने के लिए क्लिक करें और खींचें इच्छितकोशिकाओं.
2. पर राइट क्लिक करें चयनित क्षेत्र और चुनें प्रारूप कोशिकाएं… विकल्प।
3. इसके बाद, पर क्लिक करें सुरक्षा टैब.
4. अनचेक करें बंद चेकबॉक्स और चयन करें ठीक.

5. अगला, में घर टैब पर क्लिक करें आइकन ढूंढें और चुनें रिबन से.
6. अब, पर क्लिक करें विशेष पर जाएँ…
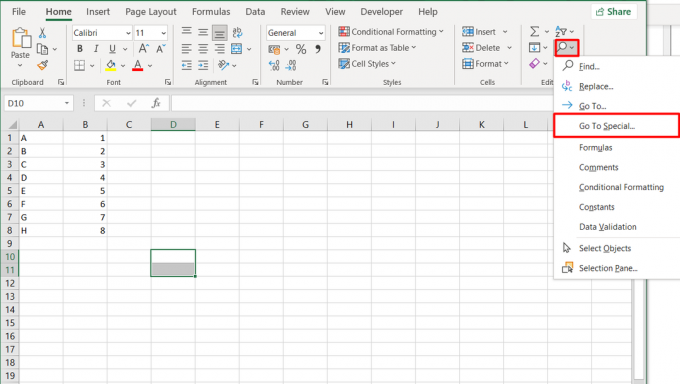
7. चुनना सूत्रों और क्लिक करें ठीक.
8. अब, शीट पर राइट-क्लिक करें और पर जाएँ प्रारूप कोशिकाएं फिर से खिड़की.
9. निशान लगाओ बंद चेकबॉक्स और क्लिक करें ठीक.
10. पर क्लिक करें समीक्षा >शीट को सुरक्षित रखें, जैसा कि नीचे दिया गया है।

11. उसे दर्ज करें इच्छितपासवर्ड और चुनें अनुमतकार्रवाई.
12. एक बार जब आपका काम पूरा हो जाए, तो क्लिक करें ठीक.
यह भी पढ़ें: एक्सेल फ़ाइल को पंक्ति के अनुसार एकाधिक फ़ाइलों में कैसे विभाजित करें
Excel 2007 फ़ाइल को पासवर्ड से कैसे सुरक्षित रखें?
यदि आप अपनी एक्सेल फ़ाइल में परिवर्तन केवल अधिकृत व्यक्तियों तक ही सीमित रखना चाहते हैं, तो आपको यह जानना होगा कि यह कैसे करना है पासवर्ड सुरक्षा यह। हालाँकि शुरुआत में यह चुनौतीपूर्ण लग सकता है, आप नीचे दिए गए चरणों का पालन करके इसे आसानी से हासिल कर सकते हैं।
विधि 1: एन्क्रिप्ट दस्तावेज़ विकल्प के साथ
1. खोलें एक्सेल को लक्ष्य करेंफ़ाइल आप पासवर्ड से सुरक्षा करना चाहते हैं.
2. पर क्लिक करें कार्यालयआइकन स्क्रीन के ऊपरी बाएँ कोने से।
3. चुनना तैयार करना बाएँ फलक से.
4. अगला, पर क्लिक करें दस्तावेज़ एन्क्रिप्ट करें.

5. अब, दर्ज करें इच्छितपासवर्ड दिए गए स्थान में.
6. अंत में, पर क्लिक करें ठीक.
विधि 2: विकल्प के रूप में सहेजें के माध्यम से
1. खोलें वांछित एक्सेलफ़ाइल आपके पीसी पर.
2. पर क्लिक करें कार्यालयआइकन ऊपरी बाएँ कोने से.
3. अगला, पर क्लिक करें के रूप रक्षित करें.

4. पर क्लिक करें औजार नीचे से ड्रॉप-डाउन विकल्प.
5. चुनना आम विकल्प…
6. अब, दर्ज करें इच्छितपासवर्ड.
टिप्पणी: आप इस विकल्प के ठीक नीचे अनावश्यक संशोधनों को रोकने के लिए एक पासवर्ड भी जोड़ सकते हैं।
7. एक बार जब आपका काम पूरा हो जाए, तो क्लिक करें ठीक.
यह भी पढ़ें: एमएस एक्सेल के 10 कार्य जो हर किसी को पता होने चाहिए
सीखना शीट की सुरक्षा के बिना एक्सेल में सेल्स की सुरक्षा कैसे करें आपको डेटा पर अधिक नियंत्रण रखने में सक्षम बनाता है और सहयोग को बढ़ावा देता है। यह आपको सूत्रों को सुरक्षित रखने, अवांछित संशोधनों को प्रतिबंधित करने और संवेदनशील जानकारी को सुरक्षित करने की अनुमति देता है। यदि आपको कोई संदेह है, तो उन्हें नीचे टिप्पणी अनुभाग में छोड़ दें। हम उन्हें संबोधित करेंगे और आगे सहायता की पेशकश करेंगे।
पीट टेककल्ट में वरिष्ठ स्टाफ लेखक हैं। पीट को प्रौद्योगिकी से जुड़ी सभी चीज़ें पसंद हैं और वह दिल से एक शौकीन DIYer भी है। उनके पास इंटरनेट पर कैसे-करें, सुविधाएँ और प्रौद्योगिकी मार्गदर्शिकाएँ लिखने का एक दशक का अनुभव है।


