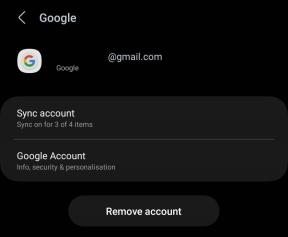विंडोज 11 स्टार्टअप साउंड को बंद करने के शीर्ष 3 तरीके
अनेक वस्तुओं का संग्रह / / November 29, 2021
2015 में विंडोज 10 की शुरुआत के बाद से विंडोज 11 यकीनन सबसे बड़ा विंडोज लॉन्च है। Microsoft ने विंडोज 11 को नए वॉलपेपर, एक नई स्टार्टअप ध्वनि के साथ विज्ञापित करने के लिए बहुत कुछ किया। बुर्ज खलीफा में लॉन्च बैनर, और अधिक। कंपनी को नए विंडोज 11 स्टार्टअप साउंड पर गर्व है, लेकिन अगर आप प्रशंसक नहीं हैं, तो आप इसे आसानी से बंद कर सकते हैं। यहां बताया गया है कि आप विंडोज 11 स्टार्टअप साउंड को कैसे बंद कर सकते हैं।

हर बार जब आप कंप्यूटर में लॉग इन करते हैं तो विंडोज 11 एक छोटी स्टार्टअप ध्वनि बजाता है। यह हमें परेशान नहीं करता है, लेकिन यह कुछ लोगों को परेशान कर सकता है, खासकर उन लोगों को जो रोजाना कंप्यूटर में बार-बार लॉग इन करते हैं। जाहिर है, Microsoft ने सेटिंग मेनू में Windows 11 स्टार्टअप ध्वनि को दबा दिया है। आइए जानें कि विंडोज 11 स्टार्टअप साउंड को कैसे एक्सेस और बंद करें।
गाइडिंग टेक पर भी
1. टास्कबार से विंडोज 11 स्टार्टअप साउंड को डिसेबल करें
विंडोज 11 बिल्कुल नए टॉगल मेनू के साथ आता है जिसे आप टास्कबार में वाई-फाई/वॉल्यूम या बैटरी टॉगल पर क्लिक करके सक्षम कर सकते हैं। हम इसका उपयोग करेंगे और आवश्यक परिवर्तन करने के लिए वॉल्यूम सेटिंग मेनू खोलेंगे। नीचे दिए गए चरणों का पालन करें।
चरण 1: विंडोज डेस्कटॉप मेनू से टास्कबार में वाई-फाई पर क्लिक करें।

चरण 2: यह आवश्यक परिवर्तन करने के लिए एक समर्पित टॉगल मेनू खोलेगा।
चरण 3: वॉल्यूम स्लाइडर मेनू से, दाएँ तीर पर क्लिक करें।

चरण 4: यह एक अतिरिक्त मेनू खोलेगा। नीचे अधिक वॉल्यूम सेटिंग्स चुनें।

चरण 5: विंडोज सेटिंग्स ऐप से एक समर्पित साउंड मेन्यू खोलेगा।
चरण 6: नीचे स्क्रॉल करें और अधिक ध्वनि सेटिंग्स चुनें।

चरण 7: सिस्टम एक समर्पित ध्वनि मेनू खोलेगा।
चरण 8: डिफ़ॉल्ट रूप से, यह आपको प्लेबैक टैब पर ले जाएगा। ध्वनि टैब पर जाएं।
चरण 9: आपको सबसे नीचे प्ले विंडोज स्टार्ट-अप साउंड टॉगल मिलेगा।

चरण 10: टॉगल अक्षम करें और लागू करें बटन दबाएं।
ओके पर क्लिक करें और विंडोज 11 स्टार्ट मेन्यू से पीसी को रीस्टार्ट करें। स्टार्टअप पर, आपको विंडोज 11 स्टार्टअप ध्वनि नहीं सुनाई देगी।
गाइडिंग टेक पर भी
2. सेटिंग मेनू से Windows 11 स्टार्टअप ध्वनि अक्षम करें
एक समय आता है जब विंडोज 11 टास्कबार काम करना बंद कर देता है या निष्क्रिय रहता है यहां तक कि जब आप वाई-फाई और बैटरी टॉगल पर क्लिक करने का प्रयास करते हैं।
उस स्थिति में, आप टास्कबार से ध्वनि मेनू तक नहीं पहुंच पाएंगे। परिवर्तन करने के लिए आपको Windows सेटिंग्स मेनू का उपयोग करने की आवश्यकता है। ऐसे।
चरण 1: Windows 11 पर सेटिंग ऐप खोलें (Windows + I कुंजियों का उपयोग करें)।
चरण 2: सिस्टम से, ध्वनि चुनें।

चरण 3: उन्नत विकल्पों तक नीचे स्क्रॉल करें।
चरण 4: अधिक ध्वनि सेटिंग्स चुनें।

चरण 5: यह वही मेनू खोलेगा जिसकी हमने ऊपर चर्चा की थी।

अब से, चरण समान हैं। आप साउंड्स टैब पर जा सकते हैं और विंडोज स्टार्ट-अप साउंड टॉगल को डिसेबल कर सकते हैं।
3. नियंत्रण कक्ष का प्रयोग करें
भले ही माइक्रोसॉफ्ट ने पिछले कुछ वर्षों में डिफ़ॉल्ट सेटिंग्स ऐप में छलांग और सीमा में सुधार किया है, फिर भी कुछ उपयोगकर्ता कंप्यूटर पर बदलाव करने के लिए कंट्रोल पैनल के साथ फंस गए हैं।
अच्छी खबर यह है कि आप डिफ़ॉल्ट नियंत्रण कक्ष मेनू से विंडोज 11 स्टार्टअप ध्वनि को आसानी से अक्षम कर सकते हैं। यदि आपको ऊपर बताए गए टास्कबार या सेटिंग्स विधि का उपयोग करने में परेशानी होती है तो यह ट्रिक उपयोगी हो सकती है।
विंडोज 11 स्टार्टअप साउंड को बंद करने के लिए नीचे दिए गए चरणों का पालन करें।
चरण 1: विंडोज की दबाएं और कंट्रोल पैनल खोजें।
चरण 2: एंटर दबाएं और कंट्रोल पैनल मेनू खोलें।
चरण 3: यदि नियंत्रण कक्ष को श्रेणियों में विभाजित किया गया है, तो आपको डिफ़ॉल्ट दृश्य बदलने की आवश्यकता है।

चरण 4: सबसे ऊपर व्यू बाय पर क्लिक करें और लार्ज आइकॉन चुनें।

चरण 5: अपने कंप्यूटर की डिफ़ॉल्ट ध्वनि प्रोफ़ाइल चुनें। हम HP Spectre x360 का उपयोग कर रहे हैं और यह बैंग और ओल्फ़सेन ऑडियो के साथ आता है। तो नीचे दिए गए स्क्रीनशॉट में, हम Bang & Olufsen Audio Control मेनू का चयन करेंगे।

चरण 6: यह आपके कंप्यूटर का साउंड प्रोफाइल खोलेगा। डिफ़ॉल्ट स्क्रीन हमारी तुलना में भिन्न हो सकती है।
चरण 7: विंडोज साउंड प्रॉपर्टीज पर क्लिक करें।

चरण 8: यह परिचित ध्वनि मेनू खोलेगा।
अब साउंड्स मेन्यू में जाएं और विंडोज 11 स्टार्टअप साउंड टॉगल को डिसेबल कर दें।
गाइडिंग टेक पर भी
विंडोज 11 में कष्टप्रद ध्वनियों को अक्षम करें
विंडोज 11 केवल स्टार्टअप साउंड तक ही सीमित नहीं है। सिस्टम कई जगहों पर एक छोटा स्वर बजाएगा, जैसे कि जब आप डिवाइस को चार्ज करते हैं, प्रोग्राम को बंद करते हैं, पूरी कार्रवाई प्रिंट करते हैं, और बहुत कुछ। आप ध्वनि योजना मेनू से पूरी सूची देख सकते हैं। उसी ध्वनि मेनू से, आप विंडोज 11 से सभी सिस्टम ध्वनियों को पूरी तरह से बंद कर सकते हैं।