विंडोज़ 11 पर रैम कैश साफ़ करने के 3 सर्वोत्तम तरीके
अनेक वस्तुओं का संग्रह / / August 05, 2023
क्या आप चाहेंगे अपने कंप्यूटर के प्रदर्शन में सुधार करेंइ? चिंता न करें, हम आपके सामने ढेर सारे विकल्प या सॉफ़्टवेयर नहीं फेंकेंगे। हालाँकि, इसे प्राप्त करने के कई तरीकों में से एक आपके विंडोज कंप्यूटर के रैम कैश को साफ़ करना है।

हम बताएंगे कि रैम कैश क्या है और इसे कैसे देखें। इसके अतिरिक्त, हम विंडोज 11 पर रैम कैश को साफ़ करने के तीन त्वरित तरीके तलाशेंगे। तो, चलिए शुरू करते हैं।
रैम कैश क्या है?
रैम कैश आपके कंप्यूटर की रैंडम एक्सेस मेमोरी (रैम) के एक छोटे से हिस्से को संदर्भित करता है जिसमें अक्सर एक्सेस की गई फ़ाइलों और निर्देशों से संबंधित डेटा होता है। डेटा पुनर्प्राप्त करने में लगने वाले समय को कम करके आपके कंप्यूटर के प्रदर्शन को बेहतर बनाने के लिए विंडोज़ एक रैम कैश बनाता है।
जब आप किसी फ़ाइल या एप्लिकेशन का उपयोग करते हैं तो एक डुप्लिकेट कॉपी RAM कैश में संग्रहीत की जाती है। नतीजतन, जब आपको दोबारा उसी फ़ाइल या एप्लिकेशन की आवश्यकता होती है, तो कंप्यूटर आपके स्टोरेज डिवाइस से डेटा तक पहुंचने के बजाय कैश मेमोरी से डेटा को तुरंत पुनर्प्राप्त कर सकता है।
आपको विंडोज़ पर रैम कैश क्यों साफ़ करना चाहिए?
RAM कैश को साफ़ करने से न केवल कंप्यूटर के प्रदर्शन में सुधार होता है बल्कि कई अतिरिक्त लाभ भी होते हैं। आइए उनमें से प्रत्येक को एक-एक करके जांचें।
- RAM कैश साफ़ करना सबसे अच्छे तरीकों में से एक है एप्लिकेशन फ्रीजिंग समस्याओं को ठीक करें कंप्यूटर पर। कई एप्लिकेशन अपर्याप्त मेमोरी के कारण फ़्रीज़ हो जाते हैं, लेकिन कैश साफ़ करने से, एप्लिकेशन को पर्याप्त मात्रा में मेमोरी तक पहुंच मिलती है, जिससे फ़्रीज़िंग की घटना समाप्त हो जाती है।
- मेमोरी-सघन एप्लिकेशन, जैसे गेम और फोटो संपादन ऐप्स, मेमोरी की कमी के कारण प्रदर्शन संबंधी समस्याओं का अनुभव कर सकते हैं। आप रैम कैश को हटा सकते हैं ताकि उन्हें बिना किसी समस्या के काम करने के लिए पर्याप्त संसाधन मिल सकें।
- कैश्ड डेटा, जैसे वेबसाइट फ़ाइलें पुरानी हो सकती हैं। आप अपने कंप्यूटर को RAM कैश में नवीनतम डेटा संग्रहीत करने की अनुमति देने के लिए कैश डेटा साफ़ कर सकते हैं।

RAM कैश साफ़ करते समय ध्यान रखने योग्य बातें
इस दुनिया में किसी भी अन्य चीज़ की तरह, रैम कैश को साफ़ करने का भी नकारात्मक पहलू है। यहां कुछ महत्वपूर्ण बिंदु दिए गए हैं जिन्हें आपको विंडोज़ पर रैम कैश हटाते समय ध्यान में रखना चाहिए:
- RAM कैश को साफ़ करने के बाद, आपका कंप्यूटर स्क्रैच से कैश का पुनर्निर्माण शुरू कर देता है। आम तौर पर, इस प्रक्रिया का कंप्यूटर के प्रदर्शन पर न्यूनतम प्रभाव पड़ता है, लेकिन यह कभी-कभी चीजों को धीमा कर सकता है। ऐसा इसलिए होता है क्योंकि जैसे-जैसे आप अपने कंप्यूटर की फ़ाइलों और एप्लिकेशन का उपयोग करना जारी रखते हैं, कैश नए डेटा के साथ स्वयं का पुनर्निर्माण करता है।
- जैसा कि ऊपर बताया गया है, रैम कैश बार-बार एक्सेस की गई फ़ाइलों और एप्लिकेशन का अस्थायी डेटा संग्रहीत करता है। जब आप कैश साफ़ करते हैं, तो यह डेटा हटा दिया जाता है। नतीजतन, आपको समान फ़ाइलों और एप्लिकेशन तक पहुंचने में थोड़ी देरी का अनुभव हो सकता है क्योंकि कंप्यूटर को रैम कैश के बजाय धीमे स्टोरेज डिवाइस से डेटा पुनर्प्राप्त करने की आवश्यकता होती है।
- कैश साफ़ करने का प्रयास करते समय, यह संभव है कि कुछ प्रोग्राम कैश्ड डेटा का उपयोग कर रहे हों। इसलिए, कैश साफ़ करने से पहले, सुनिश्चित करें कि पृष्ठभूमि में कोई महत्वपूर्ण प्रोग्राम नहीं चल रहा है। आपको किसी भी महत्वपूर्ण कार्य को पहले ही पूरा कर लेना चाहिए और फिर किसी भी संभावित व्यवधान से बचने के लिए कैश साफ़ करने के लिए आगे बढ़ना चाहिए।
अब जब आपको रैम कैश और इसे देखने के बारे में संक्षिप्त जानकारी हो गई है, तो आइए देखें कि इसे कैसे साफ़ करें।
यदि आप यह देखना चाहते हैं कि आपके कंप्यूटर में कितनी रैम कैश संग्रहीत है, तो आप इसका उपयोग करके ऐसा कर सकते हैं कार्य प्रबंधक. Windows 11 पर RAM कैश देखने के लिए चरण-दर-चरण निर्देश नीचे दिया गया है:
स्टेप 1: पावर यूजर मेनू खोलने के लिए विंडोज + एक्स कीबोर्ड शॉर्टकट दबाएं।
चरण दो: टास्क मैनेजर विकल्प चुनें.
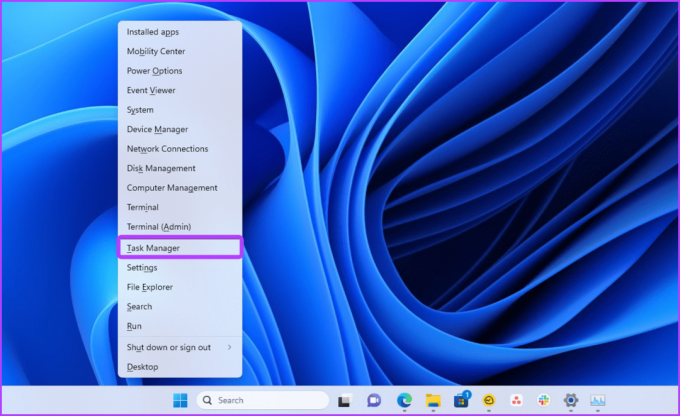
चरण 3: ऊपरी-बाएँ कोने पर हैमबर्गर आइकन पर क्लिक करें।
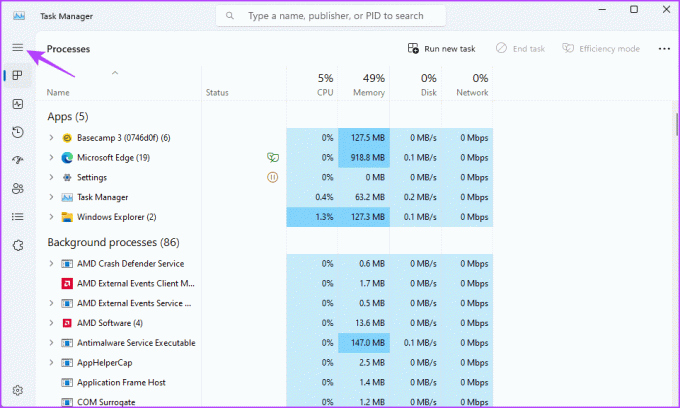
चरण 4: बाएं साइडबार से प्रदर्शन चुनें और दाएं फलक में मेमोरी विकल्प पर क्लिक करें।
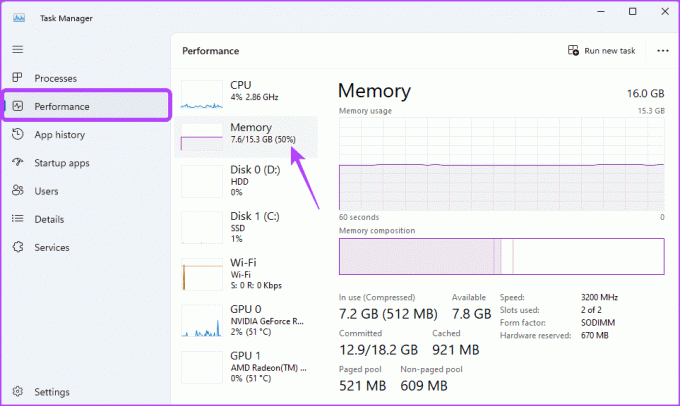
चरण 5: कैश्ड मान आपके सिस्टम द्वारा उपयोग किए जाने वाले वर्तमान रैम कैश को प्रदर्शित करता है।
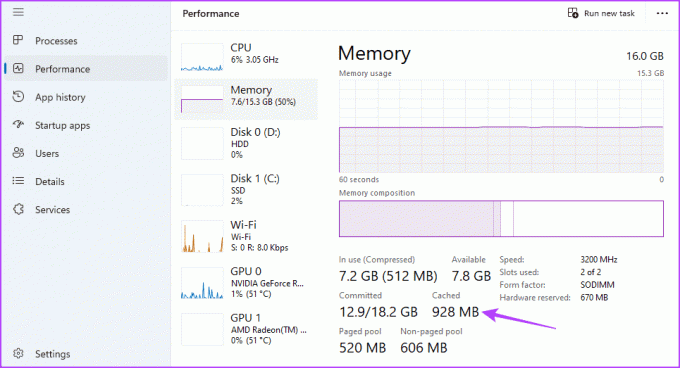
इस तरह आप पता लगा सकते हैं कि आपका कंप्यूटर कितनी रैम कैश का उपयोग करता है। आइए उस संख्या को साफ़ करने के तरीके जानें।
विंडोज़ 11 पर रैम कैशे कैसे साफ़ करें
विंडोज़ पर RAM कैश साफ़ करने के तीन तरीके हैं। आइए एक-एक करके प्रत्येक विधि का अन्वेषण करें।
1. कंप्यूटर को पुनरारंभ करके RAM कैश साफ़ करें
RAM कैश को साफ़ करने का सबसे आसान तरीका अपने कंप्यूटर को पुनरारंभ करना है। जब आप अपने कंप्यूटर को पुनरारंभ करते हैं, तो विंडोज़ पृष्ठभूमि में चल रहे सभी एप्लिकेशन को बंद कर देता है, जो स्वचालित रूप से रैम कैश को शुद्ध कर देता है।
अपने कंप्यूटर को पुनरारंभ करने के लिए, Alt + F4 कीबोर्ड शॉर्टकट दबाएं और ड्रॉप-डाउन मेनू से रीस्टार्ट चुनें। फिर, अपने कंप्यूटर को पुनरारंभ करने के लिए ओके पर क्लिक करें। लेकिन जब आप किसी चीज़ के बीच में हों तो अपने कंप्यूटर को पुनरारंभ करना बुद्धिमानी नहीं है।
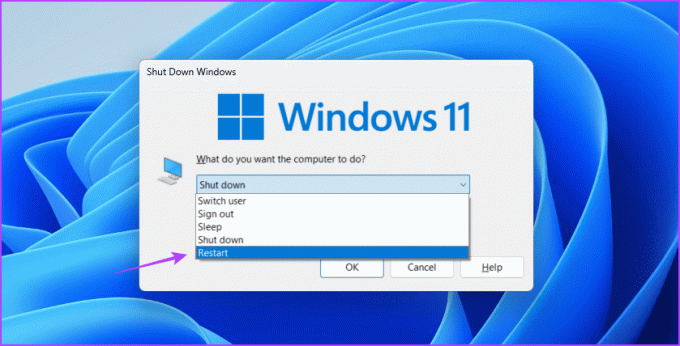
2. डेस्कटॉप शॉर्टकट का उपयोग करके RAM कैश साफ़ करें
यदि आप कुछ ही क्लिक में मेमोरी कैश साफ़ करना चाहते हैं, तो आप इसके लिए एक डेस्कटॉप शॉर्टकट बना सकते हैं। आप नीचे दिए गए चरणों का पालन करके ऐसा कर सकते हैं:
स्टेप 1: डेस्कटॉप पर राइट-क्लिक करें, कर्सर को न्यू पर ले जाएँ और संदर्भ मेनू से शॉर्टकट चुनें।

चरण दो: स्थान फ़ील्ड में निम्नलिखित पता चिपकाएँ और अगला क्लिक करें।
%windir%\system32\rundll32.exe advapi32.dll, ProcessIdleTasks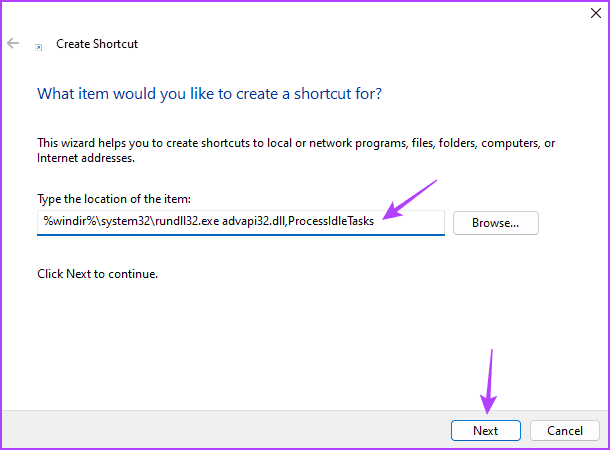
चरण 3: शॉर्टकट को एक नाम दें और फिनिश बटन पर क्लिक करें।
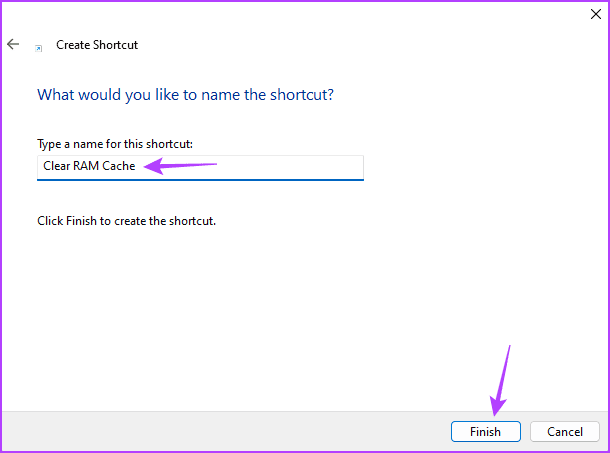
RAM कैश को हटाने के लिए नव निर्मित शॉर्टकट पर डबल-क्लिक करें। ध्यान दें कि यदि आपके पास लंबित कार्य वाले कुछ एप्लिकेशन खुले हैं, तो यह शॉर्टकट इसे बलपूर्वक बंद कर देगा और आप कुछ डेटा खो सकते हैं।
3. RAMMap का उपयोग करके RAM कैश साफ़ करें
Microsoft RAM कैश की निगरानी करने और उसे साफ़ करने के लिए मेमोरी विश्लेषण के लिए RAMMap नामक एक टूल प्रदान करता है। यह टूल तब काम आ सकता है जब आप अपने पीसी को रीस्टार्ट किए बिना रैम कैश को साफ़ करना चाहते हैं। यहां बताया गया है कि RAMMap कैसे डाउनलोड करें और RAM कैश को हटाने के लिए इसका उपयोग कैसे करें:
स्टेप 1: नीचे दिए गए लिंक का उपयोग करके RAMMap डाउनलोड करें।
RAMMap डाउनलोड करें
चरण दो: डाउनलोड की गई RAMMap.zip फ़ाइल पर राइट-क्लिक करें और संदर्भ मेनू से सभी निकालें चुनें।

चरण 3: वह स्थान चुनने के लिए ब्राउज़ बटन का उपयोग करें जहां आप फ़ाइलें निकालना चाहते हैं, और फिर निकालें बटन पर क्लिक करें।
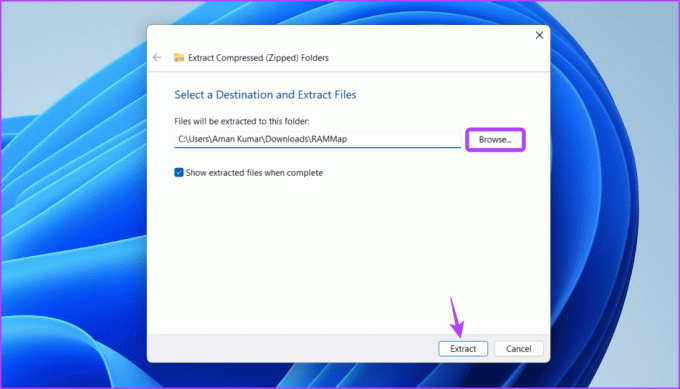
चरण 4: जहां आपने फ़ाइल निकाली है वहां नेविगेट करें और इसे खोलने के लिए RAMMap फ़ोल्डर पर डबल-क्लिक करें।
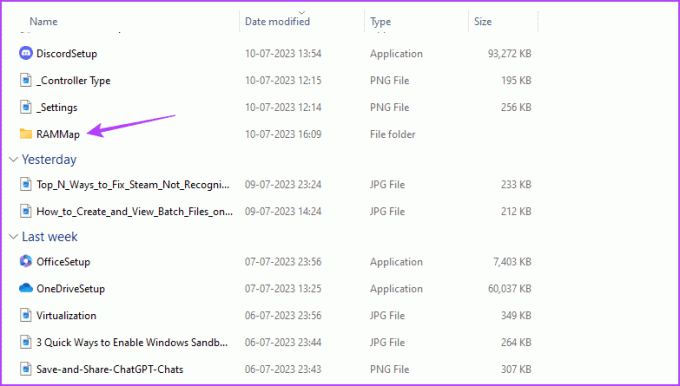
चरण 5: RAMMap फ़ाइल पर डबल-क्लिक करें।
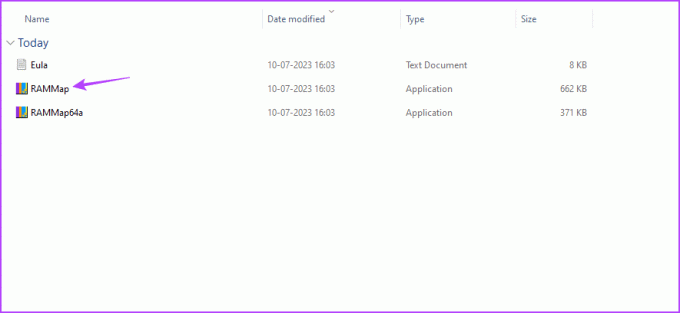
चरण 6: शीर्ष पर खाली टैब पर क्लिक करें और सामने आने वाले मेनू से 'खाली स्टैंडबाय सूची' चुनें।
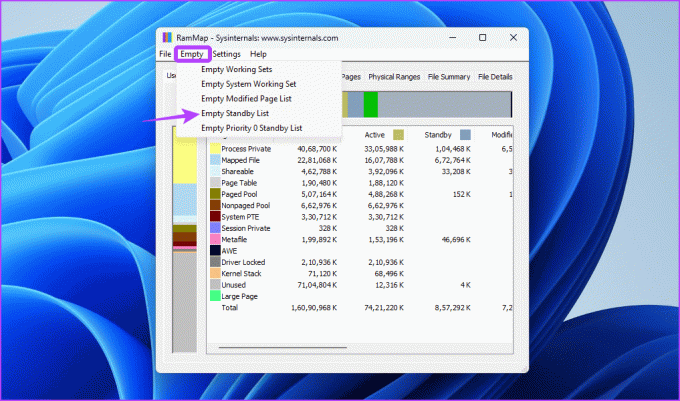
जब भी आपके सिस्टम की मेमोरी कम हो जाए, तो RAM कैश को साफ़ करने के लिए उपरोक्त तरीकों का उपयोग करें।
अपने कंप्यूटर को अनुकूलित करें
चाहे आप प्रदर्शन में सुधार करना चाहते हों या मेमोरी से संबंधित समस्याओं को खत्म करना चाहते हों, आपके कंप्यूटर की रैम कैश को साफ़ करना विभिन्न स्थितियों में काम आ सकता है। इसे करने के कई तरीके हैं; आप उन सभी को गाइड में जांच सकते हैं।
अंतिम बार 14 जुलाई, 2023 को अपडेट किया गया
उपरोक्त लेख में संबद्ध लिंक हो सकते हैं जो गाइडिंग टेक का समर्थन करने में सहायता करते हैं। हालाँकि, यह हमारी संपादकीय अखंडता को प्रभावित नहीं करता है। सामग्री निष्पक्ष और प्रामाणिक रहती है।



