डिस्कॉर्ड पर काम न कर रहे वॉयसमॉड को कैसे ठीक करें - टेककल्ट
अनेक वस्तुओं का संग्रह / / August 07, 2023
वॉयसमॉड लोकप्रिय सॉफ्टवेयर है जो हमें वॉयस चैट, कॉल या स्ट्रीमिंग सत्र के दौरान वास्तविक समय में अपनी आवाज बदलने की सुविधा देता है। चूंकि उन्हें डिस्कोर्ड के साथ एकीकृत किया जा सकता है, आप चंचलता जोड़ सकते हैं और अप्रत्याशित आवाजों से अपने दोस्तों को आश्चर्यचकित कर सकते हैं। हालाँकि, कई उपयोगकर्ताओं को दूसरों को प्रैंक करने के लिए इसका उपयोग करने की कोशिश करते समय शर्मिंदगी का सामना करना पड़ा, लेकिन बाद में उन्हें एहसास हुआ कि यह काम करने में विफल रहा। इस लेख में, हम आपको बताएंगे कि आपका वॉयसमॉड डिस्कॉर्ड पर काम क्यों नहीं कर रहा है और इसे कैसे ठीक किया जाए। आएँ शुरू करें।

विषयसूची
डिस्कॉर्ड पर काम नहीं कर रहे वॉयसमॉड को कैसे ठीक करें
वॉइसमॉड आपकी मुखर अभिव्यक्ति को बढ़ाने के लिए विविध प्रकार के विकल्प प्रदान करता है, जो आपकी आवाज़ को वास्तव में भीड़ में खड़ा कर सकता है। आप पिच और टोन को बदल सकते हैं और अपनी आवाज़ को विभिन्न पात्रों, उच्चारणों या यहां तक कि रोबोटिक ध्वनियों में बदल सकते हैं।
त्वरित जवाब
इस समस्या को ठीक करने के लिए, सुनिश्चित करें कि पीसी को पुनरारंभ करें और माइक सेट करो अच्छी तरह से। यदि यह मदद नहीं करता है, डिस्कॉर्ड पर ऑडियो सेटिंग्स में बदलाव करें:
1. शुरू करना कलह और पर क्लिक करें गियर निशान निचले-बाएँ कोने पर आपके उपयोगकर्ता नाम के आगे।
2. पर क्लिक करें आवाज और वीडियो और चुनें इनपुट डिवाइस जैसा माइक्रोफ़ोन (वॉइसमॉड वर्चुअल ऑडियो डिवाइस (WDM)).
ऐसे कई कारण हो सकते हैं जिनकी वजह से वॉयसमॉड डिस्कॉर्ड पर काम नहीं कर रहा है:
- गलत वॉयस इनपुट सेटिंग्स
- अनुचित कलह सेटिंग्स
- पुराना डिसॉर्डर ऐप
- अनुचित माइक सेटिंग्स
अब, आइए इस समस्या को हल करने के तरीकों पर एक नज़र डालें:
विधि 1: पीसी को पुनरारंभ करें
ऐसे मुद्दों को हल करने के लिए सबसे बुनियादी और आमतौर पर प्रभावी समाधान पीसी को पुनरारंभ करना है। यह सॉफ़्टवेयर के साथ-साथ ड्राइवरों को फिर से लोड करने की अनुमति देता है, जिससे किसी भी अस्थायी हार्डवेयर और सॉफ़्टवेयर गड़बड़ियों को ठीक किया जा सकता है। पीसी के ठीक से बूट होने और सभी फाइलों और ऐप्स को लोड होने तक प्रतीक्षा करें। एक बार हो जाने के बाद, डिस्कॉर्ड खोलें और जांचें कि क्या वॉयसमॉड अब काम कर रहा है।
विधि 2: विंडोज़ अपडेट करें
पीसी को उसके नवीनतम बिल्ड में अपडेट करने से संगतता समस्याओं से छुटकारा मिलता है और साथ ही ड्राइवरों के साथ किसी भी प्रकार के बग या गड़बड़ को ठीक किया जाता है। नीचे बताए गए चरणों का पालन करें:
1. खुला समायोजन और नीचे स्क्रॉल करें विंडोज़ अपडेट टैब.
2. पर क्लिक करें जाँच करनाके लिएअपडेट और यदि कोई अपडेट उपलब्ध है तो क्लिक करें डाउनलोड करें और इंस्टॉल करें.

यह भी पढ़ें: जॉकी म्यूजिक बॉट को डिस्कॉर्ड में कैसे जोड़ें
विधि 3: वॉइसमॉड को प्रशासक के रूप में चलाएँ
एक प्रशासक के रूप में वॉयसमॉड चलाने से इसे अन्य कार्यक्रमों के साथ भी कुशलतापूर्वक काम करने के लिए प्रशासनिक विशेषाधिकार मिलते हैं। नीचे दिए गए चरणों का पालन करें:
1. डेस्कटॉप पर, राइट-क्लिक करें वॉयसमोड.
2. चुनना व्यवस्थापक के रूप में चलाएं संदर्भ मेनू से.
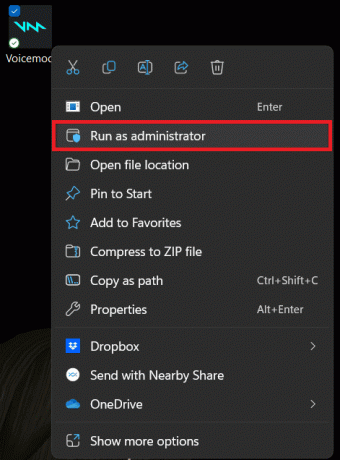
अब देखें कि क्या वॉयसमॉड डिस्कॉर्ड पर काम कर रहा है।
विधि 4: प्रोग्राम संगतता समस्यानिवारक चलाएँ
भले ही आपने पहली विधि में विंडोज ओएस को अपडेट किया है, अगर त्रुटि अभी भी बनी रहती है, तो हमें जांचना चाहिए कि क्या वॉयसमॉड और ओएस एक दूसरे के साथ संगत हैं। यदि कोई समस्या है, तो समस्या निवारक चलाने से उनका समाधान हो जाएगा।
1. लॉन्च करें कार्य प्रबंधक.
2. पर राइट क्लिक करें वॉयसमोड और चुनें कार्य का अंत करें इसकी सभी पृष्ठभूमि प्रक्रियाओं को समाप्त करने के लिए।
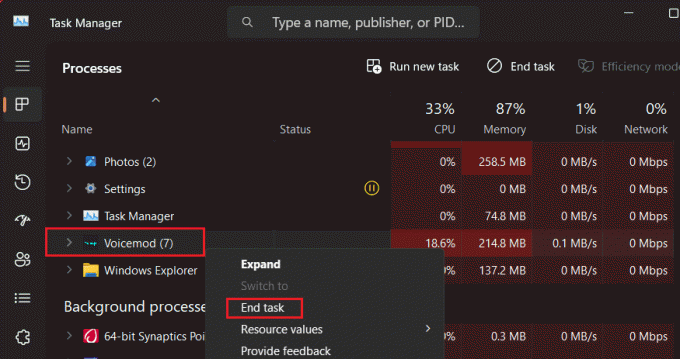
3. अब पर डेस्कटॉप, पर राइट-क्लिक करें वॉयसमोड और चुनें गुण संदर्भ मेनू से.
4. में अनुकूलता टैब, पर क्लिक करें अनुकूलता समस्यानिवारक चलाएँ.
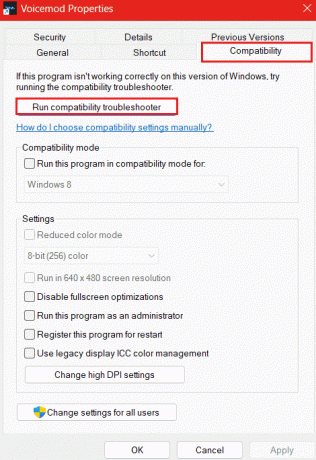
एक बार प्रक्रिया पूरी हो जाने और कोई समस्या न पाए जाने पर, वॉयसमॉड लॉन्च करें और जांचें कि यह ठीक से काम करता है या नहीं।
यह भी पढ़ें: 29 सर्वश्रेष्ठ निःशुल्क एआई वॉयस जेनरेटर
विधि 5: डिस्कॉर्ड ऑडियो सेटिंग्स समायोजित करें
सबसे पहले, जांचें कि हेडफ़ोन ठीक से कनेक्ट है या नहीं और ऑडियो डिवाइस या पीसी का माइक्रोफ़ोन काम कर रहा है या नहीं। यह भी महत्वपूर्ण है कि वॉयसमॉड के काम करने के लिए डिस्कॉर्ड पर ऑडियो सेटिंग्स भी उचित हों। असंगत सेटिंग्स सॉफ़्टवेयर के साथ समस्याएँ पैदा कर सकती हैं। नीचे बताए गए चरणों का पालन करें:
1. खोलें वॉयसमोड पीसी पर आवेदन.
2. सक्षम करें स्वयं सुनो और आवाज परिवर्तक टॉगल से विकल्प.

3. पर क्लिक करें समायोजन बाईं ओर और डिवाइस का माइक्रोफ़ोन चुनें इनपुट और अपना हेडफ़ोन चुनें आउटपुट उपकरण।
4. अब लॉन्च करें कलह और पर क्लिक करें उपयोगकर्तासमायोजन निचले बाएँ कोने पर आइकन.
5. पर नेविगेट करें आवाज और वीडियो टैब और सेट करें इनपुट डिवाइस को माइक्रोफ़ोन (वॉइसमॉड वर्चुअल ऑडियो डिवाइस (WDM)).
6. अंतर्गत इनपुट संवेदनशीलता, टॉगल बंद करें इनपुट संवेदनशीलता स्वचालित रूप से निर्धारित करें.
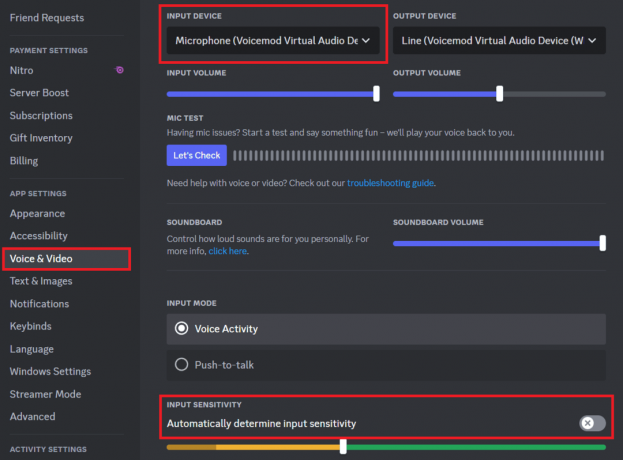
7. नीचे स्क्रॉल करें, टॉगल बंद करें गूंज रद्दीकरण, स्वचालित ध्वनि गतिविधि, और स्वत: नियंत्रण प्राप्त करें, और सेट करें शोर पर प्रतिबंध को कोई नहीं.

अब जांचें कि वॉयसमॉड डिस्कॉर्ड पर ठीक से काम कर रहा है या नहीं।
यह भी पढ़ें: 19 सर्वश्रेष्ठ फ्री डिसॉर्डर वॉयस चेंजर
विधि 6: विंडोज़ में माइक्रोफ़ोन सेटिंग्स कॉन्फ़िगर करें
यहां तक कि गलत माइक्रोफ़ोन सेटिंग्स भी ध्वनि इनपुट के साथ समस्याएँ पैदा कर सकती हैं। तो, आइए माइक को ठीक से जांचें और सेट करें:
1. खुला समायोजन पीसी पर.
2. बाएँ साइडबार पर, पर क्लिक करें प्रणाली, के बाद आवाज़ दाएँ फलक में.
3. अंतर्गत इनपुट, अपने हेडफ़ोन को नीचे माइक्रोफ़ोन के साथ सेट करें बोलने या रिकॉर्डिंग के लिए एक उपकरण चुनें.
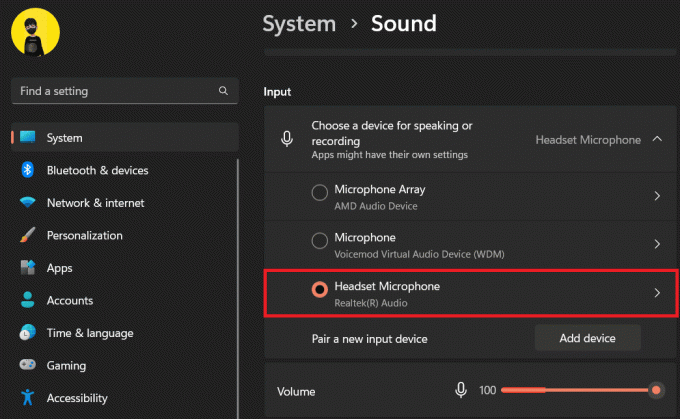
4. अब नीचे स्क्रॉल करें विकसित और क्लिक करें सभी ध्वनि उपकरण.
5. नीचे अपना माइक्रोफ़ोन चुनें आगत यंत्र.
6. में इनपुट सेटिंग्स अनुभाग, पर क्लिक करें परीक्षण प्रारंभ करें अंतर्गत अपने माइक्रोफ़ोन का परीक्षण करें और फिर कुछ सेकंड के लिए बात करें या कोई ऑडियो चलाएं।

यदि परिणाम का मान 1% से 100% के बीच है, तो माइक्रोफ़ोन पूरी तरह कार्यात्मक है।
7. अब वापस जाएं आवाज़ टैब और नीचे विकसित, पर क्लिक करें अधिक ध्वनि सेटिंग्स.
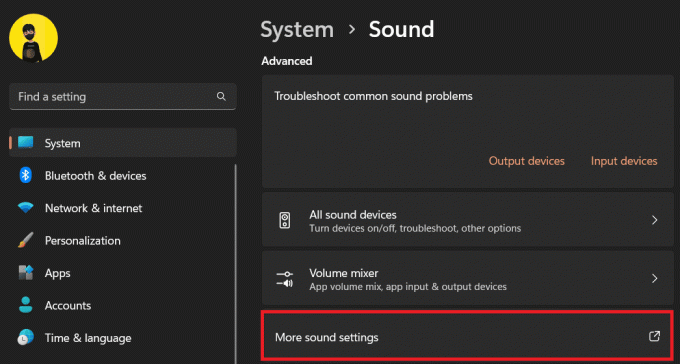
8. पॉप-अप में, पर जाएँ रिकॉर्डिंग टैब करें और अपने माइक्रोफ़ोन पर डबल-क्लिक करें।
9. अब, में विकसित टैब, बदलें डिफ़ॉल्ट प्रारूप को 2 चैनल, 16-बिट, 44100 हर्ट्ज़ (सीडी गुणवत्ता).
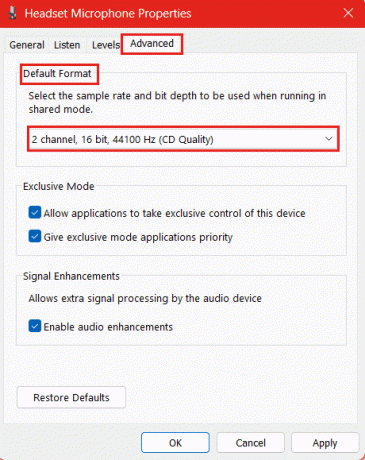
10. पर क्लिक करें आवेदन करना और तब ठीक बचाने के लिए।
11. अब, फिर से रिकॉर्डिंग टैब, चयन करें माइक्रोफ़ोन वॉयसमॉड वर्चुअल ऑडियो डिवाइस (WDM) और क्लिक करें सेट डिफ़ॉल्ट.
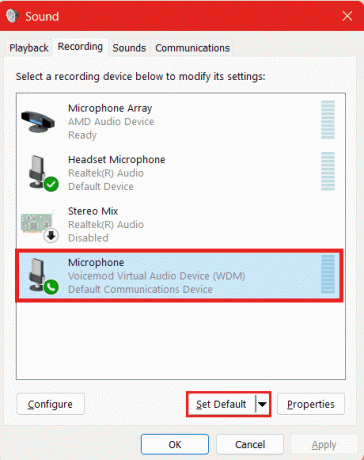
12. पर क्लिक करें ठीक बचाने के लिए।
अब डिस्कॉर्ड पर वॉयसमॉड लॉन्च करें और जांचें कि क्या समस्या हल हो गई है और यह काम कर रही है।
विधि 7: वॉयसमॉड ड्राइवर्स को पुनर्स्थापित करें
ऐसी संभावना है कि पुराने या दोषपूर्ण ड्राइवरों के कारण वॉयसमॉड डिस्कॉर्ड पर काम नहीं कर रहा होगा। ऐसे मामलों में, हमारा सुझाव है कि आप Voicemod ड्राइवरों को पुनः इंस्टॉल करें। नीचे बताए गए चरणों का पालन करें:
1. लॉन्च करें डिवाइस मैनेजर पीसी पर.
2. पर डबल क्लिक करें ऑडियो इनपुट और आउटपुट इसका विस्तार करना है.
3. पर राइट क्लिक करें माइक्रोफ़ोन (वॉइसमॉड वर्चुअल ऑडियो डिवाइस (WDM)) और चुनें डिवाइस अनइंस्टॉल करें.
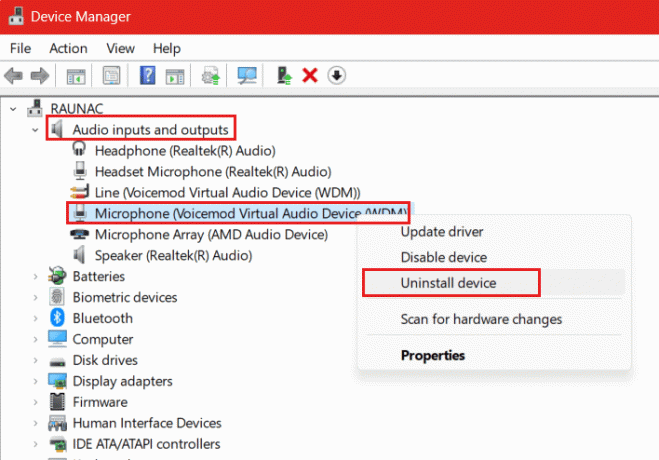
4. क्लिक स्थापना रद्द करें पुष्टि करने के लिए पॉपअप में।
5. एक बार किया, पुनः आरंभ करें पीसी.
एक बार पीसी पुनरारंभ होने पर, ड्राइवर स्वचालित रूप से इंस्टॉल और अपडेट हो जाएगा। जांचें कि क्या अब वॉयसमॉड कुशलता से काम कर रहा है।
यह भी पढ़ें: कलह पर किसी को मॉडरेटर कैसे बनाएं
विधि 8: विंडोज़ मिक्सर को रीसेट करें
विंडोज़ मिक्सर उपयोगकर्ताओं को विभिन्न ऑडियो स्रोतों और अनुप्रयोगों के व्यक्तिगत वॉल्यूम स्तरों को नियंत्रित करने की अनुमति देता है। इसे रीसेट करने से समस्या हल हो सकती है. नीचे दिए गए चरणों का पालन करें:
1. खोलें वॉयसमोड आवेदन करें और क्लिक करें समायोजन बाईं तरफ।
2. टॉगल बंद करें पॉपिंग हटाएँ और माइक एक्सक्लूसिव मोड यदि वे पहले से ही अक्षम नहीं हैं.
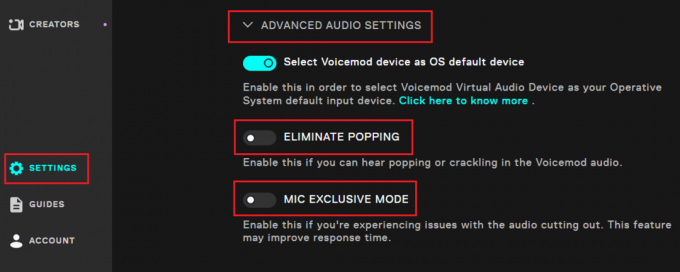
3. अब विंडो को बिना बंद किए खोलें समायोजन पीसी पर.
4. पर क्लिक करें प्रणाली बाएँ फलक में, उसके बाद आवाज़ दायीं तरफ।
5. पर क्लिक करें वॉल्यूम मिक्सर में विकसित अनुभाग।

6. अब क्लिक करें रीसेट के पास सभी ऐप्स के लिए ध्वनि उपकरणों और वॉल्यूम को अनुशंसित डिफ़ॉल्ट पर रीसेट करें.
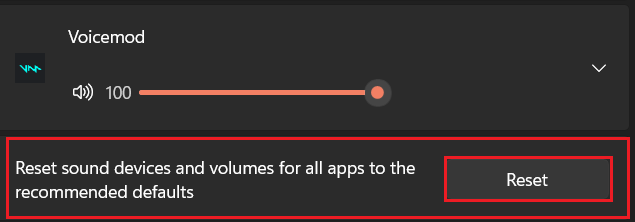
विधि 9: डिस्कॉर्ड और वॉयसमॉड को पुनर्स्थापित करें
यदि समस्या अभी भी बनी रहती है, तो हमारा सुझाव है कि आप डिस्कॉर्ड और वॉयसमॉड को एक के बाद एक अनइंस्टॉल करें और एप्लिकेशन को फिर से इंस्टॉल करें। इससे सभी बग ठीक हो जाएंगे और गुम फ़ाइलें भी डाउनलोड हो जाएंगी। नीचे बताए गए चरणों का पालन करें:
1. खुला कंट्रोल पैनल, पर क्लिक करें कार्यक्रमों, और फिर आगे कार्यक्रमों और सुविधाओं.
2. पर राइट क्लिक करें वॉयसमोड और फिर क्लिक करें स्थापना रद्द करें.
3. इसी तरह अनइंस्टॉल करें कलह.
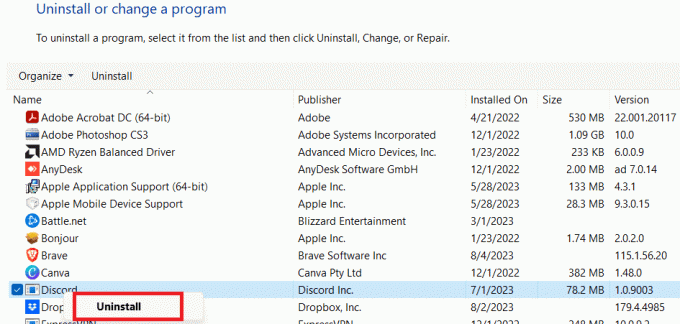
4. अब अधिकारी से मिलें वॉयसमोड वेबसाइट और ऐप को एक बार फिर से डाउनलोड करें।
5. लॉन्च करें माइक्रोसॉफ्ट स्टोर और डाउनलोड करें कलह यह से।
6. एक बार दोनों ऐप्स इंस्टॉल हो जाएं, तो अपने क्रेडेंशियल्स का उपयोग करके लॉग इन करें और देखें कि क्या वे ठीक से काम करते हैं।
अनुशंसित: 14 सर्वश्रेष्ठ निःशुल्क साउंडबोर्ड ऐप्स
हमें उम्मीद है कि हमारे गाइड ने आपको त्रुटि ठीक करने में मदद की है वॉयसमॉड डिस्कॉर्ड पर काम नहीं कर रहा है. यदि आपके पास हमारे लिए कोई प्रश्न या सुझाव है, तो हमें नीचे टिप्पणी बॉक्स में बताएं। अधिक तकनीक-संबंधी त्रुटियों के समस्या निवारण समाधान के लिए, TechCult से जुड़े रहें।
हेनरी एक अनुभवी तकनीकी लेखक हैं और जटिल प्रौद्योगिकी विषयों को रोजमर्रा के पाठकों के लिए सुलभ बनाने का जुनून रखते हैं। तकनीकी उद्योग में एक दशक से अधिक के अनुभव के साथ, हेनरी अपने पाठकों के लिए जानकारी का एक विश्वसनीय स्रोत बन गया है।



