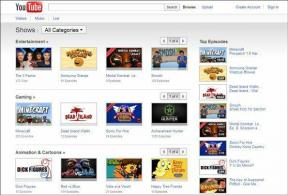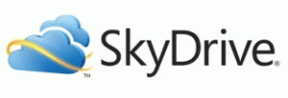विंडोज़ 11 में स्टीम 'अमान्य डिपो कॉन्फ़िगरेशन' त्रुटि को ठीक करने के शीर्ष 8 तरीके
अनेक वस्तुओं का संग्रह / / August 12, 2023
स्टीम सबसे बड़ा गेम बाज़ार है और दो दशकों से मौजूद है। गेम-सेलिंग प्लेटफॉर्म के अलावा, यह लोकप्रिय की तरह गेमिंग-केंद्रित हार्डवेयर भी प्रदान करता है स्टीम डेक. हालाँकि, कुछ उपयोगकर्ताओं को स्टीम 'अमान्य डिपो कॉन्फ़िगरेशन' त्रुटि के साथ गेम डाउनलोड करने, इंस्टॉल करने या चलाने में समस्याओं का सामना करना पड़ता है।
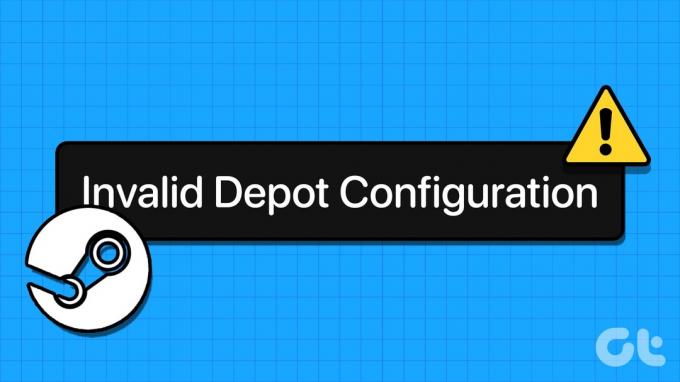
इस स्टीम त्रुटि के पीछे कई कारण हो सकते हैं, जैसे पुराना स्टीम क्लाइंट, भ्रष्ट डीएनएस कैश, या गलत कॉन्फ़िगर की गई ऐप फ़ाइल। हमने स्टीम को फिर से पटरी पर लाने के लिए समाधान संकलित किए हैं।
1. स्टीम को मैन्युअल रूप से अपडेट करें
अन्य सुधारों को आज़माने से पहले, स्टीम को नवीनतम उपलब्ध संस्करण में मैन्युअल रूप से अपडेट करें। इसे करने का तरीका यहां बताया गया है:
स्टेप 1: स्टार्ट मेन्यू खोलने के लिए विंडोज की दबाएं, टाइप करें भाप खोज बार में, और Enter दबाएँ।

चरण दो: ऊपरी-बाएँ कोने पर स्टीम मेनू पर क्लिक करें।
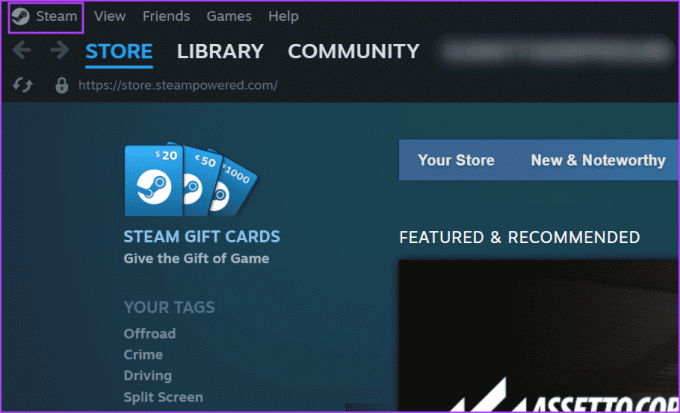
चरण 3: संदर्भ मेनू से 'स्टीम क्लाइंट अपडेट की जांच करें' विकल्प पर क्लिक करें।

चरण 4: उपयोगिता द्वारा अद्यतन, यदि कोई हो, मिलने की प्रतीक्षा करें। डाउनलोड बटन पर क्लिक करें.
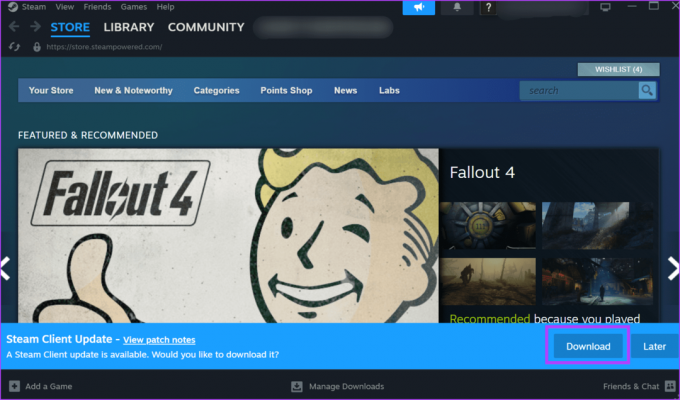
चरण 5: फिर, 'अप्लाई एंड रीस्टार्ट स्टीम' बटन पर क्लिक करें।

गेम इंस्टॉल करने का प्रयास करें और जांचें कि क्या त्रुटि सामने आती है।
2. प्रोग्राम फ़ोल्डर से स्टीम को समाप्त करें और पुनः आरंभ करें
यदि स्टीम क्लाइंट को अपडेट करने से कोई प्रभाव नहीं पड़ता है, तो आपको स्टीम और उससे जुड़ी प्रक्रियाओं को पूरी तरह से बंद करना होगा कार्य प्रबंधक. उसके बाद, स्टीम को उसके इंस्टॉलेशन स्थान से चलाएं। इसे करने का तरीका यहां बताया गया है:
स्टेप 1: टास्क मैनेजर लॉन्च करने के लिए Ctrl + Shift + Esc कीबोर्ड शॉर्टकट दबाएं।
चरण दो: सबसे ऊपर सर्च बार पर क्लिक करें। प्रकार भाप इसमें और एंटर दबाएं।

चरण 3: स्टीम प्रक्रिया पर राइट-क्लिक करें और एंड टास्क विकल्प चुनें।

चरण 4: कार्य प्रबंधक बंद करें.
चरण 5: फाइल एक्सप्लोरर खोलने के लिए विंडोज + ई कीबोर्ड शॉर्टकट दबाएं।
चरण 6: शीर्ष पर पता बार पर जाएँ, निम्न पथ चिपकाएँ और Enter दबाएँ:
C:\Program Files (x86)\Steam\
चरण 7: 'steam.exe' फ़ाइल पर राइट-क्लिक करें और व्यवस्थापक के रूप में चलाएँ विकल्प चुनें।
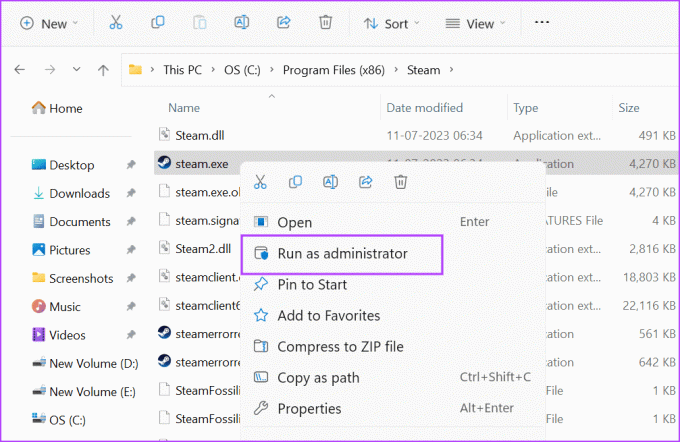
चरण 8: जब उपयोगकर्ता खाता नियंत्रण विंडो दिखाई दे, तो हाँ बटन पर क्लिक करें।

जांचें कि जब आप दोबारा स्टीम का उपयोग करते हैं तो 'अमान्य डिपो कॉन्फ़िगरेशन' त्रुटि दिखाई देती है या नहीं।
3. डीएनएस कैश फ्लश करें
DNS कैश खोजने का समय कम कर देता है आईपी पता किसी विशेष यूआरएल का, लेकिन यदि यह बहुत पुराना या भ्रष्ट है, तो स्टीम क्लाइंट इंटरनेट से कनेक्ट होने पर समस्याओं का सामना कर सकता है। तो, आपको इसकी आवश्यकता हो सकती है सिस्टम DNS कैश को फ्लश करें. इसे करने का तरीका यहां बताया गया है:
स्टेप 1: रन डायलॉग बॉक्स लॉन्च करने के लिए विंडोज + आर कीबोर्ड शॉर्टकट दबाएं।
चरण दो: टेक्स्ट बॉक्स में निम्न कमांड टाइप करें और एंटर दबाएँ:
ipconfig /flushdns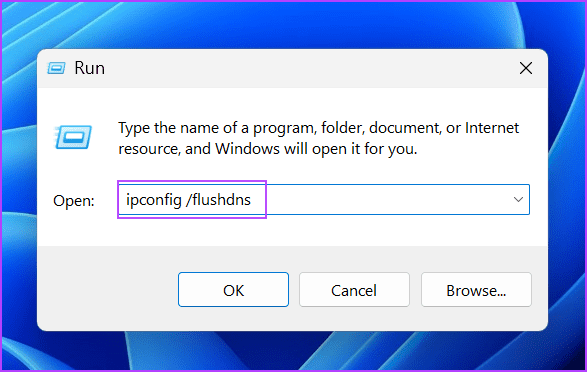
टर्मिनल ऐप एक सेकंड के लिए फ़्लैश होगा और सिस्टम DNS कैश को फ्लश करेगा।
4. गेम इंस्टाल स्थान बदलें
यदि आप सी ड्राइव में 'अमान्य डिपो कॉन्फ़िगरेशन' त्रुटि के कारण गेम इंस्टॉल नहीं कर सकते हैं; इंस्टॉल स्थान बदलें. आप एक नया जोड़ सकते हैं स्टीम लाइब्रेरी फ़ोल्डर बनाएं और वहां गेम इंस्टॉल करें। इसे करने का तरीका यहां बताया गया है:
स्टेप 1: स्टार्ट मेन्यू खोलने के लिए विंडोज की दबाएं, टाइप करें भाप खोज बार में, और Enter दबाएँ।

चरण दो: ऊपरी-बाएँ कोने पर जाएँ और स्टीम पर क्लिक करें। इसके बाद सेटिंग्स ऑप्शन पर क्लिक करें।
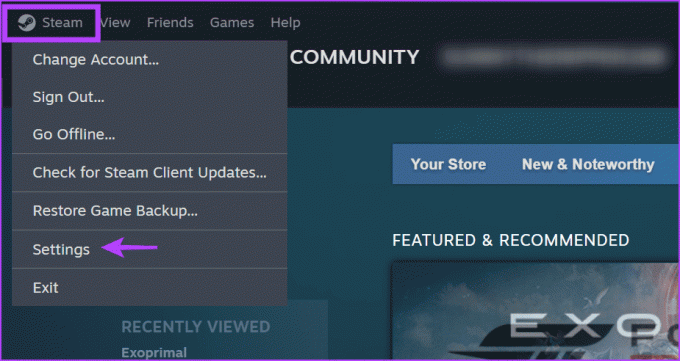
चरण 3: बाईं ओर के मेनू में स्टोरेज विकल्प पर क्लिक करें। नई ड्राइव जोड़ने के लिए प्लस आइकन पर क्लिक करें।
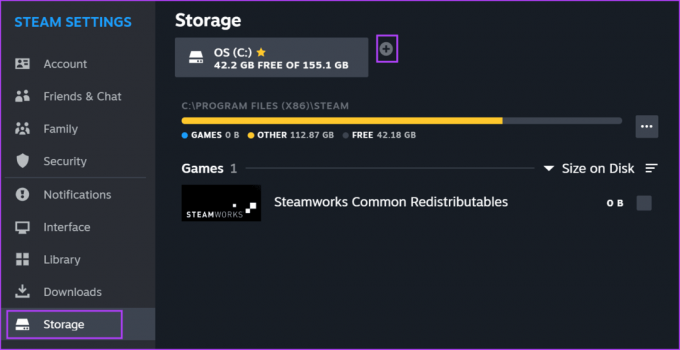
चरण 4: ड्रॉपडाउन तीर पर क्लिक करें और सूची से एक ड्राइव चुनें।

चरण 5: जोड़ें बटन पर क्लिक करें।

चरण 6: गेम इंस्टॉल करने का प्रयास करें और इंस्टॉल लोकेशन विंडो में नई जोड़ी गई ड्राइव का चयन करें।

5. बीटा रिलीज़ से ऑप्ट-आउट करें
बीटा रिलीज़ आपको स्टीम में नई सुविधाओं और सुधारों तक पहुंच प्रदान करता है। लेकिन वे अस्थिर और खराब हो सकते हैं, इसलिए यदि आपको उक्त त्रुटि का सामना करना पड़ता है तो आपको बीटा प्रोग्राम छोड़ना होगा। निम्नलिखित चरणों को दोहराएँ:
स्टेप 1: स्टार्ट मेन्यू खोलने के लिए विंडोज की दबाएं, टाइप करें भाप खोज बार में, और Enter दबाएँ।

चरण दो: ऊपरी-बाएँ कोने पर जाएँ और स्टीम पर क्लिक करें। इसके बाद सेटिंग्स ऑप्शन पर क्लिक करें।
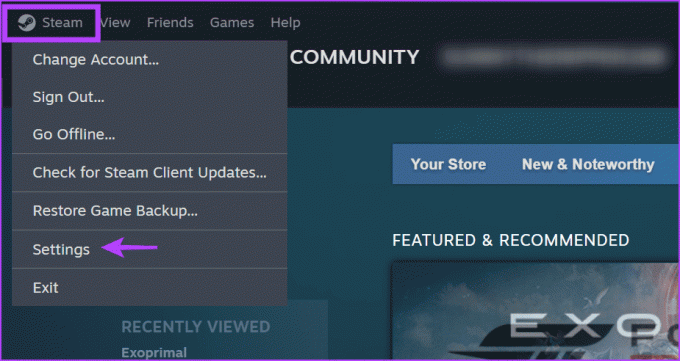
चरण 3: वर्टिकल मेनू में इंटरफ़ेस विकल्प पर क्लिक करें।
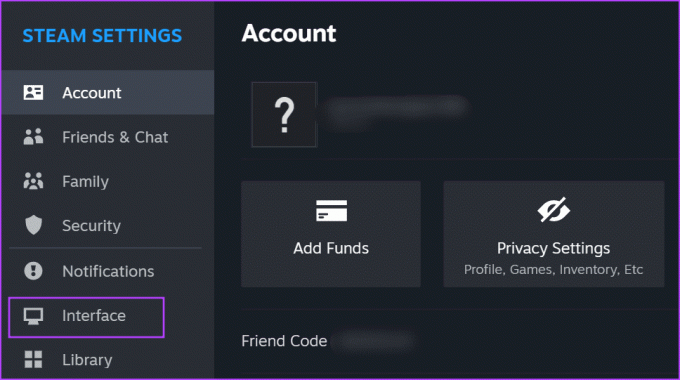
चरण 4: क्लाइंट बीटा पार्टिसिपेशन विकल्प पर जाएं। ड्रॉप-डाउन सूची का विस्तार करें और 'कोई बीटा नहीं चुना गया' विकल्प पर क्लिक करें।
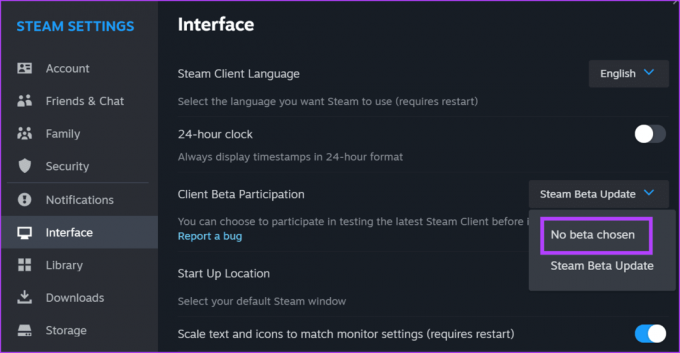
चरण 5: रीस्टार्ट नाउ बटन पर क्लिक करें।

6. स्टीम के मौजूदा कॉन्फ़िगरेशन को मिटा दें
आप एक आसान कमांड का उपयोग करके मौजूदा स्टीम कॉन्फ़िगरेशन फ़ाइलों को हटा सकते हैं। यह ऐप प्राथमिकताओं को रीसेट नहीं करता है या आपको स्टीम से लॉग आउट नहीं करता है, लेकिन यह स्टीम क्लाइंट के साथ समस्याओं को ठीक कर सकता है। ऐसा करने से पहले, टास्क मैनेजर का उपयोग करके स्टीम को पूरी तरह से बंद कर दें। इसे करने का तरीका यहां बताया गया है:
स्टेप 1: रन डायलॉग बॉक्स लॉन्च करने के लिए विंडोज + आर कीबोर्ड शॉर्टकट दबाएं।
चरण दो: टेक्स्ट बॉक्स में निम्नलिखित कमांड दर्ज करें और एंटर दबाएँ:
steam://flushconfig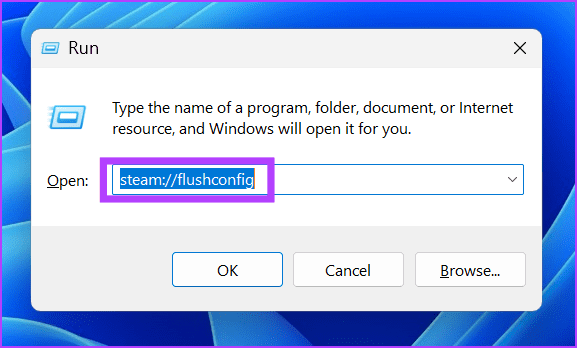
स्टीम स्वचालित रूप से लॉन्च हो जाएगा और आप अपने खाते में लॉग इन हो जाएंगे।
7. AppManifest फ़ाइल संपादित करें
कुछ उपयोगकर्ता स्टीमएप्स फ़ोल्डर के अंदर मौजूद AppManifest फ़ाइल को संपादित करके स्टीम में 'अमान्य डिपो कॉन्फ़िगरेशन' त्रुटि को ठीक करने में कामयाब रहे। निम्नलिखित चरणों को दोहराएँ:
स्टेप 1: फाइल एक्सप्लोरर खोलने के लिए विंडोज + ई कीबोर्ड शॉर्टकट दबाएं।
चरण दो: शीर्ष पर पता बार पर जाएँ, निम्न पथ चिपकाएँ और Enter दबाएँ:
C:\Program Files (x86)\Steam\steamapps\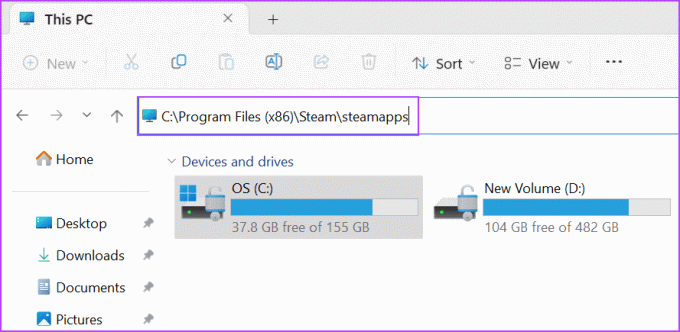
चरण 3: .ACF फ़ाइल एक्सटेंशन वाली फ़ाइल का पता लगाएं और उस पर राइट-क्लिक करें। ओपन विद विकल्प चुनें और फिर नोटपैड विकल्प पर क्लिक करें।

चरण 4: ऐपमेनिफेस्ट फ़ाइल में माउंटेडडिपो अनुभाग ढूंढें और "माउंटेड डिपो" से लेकर समापन ब्रेसिज़ ( } ) तक सब कुछ चुनें। डिलीट कुंजी दबाएँ.

चरण 5: फ़ाइल में किए गए परिवर्तनों को सहेजने के लिए Ctrl + S कीबोर्ड शॉर्टकट दबाएँ।
चरण 6: अन्य ऐपमेनिफ़ेस्ट फ़ाइलों के लिए भी यही प्रक्रिया दोहराएँ।
8. स्टीम रीसेट करें
स्टीम को पुनः इंस्टॉल करना अंतिम उपाय है लेकिन आप अपने सभी गेम खो देंगे। इसलिए, फ़ोल्डर हटाने की ट्रिक का उपयोग करके सभी इंस्टॉल किए गए गेम को बनाए रखते हुए स्टीम को रीसेट करना एक बेहतर विकल्प है। इसे करने का तरीका यहां बताया गया है:
स्टेप 1: फाइल एक्सप्लोरर खोलने के लिए विंडोज + ई कीबोर्ड शॉर्टकट दबाएं।
चरण दो: शीर्ष पर पता बार पर क्लिक करें, निम्न पथ चिपकाएँ और Enter दबाएँ:
C:\Program Files (x86)\Steam\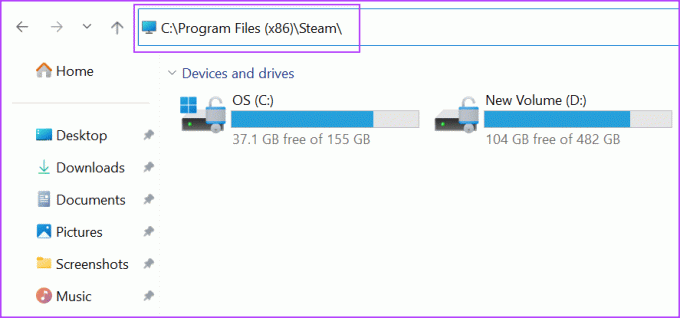
चरण 3: सब कुछ चुनने के लिए Ctrl + A कीबोर्ड शॉर्टकट दबाएँ। Ctrl कुंजी दबाए रखें और फिर 'steam.exe' फ़ाइल और Steamapps फ़ोल्डर पर क्लिक करके उन्हें अचयनित करें।
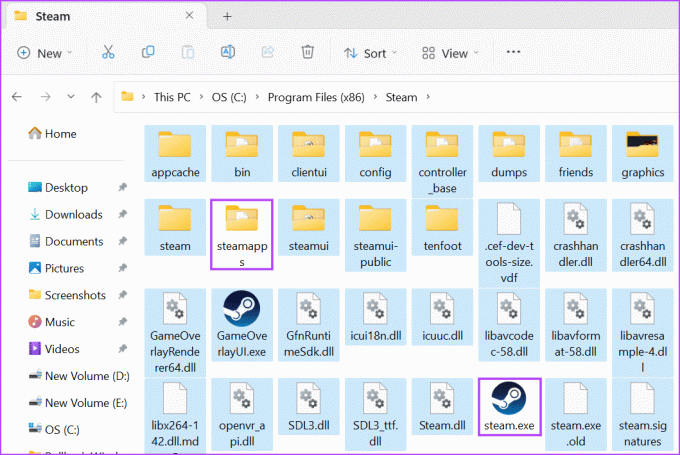
चरण 4: शेष फ़ोल्डरों को हटाने के लिए डिलीट कुंजी दबाएँ।
चरण 5: फ़ाइल एक्सप्लोरर विंडो बंद करें.
चरण 6: स्टार्ट मेन्यू खोलने के लिए विंडोज की दबाएं, टाइप करें भाप खोज बार में, और Enter दबाएँ।

चरण 7: स्टीम लॉन्च होगा और स्वचालित रूप से अपडेट होना शुरू हो जाएगा। आपको अपने अकाउंट में लॉग इन करना होगा.

परेशान करने वाली स्टीम त्रुटि को ठीक करें
विंडोज़ पर स्टीम 'अमान्य डिपो कॉन्फ़िगरेशन' त्रुटि को ठीक करने के लिए ये आठ तरीके थे। स्टीम क्लाइंट को मैन्युअल रूप से अपडेट करके प्रारंभ करें और इसे इंस्टॉलेशन फ़ोल्डर से बंद करें और पुनरारंभ करें। अपने सिस्टम DNS कैश को फ्लश करें, स्टीम बीटा से बाहर निकलें, और ऐपमेनिफ़ेस्ट फ़ाइलों को संशोधित करें। अंत में, स्टीम फ़ोल्डर से सब कुछ हटा दें और इसे फ़ाइलों को फिर से बनाने के लिए मजबूर करें।
अंतिम बार 17 जुलाई, 2023 को अपडेट किया गया
उपरोक्त लेख में संबद्ध लिंक हो सकते हैं जो गाइडिंग टेक का समर्थन करने में सहायता करते हैं। हालाँकि, यह हमारी संपादकीय अखंडता को प्रभावित नहीं करता है। सामग्री निष्पक्ष और प्रामाणिक रहती है।

द्वारा लिखित
लेनोवो G570 खरीदने के बाद से अभिषेक विंडोज ऑपरेटिंग सिस्टम से जुड़े रहे। यह स्पष्ट है कि उन्हें विंडोज़ और एंड्रॉइड के बारे में लिखना पसंद है, जो मानव जाति के लिए उपलब्ध दो सबसे आम लेकिन आकर्षक ऑपरेटिंग सिस्टम हैं। जब वह किसी पोस्ट का मसौदा तैयार नहीं कर रहा होता है, तो उसे वनपीस और नेटफ्लिक्स की ओर से पेश की जाने वाली हर चीज का भरपूर आनंद लेना पसंद है।