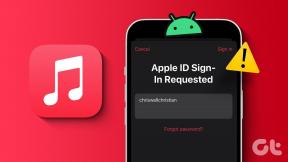आईफोन, आईपैड और मैक पर ईमेल को पीडीएफ के रूप में कैसे सेव करें
अनेक वस्तुओं का संग्रह / / August 21, 2023
आपके मैक पर मेल ऐप आपके सभी ईमेल खातों को प्रबंधित करने के लिए डिफ़ॉल्ट ईमेल क्लाइंट है। तुम कर सकते हो अपने ईमेल शेड्यूल करें भविष्य की तारीखों के लिए मेल ऐप का उपयोग करें ताकि आप महत्वपूर्ण घटनाओं या अवसरों को न चूकें। लेकिन कभी-कभी, आपको एक ईमेल प्राप्त हो सकता है जिसे आप पीडीएफ फ़ाइल के रूप में साझा करना चाहते हैं।

यह उड़ान विवरण, वस्तुओं की सूची, एक अनुबंध या कुछ महत्वपूर्ण जानकारी हो सकती है जिसे आप नहीं चाहते कि दूसरा व्यक्ति संपादित या बदले। सौभाग्य से, आप ऐप्पल मेल ऐप का उपयोग करके किसी ईमेल को पीडीएफ फ़ाइल के रूप में सहेज सकते हैं। यह पोस्ट आपके iPhone, iPad और Mac पर मेल ऐप में आपके ईमेल को पीडीएफ के रूप में डाउनलोड करने के चरणों को साझा करेगी।
आईफोन पर ईमेल को पीडीएफ के रूप में डाउनलोड करें
आप जल्दी से कर सकते हैं अपने iPhone का उपयोग करके एक PDF फ़ाइल साझा करें क्योंकि यह चलते-फिरते उस तक पहुंचने का सबसे सुविधाजनक तरीका है। आइए देखें कि अपने Apple मेल ईमेल को अपने iPhone पर PDF के रूप में कैसे सहेजें। आगे बढ़ने से पहले सुनिश्चित करें कि आपका iPhone iOS का नवीनतम संस्करण चलाता है।
स्टेप 1: अपने iPhone पर मेल ऐप खोलें।

कदम2: वह ईमेल चुनें जिसे आप पीडीएफ फ़ाइल के रूप में डाउनलोड करना चाहते हैं।
चरण 3: नीचे मेनू बार पर रिप्लाई आइकन पर टैप करें।

चरण 4: विकल्पों की सूची में नीचे स्क्रॉल करें और सबसे नीचे प्रिंट चुनें।

चरण 5: ऊपर दाईं ओर शेयर आइकन पर टैप करें।

चरण 6: जब शेयर शीट खुल जाए, तो नीचे स्क्रॉल करें और सेव टू फाइल्स चुनें।

चरण 7: अपनी फ़ाइल का नाम टाइप करें और ऊपरी दाएं कोने पर सेव पर टैप करें।

आप मेल ऐप का उपयोग करके अपने iPhone पर ईमेल को पीडीएफ के रूप में डाउनलोड करने के चरणों को दोहरा सकते हैं।
आईपैड पर ईमेल को पीडीएफ के रूप में डाउनलोड करें
यदि आपके पास आईपैड है और आप मेल ऐप का उपयोग करने के लिए इसे अपने साथ रखना पसंद करते हैं, तो यहां बताया गया है कि अपने ईमेल को पीडीएफ फाइलों के रूप में कैसे डाउनलोड करें। सुनिश्चित करें कि आप iPadOS का नवीनतम संस्करण उपयोग कर रहे हैं।
स्टेप 1: अपने आईपैड पर मेल ऐप खोलें।

चरण दो: वह ईमेल चुनें जिसे आप पीडीएफ फ़ाइल के रूप में डाउनलोड करना चाहते हैं।
चरण 3: ईमेल विंडो के शीर्ष पर उत्तर आइकन टैप करें।

चरण 4: साझाकरण विकल्पों की सूची से नीचे स्क्रॉल करें और प्रिंट पर टैप करें।

चरण 5: प्रिंट विंडो के शीर्ष पर शेयर आइकन टैप करें।

चरण 6: जब शेयर शीट खुले तो सेव टू फाइल्स चुनें।

चरण 7: अपनी पीडीएफ फाइल का नाम निर्दिष्ट करें और ऊपर दाईं ओर सेव पर टैप करें।

आप भी सीख सकते हैं अपने iPhone या iPad पर PDF फ़ाइल में पासवर्ड कैसे लगाएं.
मैक पर ईमेल को पीडीएफ के रूप में डाउनलोड करें
अंत में, हम मैक पर मेल ऐप में ईमेल को पीडीएफ में बदलने के चरण साझा करेंगे। एक बार फिर, सुनिश्चित करें कि आप macOS का नवीनतम संस्करण उपयोग कर रहे हैं।
स्टेप 1: स्पॉटलाइट सर्च खोलने के लिए कमांड + स्पेसबार कीबोर्ड शॉर्टकट दबाएं, टाइप करें मेल, और रिटर्न दबाएँ.

चरण दो: वह ईमेल चुनें जिसे आप पीडीएफ फाइल के रूप में डाउनलोड करना चाहते हैं।
चरण 3: ऊपरी-बाएँ कोने पर फ़ाइल पर क्लिक करें।
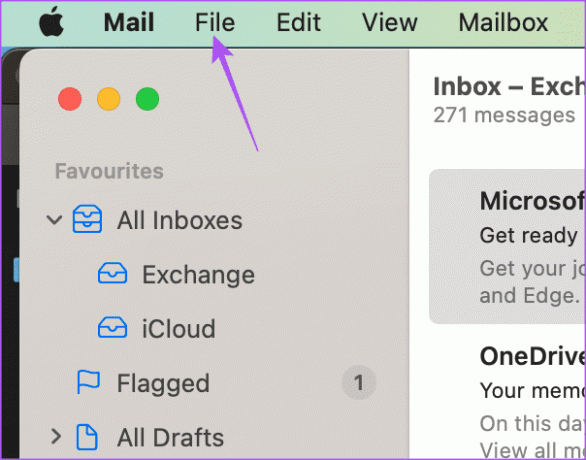
चरण 4: विकल्पों की सूची से पीडीएफ के रूप में निर्यात करें का चयन करें।

चरण 5: अपनी पीडीएफ फाइल का डाउनलोड स्थान और नाम चुनें।
चरण 6: विवरण दिखाएँ पर क्लिक करें।
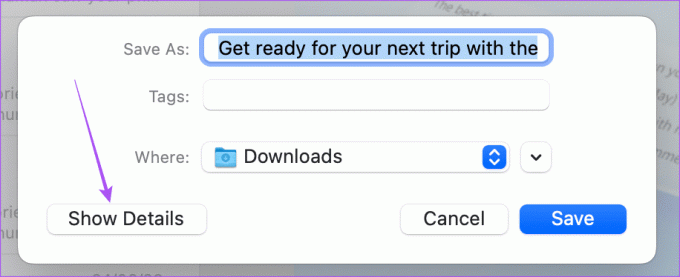
चरण 7: अपनी पीडीएफ फाइल का ओरिएंटेशन और पेपर साइज चुनें।
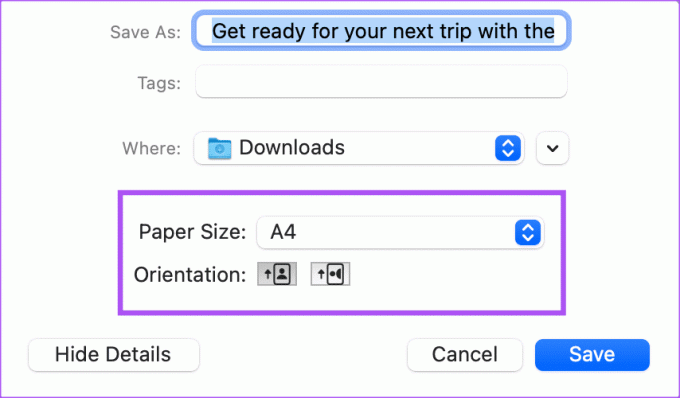
चरण 8: पुष्टि करने के लिए सेव पर क्लिक करें.
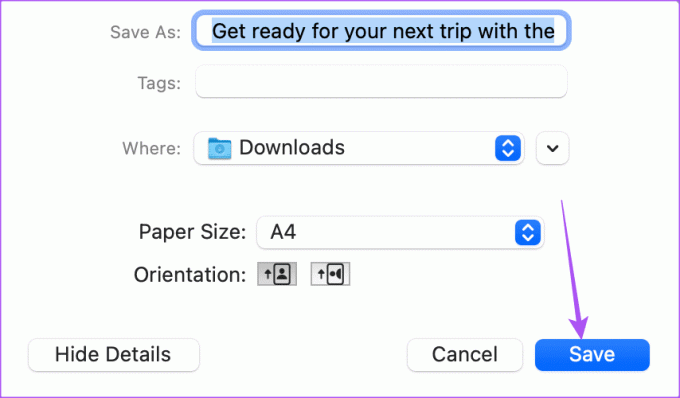
मैक पर ईमेल डाउनलोड करने के बाद पीडीएफ फाइल में पासवर्ड जोड़ें
मेल ऐप का उपयोग करके अपने ईमेल को पीडीएफ फाइल में परिवर्तित करने के बाद, अपने मैक पर फ़ाइल में पासवर्ड जोड़ने का तरीका यहां बताया गया है।
स्टेप 1: स्पॉटलाइट सर्च खोलने के लिए कमांड + स्पेसबार कीबोर्ड शॉर्टकट दबाएं, टाइप करें मेल, और रिटर्न दबाएँ.

चरण दो: वह ईमेल चुनें जिसे आप पीडीएफ फ़ाइल के रूप में डाउनलोड करना चाहते हैं।
चरण 3: ऊपरी-बाएँ कोने पर फ़ाइल पर क्लिक करें।
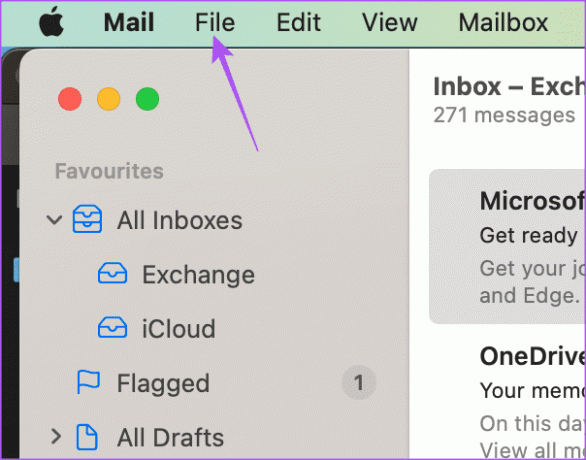
चरण 4: विकल्पों की सूची से प्रिंट पर क्लिक करें।

चरण 5: प्रिंट सेटिंग्स विंडो के नीचे पीडीएफ पर क्लिक करें।
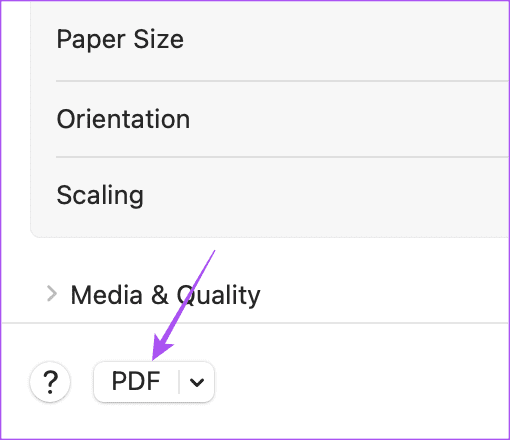
चरण 6: सुरक्षा विकल्प पर क्लिक करें.
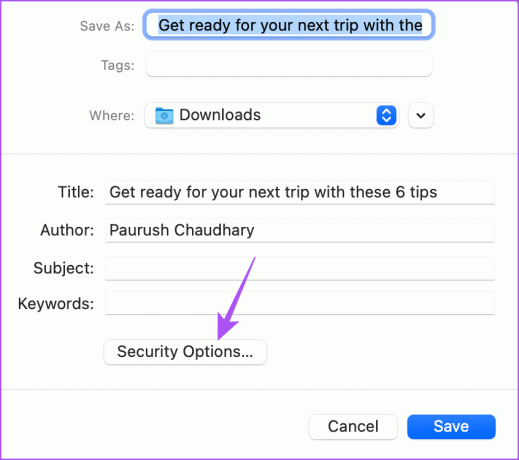
चरण 7: अपनी पीडीएफ फाइल के लिए सुरक्षा विकल्प चुनें और पासवर्ड दर्ज करें।
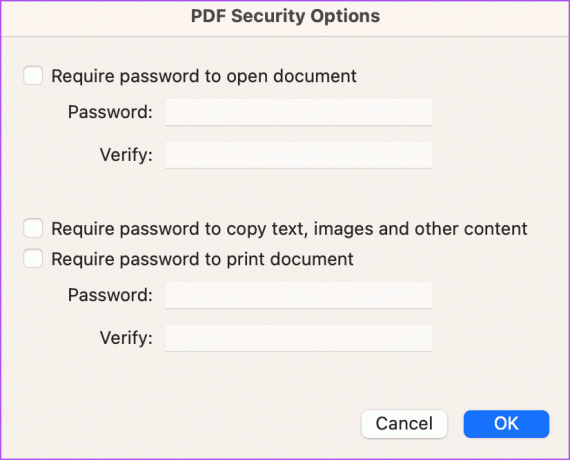
चरण 8: पुष्टि करने के लिए ओके पर क्लिक करें।
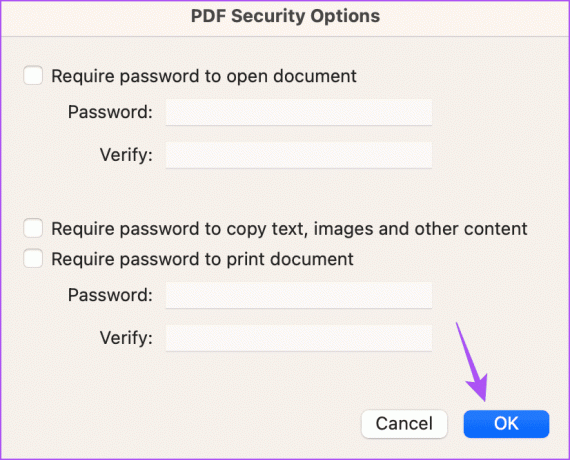
चरण 9: पुष्टि करने के लिए सेव पर क्लिक करें.
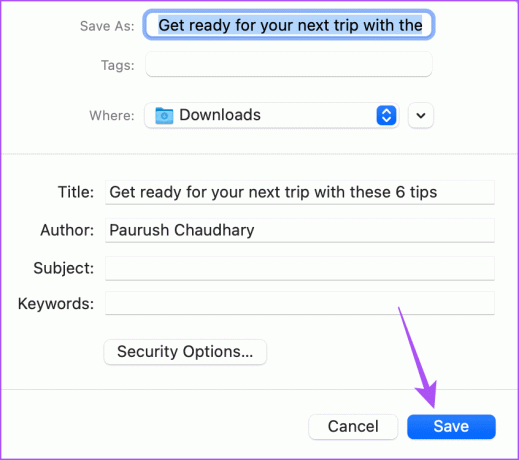
आपकी पीडीएफ फाइल एक पासवर्ड के साथ सेव हो जाएगी।
ईमेल को पीडीएफ के रूप में सहेजें
आप किसी ईमेल को Apple मेल में PDF फ़ाइल के रूप में सहेज सकते हैं और इसे अपने संपर्कों के साथ आसानी से साझा कर सकते हैं। यदि हमारे गाइड की जाँच करें मेल ऐप HTML कोड दिखा रहा है या छवियाँ लोड नहीं हो रही हैं आपके iPhone या iPad पर.
अंतिम बार 14 जुलाई, 2023 को अपडेट किया गया
उपरोक्त लेख में संबद्ध लिंक हो सकते हैं जो गाइडिंग टेक का समर्थन करने में सहायता करते हैं। हालाँकि, यह हमारी संपादकीय अखंडता को प्रभावित नहीं करता है। सामग्री निष्पक्ष और प्रामाणिक रहती है।