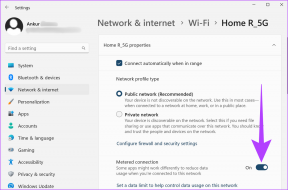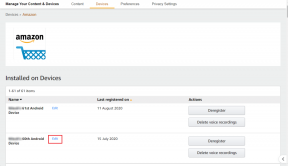एक्सेल के लिए शीर्ष 6 सुधार विंडोज़ पर एक त्रुटि समस्या में चले गए हैं
अनेक वस्तुओं का संग्रह / / September 15, 2023
वर्षों के अपडेट और संवर्द्धन के बावजूद, Microsoft Excel अपनी खामियों से अछूता नहीं है। एक्सेल अक्सर आपको निराश करता है जब ऐसा होता है आपकी फ़ाइलें सहेजने में विफल रहता है, प्रत्युत्तर देना बंद कर देता है, या खोलने से इंकार कर देता है। ऐसी ही एक कष्टप्रद समस्या तब होती है जब यह आपके विंडोज 10 या विंडोज 11 पीसी पर 'हमें खेद है, लेकिन एक्सेल में एक त्रुटि आ गई है जो इसे सही ढंग से काम करने से रोक रही है' संदेश प्रदर्शित करता है।

यदि आप भाग्यशाली हैं, तो एक्सेल को बंद करने और फिर से खोलने से त्रुटि दूर हो जानी चाहिए। हालाँकि, यदि इससे मदद नहीं मिलती है, तो समस्या को ठीक करने के लिए निम्नलिखित युक्तियों पर काम करें।
1. एक्सेल को सेफ मोड में खोलें
एक्सेल को सुरक्षित मोड में खोलना आपको ऐड-इन्स या अनुकूलन के बिना प्रोग्राम चलाने की अनुमति देता है। इससे आपको यह निर्धारित करने में मदद मिल सकती है कि क्या आपका कोई ऐड-इन एक्सेल में हस्तक्षेप कर रहा है और उसमें खराबी पैदा कर रहा है।
रन डायलॉग खोलने के लिए विंडोज + आर कीबोर्ड शॉर्टकट दबाएं, टाइप करें एक्सेल-सुरक्षित बॉक्स में, और Excel को सुरक्षित मोड में खोलने के लिए Enter दबाएँ।

एक्सेल को सुरक्षित मोड में उपयोग करने का प्रयास करें और देखें कि क्या आपको कोई त्रुटि मिलती है। यदि आप ऐसा नहीं करते हैं, तो संभावना है कि आपका कोई ऐड-इन दोषी है।
2. ऐड-इन अक्षम करें
एक्सेल में थर्ड-पार्टी ऐड-इन्स का उपयोग करने से कई तरह से आपकी उत्पादकता में सुधार करने में मदद मिल सकती है, लेकिन वे कभी-कभी समस्याएं पैदा कर सकते हैं। चूँकि यह बताने का कोई सीधा तरीका नहीं है कि आपका कौन सा ऐड-इन्स समस्या का कारण बन सकता है, आपको एक-एक करके उन्हें अक्षम और पुनः सक्षम करना होगा। यह कैसे करना है यहां बताया गया है।
स्टेप 1: अपने कंप्यूटर पर Microsoft Excel खोलें और ऊपरी-बाएँ कोने पर फ़ाइल मेनू पर क्लिक करें।

चरण दो: निचले-बाएँ कोने में विकल्प पर क्लिक करें।

चरण 3: एक्सेल विकल्प विंडो में, ऐड-इन्स टैब पर स्विच करें। फिर, मैनेज ड्रॉप-डाउन मेनू में COM ऐड-इन्स चुनें और गो बटन पर क्लिक करें।
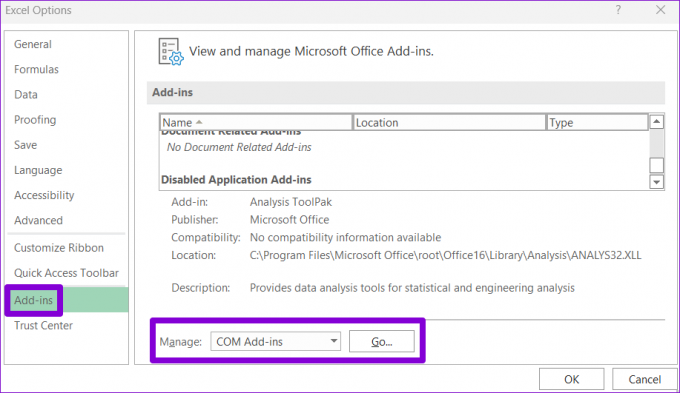
चरण 4: सभी चेकबॉक्स साफ़ करें और ओके पर क्लिक करें।

इसके बाद एक्सेल को पुनरारंभ करें, और फिर अपने ऐड-इन्स को एक-एक करके सक्षम करें जब तक कि त्रुटि दोबारा न हो। एक बार जब आपको दोषपूर्ण ऐड-इन मिल जाए, तो उसे हटाने पर विचार करें।
3. प्रोग्राम संगतता समस्यानिवारक चलाएँ
क्या एक्सेल को अपने पीसी पर खोलते ही उसमें त्रुटियाँ आने लगती हैं? यदि हां, तो आप कर सकते हैं प्रोग्राम संगतता समस्यानिवारक चलाएँ. यह आपके पीसी पर एक्सेल चलाने के लिए सर्वोत्तम अनुकूलता सेटिंग्स का सुझाव देगा और किसी भी समस्या का समाधान करेगा।
स्टेप 1: एक्सेल शॉर्टकट पर राइट-क्लिक करें और अधिक विकल्प दिखाएँ चुनें।

चरण दो: संदर्भ मेनू से संगतता समस्या निवारण का चयन करें।

समस्या निवारक विंडो खुलने के बाद, एक्सेल को अनुशंसित संगतता सेटिंग्स के साथ चलाएं और देखें कि क्या आपको कोई त्रुटि मिलती है।

4. समस्याग्रस्त फ़ाइल को सुधारें
यदि आप किसी विशिष्ट स्प्रेडशीट पर काम करते समय केवल 'एक्सेल में त्रुटि आई है' संदेश का सामना कर रहे हैं, तो संभव है कि फ़ाइल दूषित हो गई है। यहां बताया गया है कि आप इसकी मरम्मत कैसे कर सकते हैं।
स्टेप 1: अपने कंप्यूटर पर Microsoft Excel खोलें और ऊपरी-बाएँ कोने पर फ़ाइल मेनू पर क्लिक करें।

चरण दो: बाएं साइडबार से ओपन चुनें और ब्राउज़ विकल्प पर क्लिक करें।

चरण 3: अपनी Excel फ़ाइल ढूंढें और चुनें. ओपन और रिपेयर विकल्प का चयन करने के लिए ओपन के बगल में नीचे की ओर तीर पर क्लिक करें।

Microsoft Excel द्वारा स्प्रैडशीट की मरम्मत करने और उसे खोलने की प्रतीक्षा करें। उसके बाद, एक्सेल में त्रुटियाँ नहीं आनी चाहिए।
5. रजिस्ट्री फ़ाइलें संपादित करें
Excel में ऐसी त्रुटियाँ तब भी उत्पन्न हो सकती हैं जब Office ऐप्स से जुड़ी कुछ रजिस्ट्री फ़ाइलें दूषित हो जाएं। उस स्थिति में, आपको रजिस्ट्री संपादक का उपयोग करके समस्याग्रस्त प्रविष्टियों को हटाना होगा। ऐसा करने से पहले, सुनिश्चित कर लें कि आप सभी रजिस्ट्री फ़ाइलों का बैकअप लें या पुनर्स्थापन स्थल बनाएं. यह आपको कुछ गलत होने की स्थिति में रजिस्ट्री को पुनर्स्थापित करने की अनुमति देगा।
स्टेप 1: टास्कबार पर सर्च आइकन पर क्लिक करें, टाइप करें रजिस्ट्री संपादक, और व्यवस्थापक के रूप में चलाएँ चुनें।
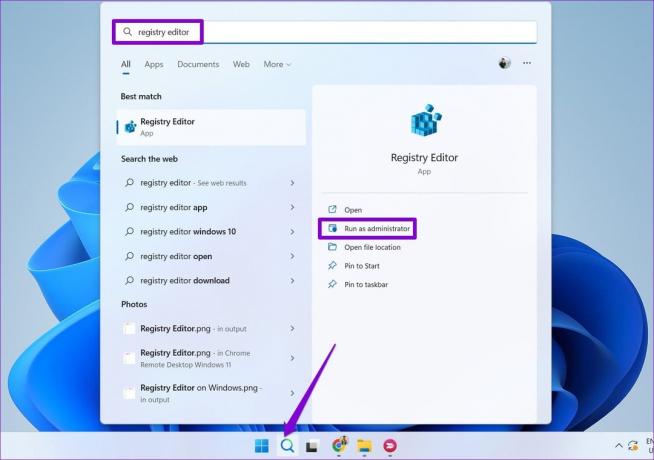
चरण दो: उपयोगकर्ता खाता नियंत्रण (यूएसी) संकेत प्रकट होने पर हाँ चुनें।

चरण 3: रजिस्ट्री संपादक विंडो में, शीर्ष पर पता बार में निम्न पथ चिपकाएँ और Enter दबाएँ।
HKEY_CURRENT_USER\Software\Microsoft\Office\16.0\Common

चरण 4: सामान्य कुंजी के भीतर, प्रयोग कुंजी पर राइट-क्लिक करें और हटाएँ चुनें।

चरण 5: पुष्टि करने के लिए हाँ चुनें.

चरण 6: इसी तरह, एक्सपेरिमेंटईसीएस और एक्सपेरिमेंटटास कुंजी हटाएं।

चरण 7: पता बार में निम्न पथ चिपकाएँ और लाइसेंसिंग कुंजी पर शीघ्रता से नेविगेट करने के लिए Enter दबाएँ:
HKEY_CURRENT_USER\Software\Microsoft\Office\16.0\Common\Licensing\

चरण 8: लाइसेंसिंग कुंजी के भीतर, currentSkuldForApp कुंजी पर राइट-क्लिक करें और हटाएँ चुनें। पुष्टि करने के लिए हाँ चुनें.

इसके बाद अपने पीसी को रीस्टार्ट करें और एक्सेल का दोबारा इस्तेमाल करने का प्रयास करें।
6. ऑफिस रिपेयर टूल चलाएँ
विंडोज़ पर ऑफिस रिपेयर टूल एक्सेल जैसे ऐप्स के साथ विभिन्न समस्याओं को हल करने में मदद कर सकता है। आप यह देखने के लिए इस टूल को चलाने का प्रयास कर सकते हैं कि क्या यह आपके विंडोज 10 या 11 पीसी पर 'एक्सेल में त्रुटि आ गई है' समस्या को ठीक करता है।
स्टेप 1: रन डायलॉग बॉक्स खोलने के लिए विंडोज + आर कीबोर्ड शॉर्टकट दबाएं। प्रकार एक ppwiz.cpl बॉक्स में और एंटर दबाएँ।

चरण दो: Microsoft Office सुइट का पता लगाएँ और उसका चयन करें। फिर, शीर्ष पर चेंज बटन पर क्लिक करें।

चरण 3: त्वरित मरम्मत विकल्प चुनें और मरम्मत पर क्लिक करें।

यदि समस्या बनी रहती है, तो आप ऑनलाइन मरम्मत कर सकते हैं। ध्यान दें कि इस प्रक्रिया के लिए आपके इंटरनेट कनेक्शन का उपयोग करने के लिए टूल की आवश्यकता होगी और इसमें थोड़ा अधिक समय लग सकता है।

त्रुटियों को उत्कृष्टता में बदलना
जब एक्सेल आपके विंडोज 10 या 11 पीसी पर त्रुटियों में चलता है, तो आपकी उत्पादकता रुक सकती है। हमें उम्मीद है कि उपरोक्त युक्तियों से आपको समस्या का समाधान करने में मदद मिली है और आप पहले की तरह स्प्रैडशीट खोल और संपादित कर सकते हैं।
अंतिम बार 11 अगस्त, 2023 को अपडेट किया गया
उपरोक्त लेख में संबद्ध लिंक हो सकते हैं जो गाइडिंग टेक का समर्थन करने में सहायता करते हैं। हालाँकि, यह हमारी संपादकीय अखंडता को प्रभावित नहीं करता है। सामग्री निष्पक्ष और प्रामाणिक रहती है।

द्वारा लिखित
पंकिल पेशे से एक सिविल इंजीनियर हैं जिन्होंने EOTO.tech में एक लेखक के रूप में अपनी यात्रा शुरू की। वह हाल ही में एंड्रॉइड, आईओएस, विंडोज और वेब के लिए कैसे-कैसे, व्याख्याकार, खरीदारी गाइड, टिप्स और ट्रिक्स को कवर करने के लिए एक स्वतंत्र लेखक के रूप में गाइडिंग टेक में शामिल हुए।