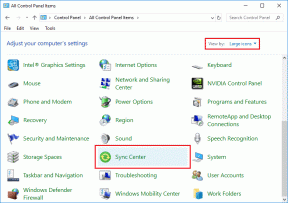विंडोज़ 11 के लिए स्निपिंग टूल में रिकॉर्डिंग बंद होने की त्रुटि को ठीक करने के शीर्ष 6 तरीके
अनेक वस्तुओं का संग्रह / / September 17, 2023
माइक्रोसॉफ्ट का स्निपिंग टूल आपके विंडोज कंप्यूटर पर स्क्रीनशॉट कैप्चर करने या स्क्रीन रिकॉर्डिंग बनाने के लिए एक उपयोगी ऐप है। यह विंडोज़ में पहले से लोड किया हुआ आता है और बुनियादी स्क्रीन-कैप्चरिंग आवश्यकताओं के लिए उपयुक्त है। हालाँकि, स्निपिंग टूल ऐप स्क्रीन रिकॉर्डिंग बनाने में विफल हो सकता है और आपको विंडोज 11 में 'रिकॉर्डिंग बंद हो गई' त्रुटि से परेशान कर सकता है।
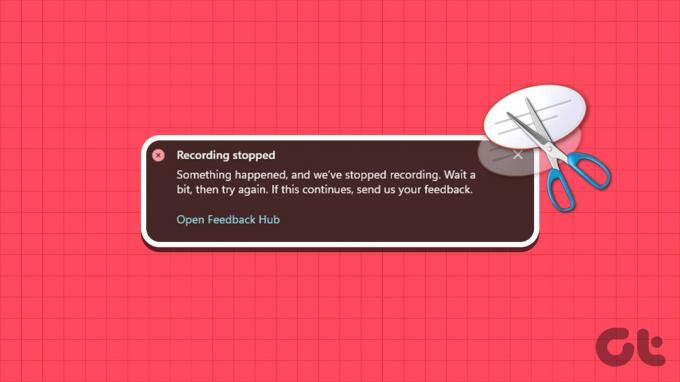
जब आप कोई ट्यूटोरियल बनाना चाहते हैं या गेमप्ले फुटेज कैप्चर करना चाहते हैं तो विंडोज 11 में 'रिकॉर्डिंग बंद हो गई' जैसी त्रुटियां आपकी प्रगति को बाधित कर सकती हैं। मदद के लिए, हमने काम न करने वाली स्क्रीन रिकॉर्डिंग सुविधा को ठीक करने के लिए कुछ उपयोगी युक्तियाँ सूचीबद्ध की हैं स्निपिंग टूल में समस्या.
1. स्क्रीन प्रोजेक्शन अक्षम करें
यदि आपको कभी-कभी स्निपिंग टूल से स्क्रीन रिकॉर्ड करने में परेशानी हो सकती है एकाधिक डिस्प्ले का उपयोग करना. आप यह देखने के लिए डिस्प्ले प्रोजेक्शन को अस्थायी रूप से अक्षम कर सकते हैं कि क्या इससे चीजें चल रही हैं। प्रोजेक्ट पैनल तक पहुंचने के लिए विंडोज + पी कीबोर्ड शॉर्टकट दबाएं और 'केवल पीसी स्क्रीन' चुनें।

उसके बाद, स्निपिंग टूल का उपयोग करके स्क्रीन रिकॉर्ड करने के लिए इन चरणों का उपयोग करें।
स्टेप 1: खोज मेनू खोलने के लिए Windows + S कीबोर्ड शॉर्टकट दबाएँ, टाइप करें कतरन उपकरण और एंटर दबाएँ.

चरण दो: शीर्ष पर वीडियो आइकन पर क्लिक करें और फिर नया बटन पर क्लिक करें।
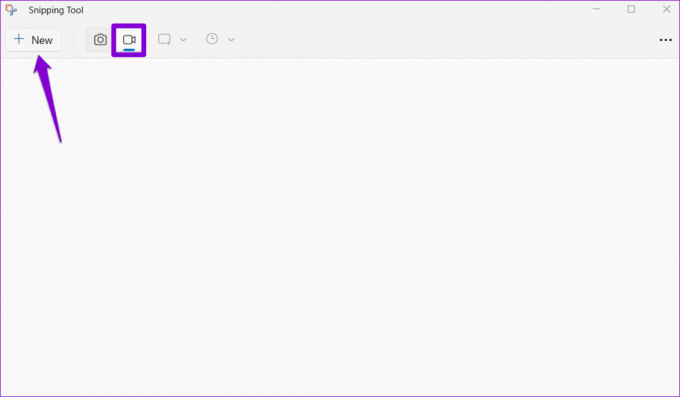
चरण 3: उस क्षेत्र का चयन करें जिसे आप रिकॉर्ड करना चाहते हैं और शीर्ष पर स्टार्ट बटन पर क्लिक करें।
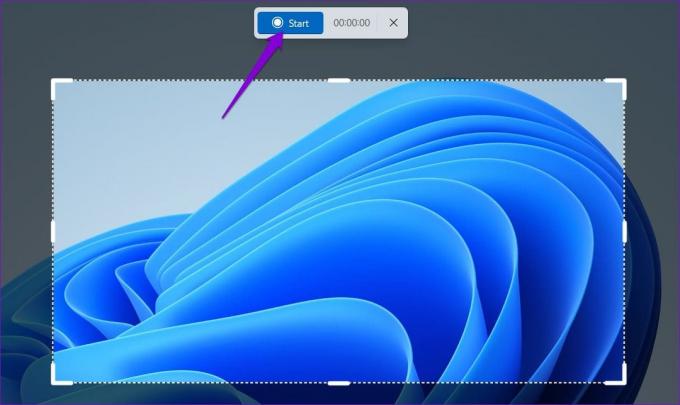
कुछ सेकंड प्रतीक्षा करें और देखें कि क्या त्रुटि दोबारा होती है।
2. स्क्रीन रिकॉर्डिंग के लिए डिफ़ॉल्ट सेव लोकेशन बदलें
यदि स्निपिंग टूल स्क्रीन रिकॉर्डिंग को सहेजने के लिए स्थान तक नहीं पहुंच पाता है, तो विंडोज 11 में 'रिकॉर्डिंग बंद हो गई' त्रुटि भी हो सकती है। यह देखने के लिए कि क्या इससे मदद मिलती है, आप स्निपिंग टूल के लिए डिफ़ॉल्ट सेव लोकेशन बदलने का प्रयास कर सकते हैं।
स्टेप 1: फ़ाइल एक्सप्लोरर खोलने के लिए Windows + E कीबोर्ड शॉर्टकट दबाएँ।
चरण दो: बाएँ फलक से वीडियो चुनें. कैप्चर फ़ोल्डर पर राइट-क्लिक करें और गुण चुनें।
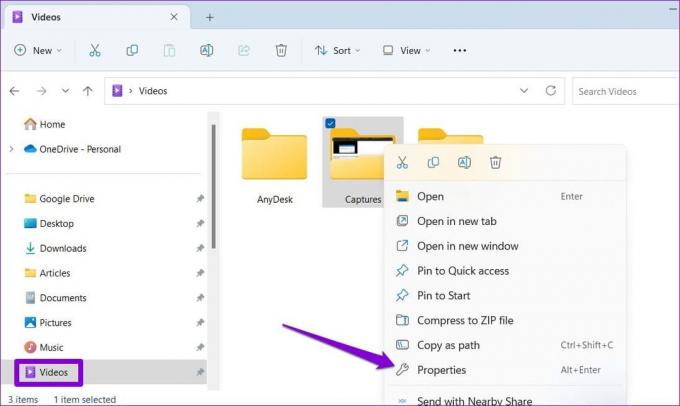
चरण 3: स्थान टैब के अंतर्गत, मूव बटन पर क्लिक करें।
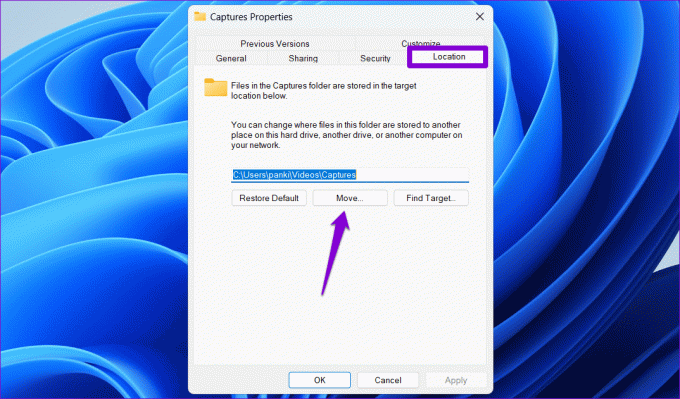
चरण 4: कोई अन्य स्थान निर्दिष्ट करें और फ़ोल्डर चुनें बटन पर क्लिक करें।
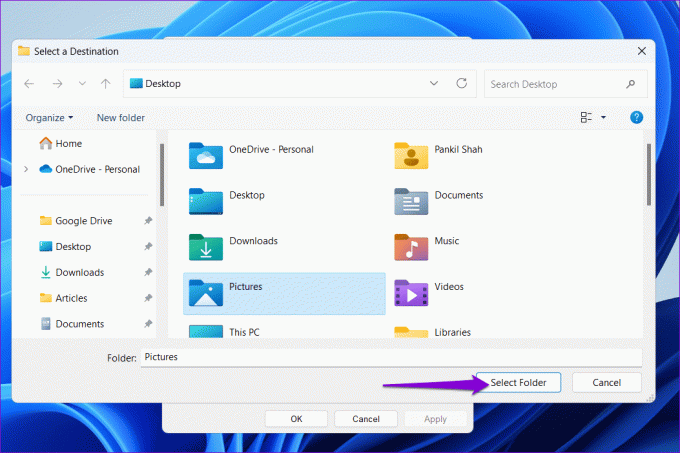
चरण 5: अप्लाई पर क्लिक करें और उसके बाद ओके पर क्लिक करें।
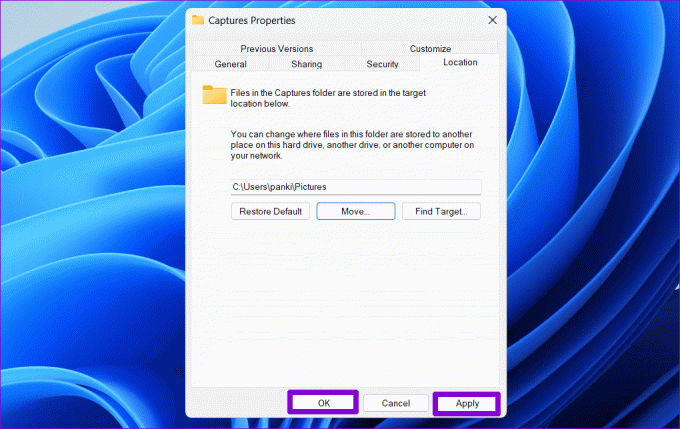
3. विंडोज़ स्टोर ऐप्स समस्यानिवारक चलाएँ
अंतर्निहित विंडोज़ स्टोर ऐप्स समस्या निवारक को चलाने से स्निपिंग टूल जैसे यूनिवर्सल विंडोज़ प्लेटफ़ॉर्म (यूडब्ल्यूपी) ऐप्स के साथ अधिकांश समस्याएं हल हो सकती हैं। आप यह देखने के लिए इस टूल को चलाने का प्रयास कर सकते हैं कि क्या यह विंडोज 11 में स्निपिंग टूल की 'रिकॉर्डिंग बंद हो गई' त्रुटि को ठीक करता है।
स्टेप 1: टास्कबार पर सर्च आइकन पर क्लिक करें, टाइप करें सेटिंग्स का समस्या निवारण करें, और दिखाई देने वाले पहले परिणाम का चयन करें।

चरण दो: अन्य समस्यानिवारक पर क्लिक करें.
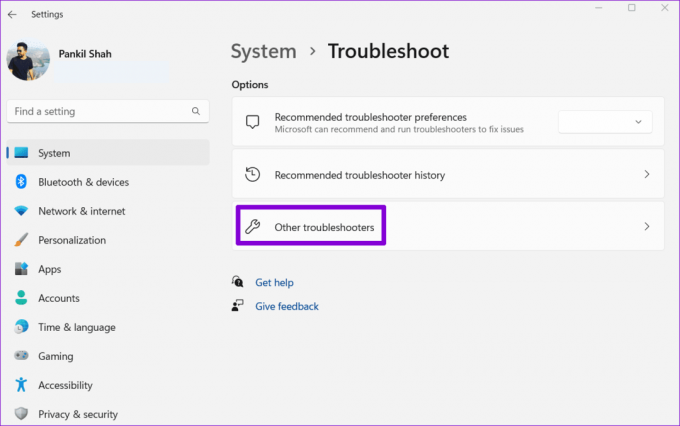
चरण 3: विंडोज़ स्टोर ऐप्स के आगे रन बटन पर क्लिक करें।

4. ऐप को सुधारें या रीसेट करें
यदि विंडोज़ स्टोर ऐप्स समस्या निवारक किसी भी समस्या का पता लगाने में विफल रहता है, तो आप अंतर्निहित का उपयोग कर सकते हैं विंडोज़ 11 में ऐप रिपेयर फीचर 'रिकॉर्डिंग बंद हो गई' त्रुटि का समाधान करने के लिए। यहां इसके लिए चरण दिए गए हैं।
स्टेप 1: खोज मेनू खोलने के लिए Windows + S कीबोर्ड शॉर्टकट दबाएँ। प्रकार कतरन उपकरण टेक्स्ट बॉक्स में, पहले परिणाम पर राइट-क्लिक करें और सूची से ऐप सेटिंग्स चुनें।
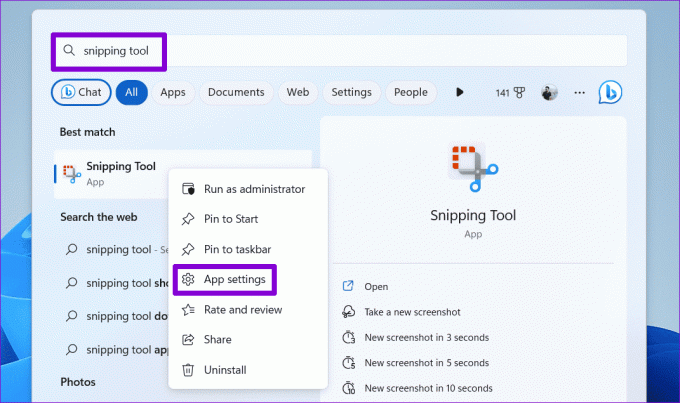
चरण दो: रीसेट अनुभाग के अंतर्गत, मरम्मत बटन पर क्लिक करें।

यदि इसके बाद भी त्रुटि बनी रहती है, तो आप उसी मेनू से स्निपिंग टूल ऐप को रीसेट करने का प्रयास कर सकते हैं। यह सभी मौजूदा ऐप डेटा को हटा देगा और ऐप कॉन्फ़िगरेशन को उसके डिफ़ॉल्ट मानों पर पुनर्स्थापित कर देगा।

5. भ्रष्ट सिस्टम फ़ाइलों के लिए स्कैन करें
स्निपिंग टूल जैसे ऐप्स विंडोज़ पर कुछ सिस्टम के साथ गलत व्यवहार कर सकते हैं फ़ाइलें भ्रष्ट हैं या गायब है. शुक्र है, विंडोज़ आपको ऐसी भ्रष्ट सिस्टम फ़ाइलों को सुधारने में मदद करने के लिए एसएफसी (सिस्टम फ़ाइल चेकर) और डीआईएसएम (परिनियोजन छवि सर्विसिंग और प्रबंधन) स्कैन जैसे टूल प्रदान करता है। यहां बताया गया है कि उनका उपयोग कैसे करें।
स्टेप 1: स्टार्ट आइकन पर राइट-क्लिक करें और सूची से टर्मिनल (एडमिन) चुनें।

चरण दो: उपयोगकर्ता खाता नियंत्रण (यूएसी) संकेत प्रकट होने पर हाँ चुनें।

चरण 3: कंसोल में, SFC स्कैन चलाने के लिए निम्न कमांड टाइप करें और Enter दबाएँ।
SFC /scannow

चरण 4: DISM स्कैन चलाने के लिए निम्नलिखित कमांड को एक-एक करके कंसोल में कॉपी और पेस्ट करें और प्रत्येक के बाद Enter दबाएँ:
DISM /Online /Cleanup-Image /CheckHealth
DISM /Online /Cleanup-Image /ScanHealth
DISM /Online /Cleanup-Image /RestoreHealth

स्कैन समाप्त होने तक प्रतीक्षा करें और फिर अपने पीसी को पुनरारंभ करें। इसके बाद जांचें कि स्निपिंग टूल पहले की तरह स्क्रीन रिकॉर्ड कर सकता है या नहीं।
6. ऐप्लीकेशन अपडेट करें
यदि आप अभी भी स्क्रीन रिकॉर्ड नहीं कर पा रहे हैं, तो आपके पीसी पर स्निपिंग टूल ऐप खराब या पुराना हो सकता है। उस स्थिति में, आपको यह जांचने के लिए माइक्रोसॉफ्ट स्टोर खोलना होगा कि स्निपिंग टूल का नया संस्करण उपलब्ध है या नहीं।
माइक्रोसॉफ्ट स्टोर पर स्निपिंग टूल
स्निपिंग टूल ऐप को अपडेट करने के बाद, आपके विंडोज 11 पीसी पर 'रिकॉर्डिंग बंद हो गई' त्रुटि दिखाई नहीं देनी चाहिए।
त्रुटियों के बिना अपनी स्क्रीन रिकॉर्ड करें
विंडोज़ 11 में स्निपिंग टूल के साथ 'रिकॉर्डिंग बंद हो गई' त्रुटि का अनुभव करना काफी निराशाजनक हो सकता है। उम्मीद है, उपरोक्त युक्तियों में से एक ने आपको अंतर्निहित समस्या को ठीक करने में मदद की है। हालाँकि, अगर कुछ भी काम नहीं करता है, तो आपको इसका सहारा लेना पड़ सकता है आपके विंडोज 11 पीसी पर स्क्रीन रिकॉर्ड करने के वैकल्पिक तरीके.
अंतिम बार 02 अगस्त, 2023 को अपडेट किया गया
उपरोक्त लेख में संबद्ध लिंक हो सकते हैं जो गाइडिंग टेक का समर्थन करने में सहायता करते हैं। हालाँकि, यह हमारी संपादकीय अखंडता को प्रभावित नहीं करता है। सामग्री निष्पक्ष और प्रामाणिक रहती है।

द्वारा लिखित
पंकिल पेशे से एक सिविल इंजीनियर हैं जिन्होंने EOTO.tech में एक लेखक के रूप में अपनी यात्रा शुरू की। वह हाल ही में एंड्रॉइड, आईओएस, विंडोज और वेब के लिए कैसे-कैसे, व्याख्याकार, खरीदारी गाइड, टिप्स और ट्रिक्स को कवर करने के लिए एक स्वतंत्र लेखक के रूप में गाइडिंग टेक में शामिल हुए।