विंडोज़ 11 पर माइक्रोसॉफ्ट डिफ़ेंडर ऐप में लॉग इन करने में असमर्थता के शीर्ष 6 समाधान
अनेक वस्तुओं का संग्रह / / September 21, 2023
Microsoft 365 सदस्यता आपको आपके Windows 11 PC सहित आपके सभी उपकरणों पर Microsoft डिफ़ेंडर ऐप तक पहुंच प्रदान करती है। यह वेब सुरक्षा, वास्तविक समय सुरक्षा अलर्ट और अन्य आवश्यक सुरक्षा युक्तियाँ प्रदान करके आपको ऑनलाइन सुरक्षित रखने के लिए विंडोज सुरक्षा के साथ काम करता है। हालाँकि, आप इन सुविधाओं का लाभ केवल तभी उठा पाएंगे यदि आप Microsoft डिफ़ेंडर में लॉग इन नहीं हैं आपके विंडोज 11 पीसी पर ऐप.

यदि आप अस्पष्ट त्रुटियों के कारण Microsoft डिफ़ेंडर ऐप तक नहीं पहुंच पा रहे हैं, तो परेशान न हों। नीचे कुछ उपयोगी युक्तियाँ दी गई हैं जो आपको कुछ ही समय में Microsoft डिफ़ेंडर ऐप तक पहुंच पुनः प्राप्त करने में मदद करेंगी।
1. अपने लॉगिन क्रेडेंशियल को दोबारा जांचें
तकनीकी समस्या निवारण में उतरने से पहले, किसी भी टाइपिंग त्रुटि के लिए अपने लॉगिन क्रेडेंशियल की दोबारा जांच करें। साथ ही, आपको यह सुनिश्चित करना होगा कि आप Microsoft 365 परिवार या व्यक्तिगत सदस्यता से जुड़े खाते का उपयोग करें।
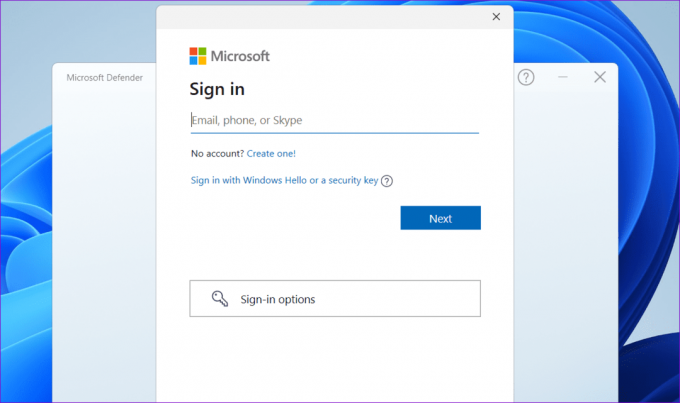
यदि आपको अभी भी 'माइक्रोसॉफ्ट डिफेंडर में लॉग इन करने में असमर्थ' संदेश दिखाई देता है, तो नीचे दिए गए सुधारों के साथ जारी रखें।
2. ऐप बंद करें और पुनः प्रयास करें
कभी-कभी, Microsoft डिफ़ेंडर ऐप के साथ अस्थायी गड़बड़ियाँ इसे सर्वर के साथ कनेक्शन स्थापित करने और आपके लॉगिन क्रेडेंशियल को सत्यापित करने से रोक सकती हैं। ज्यादातर मामलों में, आप समस्या को इसके द्वारा ठीक कर सकते हैं ऐप को पूरी तरह से बंद करना और इसे फिर से खोलना। यहां इसके लिए चरण दिए गए हैं।
स्टेप 1: टास्क मैनेजर खोलने के लिए Ctrl + Shift + Esc कीबोर्ड शॉर्टकट दबाएँ।
चरण दो: प्रक्रियाएँ टैब चुनें और सूची में Microsoft डिफ़ेंडर का पता लगाएं। उस पर राइट-क्लिक करें और एंड टास्क विकल्प चुनें।

अपने पीसी पर माइक्रोसॉफ्ट डिफेंडर ऐप को दोबारा खोलें और दोबारा लॉग इन करने का प्रयास करें।
3. Microsoft डिफ़ेंडर ऐप को सुधारें या रीसेट करें
आपका विंडोज़ 11 पीसी में एक मरम्मत सुविधा शामिल है जो UWP (यूनिवर्सल विंडोज प्लेटफ़ॉर्म) ऐप्स के साथ सामान्य समस्याओं को स्वचालित रूप से ठीक कर सकता है। आप इस सुविधा का उपयोग Microsoft डिफ़ेंडर ऐप को सुधारने के लिए कर सकते हैं और देख सकते हैं कि क्या इससे लॉगिन त्रुटि का समाधान हो जाता है।
स्टेप 1: टास्कबार पर स्टार्ट आइकन पर राइट-क्लिक करें और इंस्टॉल किए गए ऐप्स चुनें।

चरण दो: सूची में Microsoft डिफ़ेंडर ऐप का पता लगाने के लिए सूची में स्क्रॉल करें। इसके आगे तीन-बिंदु मेनू आइकन पर क्लिक करें और उन्नत विकल्प चुनें।
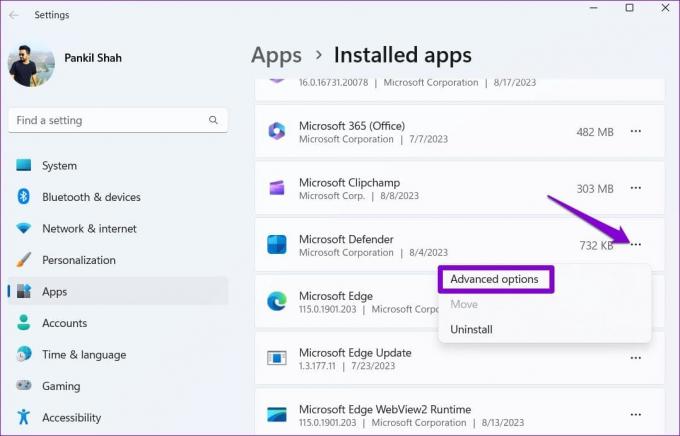
चरण 3: रीसेट अनुभाग के अंतर्गत, मरम्मत बटन पर क्लिक करें। प्रक्रिया पूरी होने पर बटन के बगल में एक चेकमार्क दिखाई देना चाहिए।
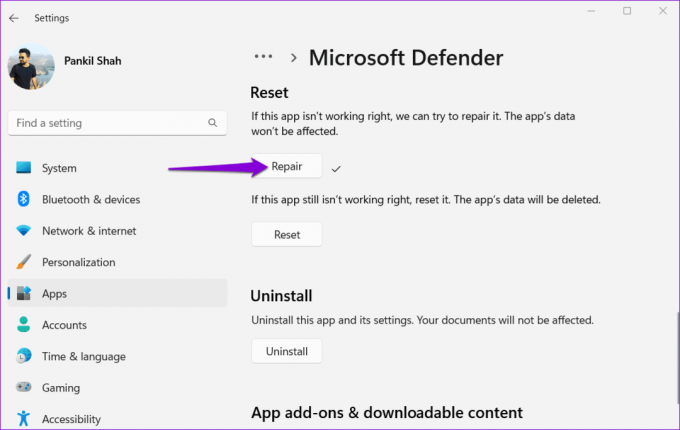
यदि आप Microsoft डिफ़ेंडर ऐप को सुधारने के बाद भी उसमें लॉग इन नहीं कर पा रहे हैं, तो इसे रीसेट करने का प्रयास करें। ऐसा करने के लिए, उपरोक्त चरणों को दोहराएं और रीसेट बटन का चयन करें। यह किसी भी समस्याग्रस्त ऐप डेटा को साफ़ कर देगा जो ऐप में खराबी का कारण बन सकता है।
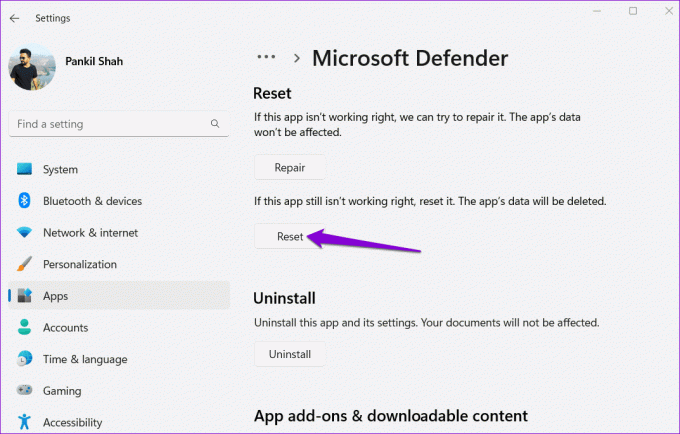
4. ऐप्लीकेशन अपडेट करें
यदि आप अपने विंडोज 11 पीसी पर पुराना ऐप चलाते हैं तो माइक्रोसॉफ्ट डिफेंडर ऐप में ऐसी लॉगिन समस्याएं भी हो सकती हैं। यह जांचने के लिए कि माइक्रोसॉफ्ट डिफेंडर के लिए कोई अपडेट उपलब्ध है या नहीं, आप माइक्रोसॉफ्ट स्टोर ऐप पर जा सकते हैं। ऐप को अपडेट करने के बाद आप अपने अकाउंट में लॉग इन कर सकते हैं।
विंडोज़ के लिए माइक्रोसॉफ्ट डिफेंडर
5. Windows अद्यतन स्थापित करें
यदि आप ऐसी समस्याओं से बचना चाहते हैं तो विंडोज़ को नवीनतम संस्करण के साथ अद्यतन रखना महत्वपूर्ण है। इसलिए, यदि Microsoft डिफ़ेंडर ऐप को अपडेट करने से मदद नहीं मिलती है, तो जांचें कि क्या आपके सिस्टम के लिए कोई अपडेट उपलब्ध है।
सेटिंग्स ऐप खोलने के लिए Windows + I कीबोर्ड शॉर्टकट दबाएं। बाएं साइडबार से विंडोज अपडेट टैब चुनें और अपडेट के लिए चेक बटन पर क्लिक करें। किसी भी लंबित अपडेट को डाउनलोड और इंस्टॉल करें और जांचें कि क्या इससे समस्या हल हो गई है।

6. सिस्टम पुनर्स्थापना करें
आपके सिस्टम में हाल ही में किए गए परिवर्तनों के कारण यह समस्या उत्पन्न हो सकती है। यदि आप कारण की पहचान नहीं कर पा रहे हैं, तो आप प्रयास कर सकते हैं सिस्टम पुनर्स्थापना निष्पादित करना. यह आपको अपने पीसी को उस बिंदु पर वापस लाने की अनुमति देगा जब माइक्रोसॉफ्ट डिफेंडर ऐप ठीक से काम करेगा।
चिंता न करें, यह प्रक्रिया आपकी फ़ाइलें या डेटा नहीं मिटाएगी। हालाँकि, यह आपके द्वारा चुने गए पुनर्स्थापना बिंदु के बाद इंस्टॉल किए गए किसी भी प्रोग्राम या अपडेट को हटा देगा।
स्टेप 1: टास्कबार पर सर्च आइकन पर क्लिक करें, टाइप करें पुनर्स्थापन स्थल बनाएं, और दिखाई देने वाले पहले परिणाम का चयन करें।

चरण दो: सिस्टम प्रॉपर्टीज़ में, सिस्टम प्रोटेक्शन टैब चुनें। फिर, सिस्टम रिस्टोर बटन पर क्लिक करें।

चरण 3: अनुशंसित पुनर्स्थापना विकल्प चुनें और जारी रखने के लिए अगला क्लिक करें।

चरण 4: आगे बढ़ने के लिए समाप्त पर क्लिक करें।
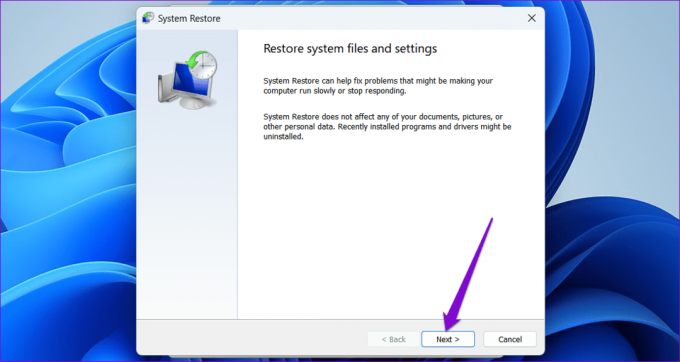
एक बार जब विंडोज़ स्वयं को निर्दिष्ट बिंदु पर पुनर्स्थापित कर लेता है, तो आप Microsoft डिफ़ेंडर ऐप का उपयोग कर सकते हैं।
अब कोई लॉगिंग समस्या नहीं
Microsoft डिफ़ेंडर डैशबोर्ड आपके लिए एक ही स्थान पर अपने सभी उपकरणों की सुरक्षा स्थिति की जाँच करना आसान बनाता है। जबकि लॉगिन त्रुटियां कभी-कभी आपको विंडोज 11 में माइक्रोसॉफ्ट डिफेंडर ऐप तक पहुंचने से रोक सकती हैं, ऐसा कुछ भी नहीं है जिसे आप उपरोक्त समाधानों से ठीक नहीं कर सकते हैं।
अंतिम बार 18 अगस्त, 2023 को अपडेट किया गया
उपरोक्त लेख में संबद्ध लिंक हो सकते हैं जो गाइडिंग टेक का समर्थन करने में सहायता करते हैं। हालाँकि, यह हमारी संपादकीय अखंडता को प्रभावित नहीं करता है। सामग्री निष्पक्ष और प्रामाणिक रहती है।

द्वारा लिखित
पंकिल पेशे से एक सिविल इंजीनियर हैं जिन्होंने EOTO.tech में एक लेखक के रूप में अपनी यात्रा शुरू की। वह हाल ही में एंड्रॉइड, आईओएस, विंडोज और वेब के लिए कैसे-कैसे, व्याख्याकार, खरीदारी गाइड, टिप्स और ट्रिक्स को कवर करने के लिए एक स्वतंत्र लेखक के रूप में गाइडिंग टेक में शामिल हुए।



