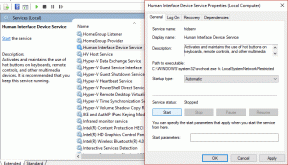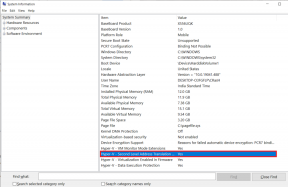विंडोज 11 में डिस्क क्लीनअप कैसे करें - टेककल्ट
अनेक वस्तुओं का संग्रह / / September 26, 2023
डिस्क क्लीनअप को सबसे पहले माइक्रोसॉफ्ट द्वारा विंडोज ऑपरेटिंग सिस्टम के लिए विकसित किया गया था। यह प्रक्रिया आपके पीसी में सभी अनावश्यक फ़ाइलों को स्कैन करके उन्हें साफ़ करने में मदद करती है। यदि आप इस उपयोगी उपयोगिता के बारे में जानना चाहते हैं, तो विंडोज 11 में डिस्क क्लीनअप कैसे करें यह जानने के लिए इस गाइड को पढ़ें।

विषयसूची
विंडोज़ 11 में डिस्क क्लीनअप कैसे करें
आपके कंप्यूटर के प्रदर्शन को बनाए रखने में डिस्क क्लीनअप महत्वपूर्ण हो सकता है। जब आपके सिस्टम पर बहुत अधिक डेटा संग्रहीत होता है, तो यह आपके पीसी को धीमा कर सकता है, और कुछ मामलों में भ्रष्ट फ़ाइलें बना सकता है। ये भ्रष्ट फ़ाइलें आपके कंप्यूटर को गंभीर नुकसान भी पहुंचा सकती हैं। इसलिए, यह जानना कि अपनी डिस्क क्लीनअप कैसे करें
विंडोज़ 11 इन समस्याओं से बचने के लिए कंप्यूटर महत्वपूर्ण है।डिस्क क्लीनअप क्या करता है?
जब कंप्यूटर सिस्टम में जगह खत्म हो जाती है, तो यह सभी मूलभूत प्रोग्रामों सहित अपना काम धीमा कर देता है। इन मुद्दों में डिस्क क्लीनअप के 2 प्रमुख योगदान हैं:
- डिस्क क्लीनअप कमांड सिस्टम की हार्ड ड्राइव को स्कैन करते हैं, सभी अवांछित फ़ाइलों को हटा देते हैं अनावश्यक स्थान जैसे कैश, रीसायकल बिन में फ़ाइलें, या अस्थायी फ़ाइलें, अतिरिक्त में जुड़ जाती हैं भंडारण।
- यह सुविधा सिस्टम को उन वायरस से भी छुटकारा दिला सकती है जो कुछ फ़ाइलों के कारण मौजूद हो सकते हैं, जिससे कंप्यूटर सिस्टम की सुरक्षा में योगदान होता है।
डिस्क क्लीनअप करने की विभिन्न विधियाँ
विंडोज 11 पीसी पर क्लीन-अप करने के लिए कुछ सबसे प्रभावी तरीके निम्नलिखित हैं। इन विधियों के लिए आपको किसी डिस्क क्लीनअप कमांड का उपयोग करने की आवश्यकता नहीं है, बल्कि आप रन, कंट्रोल पैनल और अन्य उपयोगिताओं से स्थान खाली कर सकते हैं।
विधि 1: डिस्क क्लीनअप उपयोगिताओं का उपयोग करना
विंडोज़ 11 कंप्यूटर डिस्क स्थान खाली करने के लिए विभिन्न उपयोगिताओं से लैस हैं। डिस्क क्लीनअप यूटिलिटीज़ का उपयोग करने के लिए निम्नलिखित तरीकों का पालन करना आवश्यक है:
विधि 1ए: रन डायलॉग बॉक्स का उपयोग करना
रन डायलॉग बॉक्स का उपयोग करके डिस्क क्लीनअप उपयोगिता का उपयोग करने के लिए, निम्नलिखित आदेशों और चरणों का पालन करना होगा:
1. प्रेस Ctrl+R या डेस्कटॉप पर खोज बॉक्स में रन खोजें।
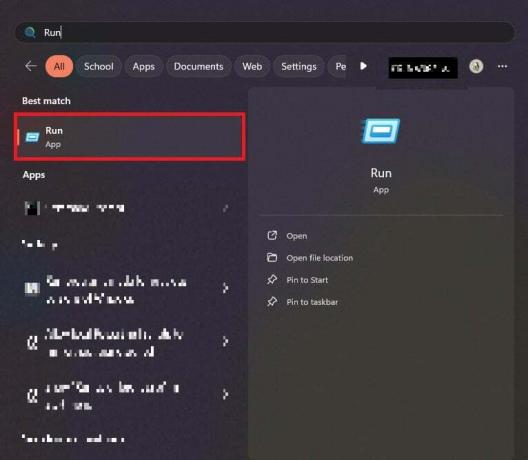
2. प्रकार क्लीनएमजीआर रन डायलॉग बॉक्स में।
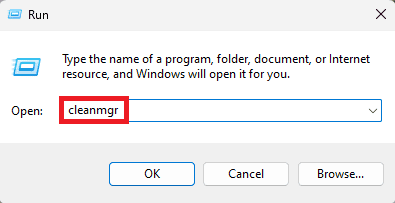
3. नीचे हटाने योग्य फ़ाइलें अनुभाग, उस फ़ाइल का चयन करें जिसे आप हटाना चाहते हैं और ठीक टैप करें.
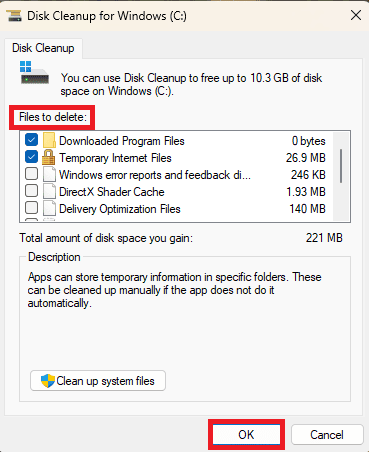
4. पर टैप करें फाइलों को नष्ट पुष्टि करने के लिए बटन.
यह भी पढ़ें: विंडोज़ 10 में डिस्क क्लीनअप का उपयोग कैसे करें
विधि 1बी: स्टार्ट मेनू का उपयोग करना
स्टार्ट मेनू का उपयोग करके डिस्क उपयोगिता का उपयोग करने के लिए, निम्नलिखित चरणों का पालन करना होगा:
1. थपथपाएं प्रारंभ करें बटन और टैप करें सभी एप्लीकेशन.
2. नीचे स्क्रॉल करें और टैप करें विंडोज़ उपकरण.
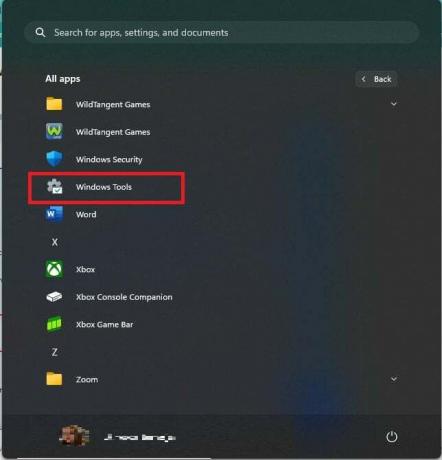
3. पर थपथपाना डिस्क की सफाई.

4. नीचे हटाने योग्य फ़ाइलें अनुभाग, उस फ़ाइल का चयन करें जिसे आप हटाना चाहते हैं और ठीक टैप करें.
5. पर टैप करें फाइलों को नष्ट पुष्टि करने के लिए बटन.
विधि 1सी: नियंत्रण कक्ष का उपयोग करना
नियंत्रण कक्ष का उपयोग करके डिस्क उपयोगिता का उपयोग करने के लिए, निम्नलिखित चरणों का पालन करना आवश्यक है:
1. के लिए खोजें कंट्रोल पैनल खोज बार में.
2. नियंत्रण कक्ष के पास स्थित तीर पर टैप करें स्क्रीन के ऊपर बाईं ओर और फिर टैप करें सभी नियंत्रण कक्ष आइटम.

3. पर थपथपाना विंडोज़ उपकरण.

4. पर थपथपाना डिस्क की सफाई.

5. नीचे हटाने योग्य फ़ाइलें अनुभाग, उस फ़ाइल का चयन करें जिसे आप हटाना चाहते हैं और टैप करें ठीक है.
6. पर टैप करें फाइलों को नष्ट पुष्टि करने के लिए बटन.
यह भी पढ़ें: विंडोज़ 11 पर फ़ाइल सिस्टम त्रुटि 789839862 को कैसे ठीक करें
विधि 2: अस्थायी फ़ाइलें हटाना
अस्थायी फ़ाइलों को हटाने के लिए, निम्नलिखित चरणों का पालन करना होगा:
1. प्रेस Ctrl+R या डेस्कटॉप पर खोज बॉक्स में रन खोजें।
2. प्रकार %अस्थायी% रन डायलॉग बॉक्स में.
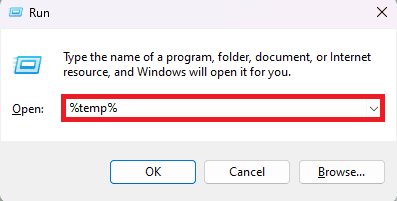
3. सभी फ़ाइलें चुनें और हटाएं पर टैप करें.

विधि 3: डिस्क क्लीनअप के लिए स्टोरेज सेंस सक्रिय करें
डिस्क क्लीनअप के लिए स्टोरेज सेंस को सक्रिय करने के लिए निम्नलिखित चरणों का पालन करना होगा:
1. पर थपथपाना खिड़कियाँ और खुला समायोजन.
2. नीचे स्क्रॉल करें और स्टोरेज सेंस विकल्प चालू करें.

यह भी पढ़ें: विंडोज़ 11 में chkdsk का उपयोग करके त्रुटियों के लिए डिस्क की जाँच कैसे करें
हमें उम्मीद है कि इस लेख से आपको सीखने में मदद मिलेगी विंडोज़ 11 में डिस्क क्लीनअप कैसे करें। ऐसे उपयोगी मार्गदर्शकों के लिए हमारा ब्लॉग पढ़ते रहें! बेझिझक नीचे टिप्पणी अनुभाग में अपने सुझाव और प्रश्न छोड़ें।

एलेक्स क्रेग
एलेक्स प्रौद्योगिकी और गेमिंग सामग्री के जुनून से प्रेरित है। चाहे वह नवीनतम वीडियो गेम खेलने के माध्यम से हो, नवीनतम तकनीकी समाचारों से अवगत रहने के लिए हो, या संलग्न रहने के लिए हो ऑनलाइन अन्य समान विचारधारा वाले व्यक्तियों के साथ, एलेक्स का प्रौद्योगिकी और गेमिंग के प्रति प्रेम उन सभी में स्पष्ट है करता है।
एलेक्स प्रौद्योगिकी और गेमिंग सामग्री के जुनून से प्रेरित है। चाहे वह नवीनतम वीडियो गेम खेलने के माध्यम से हो, नवीनतम तकनीकी समाचारों से अवगत रहने के लिए हो, या संलग्न रहने के लिए हो ऑनलाइन अन्य समान विचारधारा वाले व्यक्तियों के साथ, एलेक्स का प्रौद्योगिकी और गेमिंग के प्रति प्रेम उन सभी में स्पष्ट है करता है।