माइक्रोसॉफ्ट एक्सेल में बुलेट पॉइंट्स डालने के 3 सर्वोत्तम तरीके
अनेक वस्तुओं का संग्रह / / September 27, 2023
साथ काम करते समय बुलेट पॉइंट बहुत अच्छे होते हैं सूची जैसे आइटमयुक्त आइटम, एजेंडा, कार्रवाई बिंदु, आदि। हालाँकि, Microsoft Excel में, बुलेट पॉइंट Microsoft Word की तरह आसानी से उपलब्ध होने वाली सुविधा नहीं है। ऐसा इसलिए है क्योंकि Microsoft Excel में बुलेट बनाने के लिए रिबन बटन नहीं है।
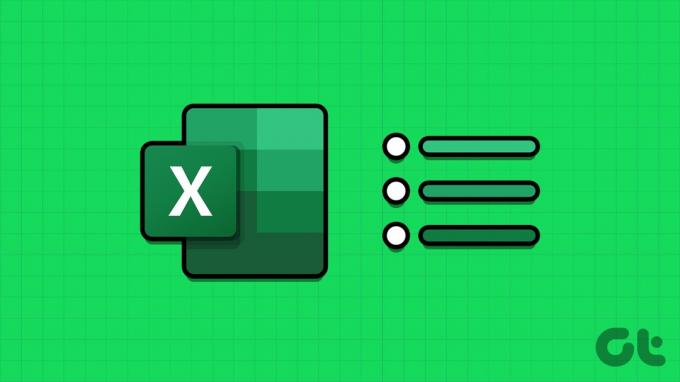
हालाँकि बुलेट पॉइंट्स को शामिल करने का कोई सीधा विकल्प नहीं है, फिर भी ऐसे अन्य विकल्प हैं जिन्हें आप आज़मा सकते हैं। माइक्रोसॉफ्ट एक्सेल में बुलेट पॉइंट डालने के कुछ बेहतरीन तरीके यहां दिए गए हैं।
कीबोर्ड शॉर्टकट का उपयोग करके एक्सेल में बुलेट पॉइंट कैसे जोड़ें
बुलेट बिंदुओं को दर्शाने के लिए अलग-अलग प्रतीक होते हैं। बुलेट बिंदु के लिए आमतौर पर उपयोग किए जाने वाले प्रतीक का एक उदाहरण केन्द्रित बिंदु '•' है। एक्सेल जैसे माइक्रोसॉफ्ट प्रोग्राम में, इन प्रतीकों का एक शॉर्टकट होता है। यहां बताया गया है कि आप अपना बुलेट पॉइंट बनाने के लिए कीबोर्ड शॉर्टकट का उपयोग कैसे कर सकते हैं:
स्टेप 1: स्टार्ट मेनू खोलने और टाइप करने के लिए टास्कबार पर स्टार्ट बटन पर क्लिक करें एक्सेल ऐप खोजने के लिए.

चरण दो: परिणामों से, Microsoft Excel ऐप या कार्यपुस्तिका खोलने के लिए उस पर क्लिक करें।

चरण 3: एक्सेल वर्कबुक पर, उस सेल का चयन करें जिसमें आप बुलेट पॉइंट डालना चाहते हैं।

चरण 4: अपने कीबोर्ड पर, बुलेट बिंदु प्रतीकों के साथ आने के लिए निम्नलिखित कीबोर्ड शॉर्टकट (और कुंजी अनुक्रम) को दबाए रखें:
| चांबियाँ | बुलेट प्वाइंट प्रतीक |
| ऑल्ट+4 | ♦ |
| ऑल्ट + 7 | • |
| ऑल्ट +9 | ○ |
| ऑल्ट + 1 6 | ► |
| ऑल्ट + 2 5 4 | ■ |
| ऑल्ट + 0 1 4 9 | • |
यह ध्यान रखना महत्वपूर्ण है कि शॉर्टकट के काम करने के लिए आपको एक नंबर पैड वाले कीबोर्ड की आवश्यकता होगी। इसके अलावा, सुनिश्चित करें कि कीबोर्ड शॉर्टकट का उपयोग करने से सही परिणाम प्राप्त करने के लिए आपके कीबोर्ड पर नंबर लॉक चालू है।
CHAR फॉर्मूला का उपयोग करके एक्सेल में बुलेट पॉइंट कैसे जोड़ें
CHAR फॉर्मूला का उपयोग करके आप अपनी एक्सेल स्प्रेडशीट में बुलेट पॉइंट जोड़ सकते हैं। आप कंप्यूटर में प्रत्येक अक्षर, संख्या और प्रतीक को संबंधित संख्या के साथ एन्कोड करने के लिए अमेरिकन स्टैंडर्ड कोड फॉर इंफॉर्मेशन इंटरचेंज (ASCII) मानक के साथ CHAR फॉर्मूला का उपयोग कर सकते हैं। CHAR फॉर्मूला और संबंधित ASCII कोड टाइप करने पर, यह एक बुलेट पॉइंट सिंबल लाएगा, यहां बताया गया है कि अपना बुलेट पॉइंट बनाने के लिए इसका उपयोग कैसे करें:
स्टेप 1: स्टार्ट मेनू खोलने और टाइप करने के लिए टास्कबार पर स्टार्ट बटन पर क्लिक करें एक्सेल ऐप खोजने के लिए.

चरण दो: परिणामों से, Microsoft Excel ऐप या कार्यपुस्तिका खोलने के लिए उस पर क्लिक करें।

चरण 3: एक्सेल वर्कबुक पर, उस सेल का चयन करें जिसमें आप बुलेट पॉइंट डालना चाहते हैं।

चरण 4: सेल में, दर्ज करें = CHAR के साथ प्रतीक. तो आपको प्रवेश करना होगा =चार.
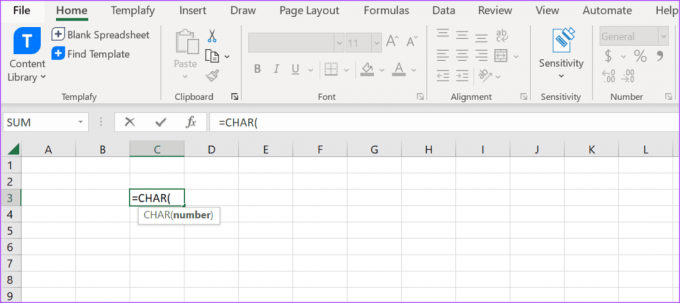
चरण 5: पहला ब्रैकेट पाने के लिए अपने कीबोर्ड पर टैब कुंजी टैप करें।
चरण 6: ब्रैकेट के भीतर 0149 टाइप करें और परिणामी प्रतीक देखने के लिए Enter टैप करें।

बुलेट बिंदु प्रतीक को प्रस्तुत करने के लिए किसी सूत्र का उपयोग करने से इसके बाद पाठ जोड़ने की आपकी क्षमता सीमित हो जाएगी।
सिंबल मेनू का उपयोग करके एक्सेल में बुलेट पॉइंट कैसे जोड़ें
माइक्रोसॉफ्ट एक्सेल में, एक प्रतीक मेनू होता है जिसमें अधिकांश प्रतीक होते हैं जो आपके कीबोर्ड या एक्सेल रिबन पर दिखाई नहीं देते हैं। अपनी एक्सेल स्प्रेडशीट में बुलेट पॉइंट जोड़ने के लिए इसे एक्सेस करने का तरीका यहां बताया गया है:
स्टेप 1: स्टार्ट मेनू खोलने और टाइप करने के लिए टास्कबार पर स्टार्ट बटन पर क्लिक करें एक्सेल ऐप खोजने के लिए.

चरण दो: परिणामों से, Microsoft Excel ऐप या कार्यपुस्तिका खोलने के लिए उस पर क्लिक करें।

चरण 3: एक्सेल वर्कबुक पर, उस सेल का चयन करें जिसमें आप बुलेट पॉइंट डालना चाहते हैं।

चरण 4: एक्सेल रिबन पर, सम्मिलित करें टैब पर क्लिक करें।

चरण 5: प्रतीक समूह ड्रॉप-डाउन पर क्लिक करें और संदर्भ मेनू से प्रतीक चुनें।

चरण 6: प्रतीक संवाद बॉक्स पर प्रतीक टैब पर क्लिक करें।
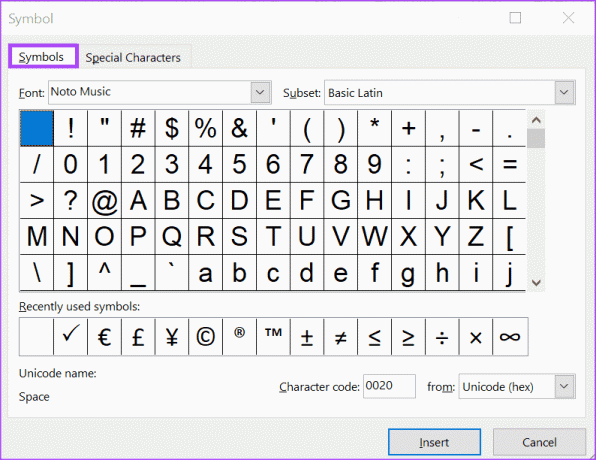
चरण 7: फ़ॉन्ट के बगल में स्थित ड्रॉप-डाउन पर क्लिक करें और (सामान्य टेक्स्ट) चुनें।

चरण 8: दिखाए गए प्रतीकों के माध्यम से स्क्रॉल करें और बुलेट बिंदु के लिए अपना पसंदीदा प्रतीक चुनें।
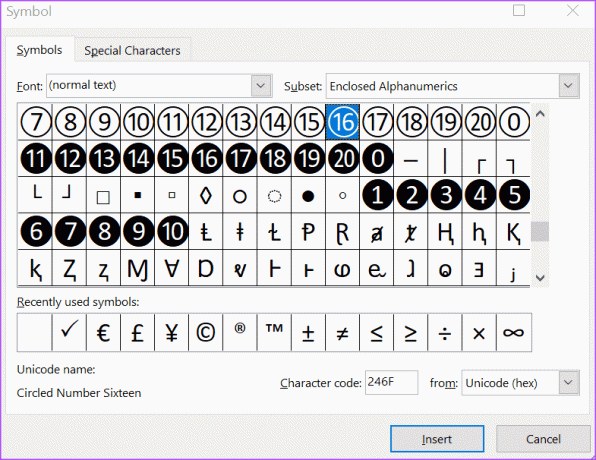
चरण 9: अपनी स्प्रेडशीट में बुलेट पॉइंट जोड़ने के लिए सम्मिलित करें पर क्लिक करें। बुलेट बिंदु चयनित सेल में दिखाई देगा.
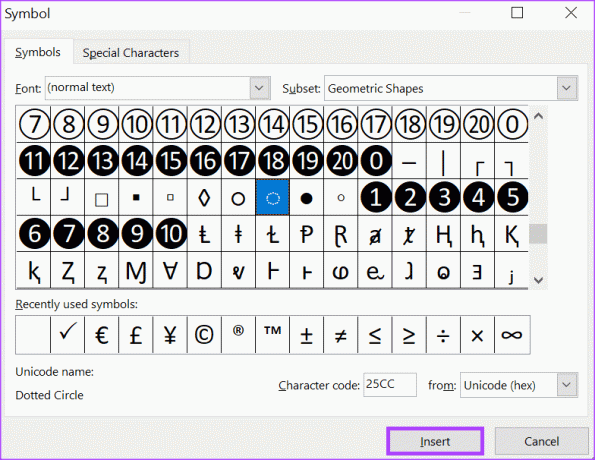
माइक्रोसॉफ्ट एक्सेल में काम नहीं कर रहे फ़ॉर्मूले को ठीक करना
यदि CHAR फॉर्मूला काम नहीं करता Microsoft Excel में बुलेट पॉइंट सम्मिलित करते समय, यह जाँचने का प्रयास करें कि आपने उपरोक्त चरणों का सही ढंग से पालन किया है। यदि यह अभी भी काम नहीं करता है, तो यह जाँचने का प्रयास करें कि क्या सूत्र को पाठ के रूप में स्वरूपित किया जा रहा है और क्या एक्सेल शीट के भीतर परिपत्र संदर्भ हैं।
अंतिम बार 25 सितंबर, 2023 को अपडेट किया गया
उपरोक्त लेख में संबद्ध लिंक हो सकते हैं जो गाइडिंग टेक का समर्थन करने में सहायता करते हैं। हालाँकि, यह हमारी संपादकीय अखंडता को प्रभावित नहीं करता है। सामग्री निष्पक्ष और प्रामाणिक रहती है।



