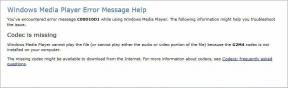OneDrive में चेक मार्क बैज को अक्षम कैसे करें
अनेक वस्तुओं का संग्रह / / November 29, 2021
Windows 10 पर, OneDrive फ़ाइल स्थितियों को रिले करने के लिए विभिन्न प्रकार के बैज का उपयोग करता है। अधिकांश भाग के लिए, वे आपको यह बताकर अपने उद्देश्य को अच्छी तरह से पूरा करते हैं कि आपकी फ़ाइलें या तो सक्रिय रूप से समन्वयित हो रही हैं या पहले से ही क्लाउड के साथ समन्वयित हैं। लेकिन केवल तब तक जब तक आप फाइल एक्सप्लोरर के व्यू मोड को लिस्ट या डिटेल में नहीं बदलते, जहां चीजें मुश्किल होने लगती हैं।

कहने की जरूरत नहीं है कि पूरी तरह से सिंक किए गए आइटम पर प्रदर्शित हरे रंग के चेक मार्क माइनसक्यूल आइकनों पर अच्छी तरह से फिट नहीं होते हैं कि सूची और विवरण मोड सुविधा, इस प्रकार कुछ फ़ाइल के बीच अंतर करना असंभव के बगल में बना देता है प्रकार। उदाहरण के लिए, पिछली बार कब आपने गलती से यह सोचकर वर्ड दस्तावेज़ खोला था कि यह एक्सेल स्प्रेडशीट है?
हालाँकि, OneDrive इन चेक मार्क बैज को अक्षम करने के लिए कोई अंतर्निहित साधन प्रदान नहीं करता है - या उस मामले के लिए कोई भी अन्य स्थिति बैज नहीं देता है। लेकिन शुक्र है, आप इसके बजाय काम पूरा करने के लिए शेल एक्सटेंशन व्यूअर का उपयोग करते हैं। यदि आपको तृतीय-पक्ष एप्लिकेशन पसंद नहीं हैं, तो आपको एक समाधान भी मिलेगा जो समस्या को कुछ हद तक कम कर सकता है।
NirSoft ShellExView का उपयोग करना
Nirsoft ShellExView एक पूरी तरह से नि: शुल्क एप्लिकेशन है जो आपको OneDrive में हरे रंग के चेक मार्क बैज से संबंधित शेल एक्सटेंशन को जल्दी से ढूंढने और निकालने देता है। इसे ज़िप प्रारूप में या इंस्टॉल करने योग्य .exe फ़ाइल के रूप में डाउनलोड करने के लिए नीचे दिए गए बटन का उपयोग करें।
शेलएक्सव्यू डाउनलोड करें
ShellExView को निकालने या स्थापित करने के बाद, लॉन्च करें प्रशासनिक विशेषाधिकारों के साथ आवेदन, और फिर थोड़ी देर प्रतीक्षा करें जब तक कि यह आपके पीसी पर सभी शेल एक्सटेंशन की सूची लोड न कर दे।
ध्यान दें: ShellExView को डिफ़ॉल्ट रूप से व्यवस्थापकीय विशेषाधिकारों के साथ लॉन्च होना चाहिए। यदि ऐसा नहीं होता है, तो निकाले गए या स्थापित स्थान के भीतर 'शेक्सव्यू' निष्पादन योग्य फ़ाइल पर राइट-क्लिक करें, और फिर व्यवस्थापक के रूप में चलाएँ क्लिक करें।

ऐसा करने के बाद, नीचे स्क्रॉल करें और 'UpToDateCloudOverlayHandler Class,' 'UpToDatePinnedOverlayHandler Class,' और 'UpToDateUnpinnedOverlayHandler Class' लेबल वाले एक्सटेंशन खोजें।
इसके बाद, Ctrl कुंजी दबाए रखें और उन तीनों को चुनने के लिए प्रत्येक एक्सटेंशन पर क्लिक करें। अंत में, पॉप-अप मेनू से चयनित आइटम अक्षम करें विकल्प पर राइट-क्लिक करें और चुनें।

बाद में, एप्लिकेशन से बाहर निकलें, और फिर अपने पीसी को पुनरारंभ करें। OneDrive फ़ोल्डर पर जाएं, और अब आपको कोई हरा चेक मार्क बैज नहीं दिखना चाहिए। भले ही, आप अभी भी सक्रिय सिंकिंग, साझाकरण, त्रुटियों आदि से संबंधित बैज देखेंगे, हालांकि उन्हें आइकन दृश्यता के मामले में बहुत अधिक समस्या नहीं होनी चाहिए।

ध्यान दें: बाद में चेक मार्क बैज को फिर से सक्षम करने के लिए, ShellExView के भीतर अक्षम शेल एक्सटेंशन पर राइट-क्लिक करें, और फिर चयनित आइटम सक्षम करें चुनें।
यदि आप OneDrive में किसी अन्य बैज से छुटकारा पाना चाहते हैं, तो आपको ShellExView के माध्यम से निम्नलिखित शेल एक्सटेंशन को अक्षम करना होगा। हालांकि, यह वास्तव में अनुशंसित नहीं है कि आप ऐसा करें क्योंकि उपयोगी स्थितियों या किसी की पहचान करने का कोई तरीका नहीं है फ़ाइलों को सिंक करते समय होने वाली संभावित समस्याएं.
- ErrorOverlayHandler Class - लाल रंग के बैज जो सिंक त्रुटियों को दर्शाते हैं
- ReadOnlyOverlayHandler Class - लॉक के आकार के बैज जो केवल-पढ़ने के लिए आइटम दर्शाते हैं
- SharedOverlayHandler Class - मानव-आकार के प्रतीक जो साझा वस्तुओं को दर्शाते हैं
- सिंकिंगओवरलेहैंडलर क्लास - घूमने वाले प्रतीक जो सक्रिय रूप से फ़ाइलों और फ़ोल्डरों को सिंक करने का संकेत देते हैं
एक बार फिर, इन स्थिति बैज को केवल तभी बंद करने पर विचार करें जब आपको वास्तव में ऐसा करना पड़े। उदाहरण के लिए, 'एररऑवरलेहैंडलर क्लास' एक्सटेंशन को अक्षम करना एक अच्छा विचार नहीं है क्योंकि आप किसी भी सिंक मुद्दों से अवगत नहीं होंगे - जब तक कि आप पूरी तरह से वनड्राइव नोटिफिकेशन पर भरोसा नहीं करना चाहते।
समाधान - मांग पर फाइलों पर स्विच करें
हालाँकि OneDrive पूरी तरह से सिंक की गई फ़ाइलों से चेक मार्क हटाने के लिए कोई अंतर्निहित विकल्प प्रदान नहीं करता है, लेकिन यह आपको बैज को फ़ाइल आइकन से दूर अपने स्वयं के अलग कॉलम में स्थानांतरित करने देता है। ऐसा करने के लिए, आपको OneDrive के अंदर फ़ाइलें ऑन-डिमांड सुविधा चालू करनी होगी।
हालाँकि, यह OneDrive की डिफ़ॉल्ट कार्यक्षमता को काफी हद तक बदल देता है। जबकि आपके कंप्यूटर के साथ पहले से समन्वयित कोई भी फ़ाइल प्रभावित नहीं होती है, लेकिन इससे अपलोड किया गया कोई भी आइटम अन्य डिवाइस केवल आपके पीसी पर प्लेसहोल्डर के रूप में दिखाई देने चाहिए जब तक कि आप या तो खोलना या डाउनलोड करना नहीं चुनते उन्हें।
सिस्टम ट्रे पर OneDrive चिह्न क्लिक करें और फिर अधिक क्लिक करें. प्रसंग मेनू पर, सेटिंग्सक्लिक करें।

सेटिंग टैब पर स्विच करें, और फिर फ़ाइलें ऑन-डिमांड के बगल में स्थित बॉक्स पर क्लिक करें। अंत में, अपने परिवर्तनों को सहेजने के लिए ठीक क्लिक करें।

वनड्राइव फ़ोल्डर पर जाएं, और आपको एक समर्पित स्थिति कॉलम में अलग-अलग सूचीबद्ध सभी बैज देखना चाहिए। सूची या बड़े चिह्न जैसे अन्य दृश्य मोड का उपयोग करते समय भी, स्थिति बैज फ़ाइल आइकन से स्वतंत्र रूप से प्रदर्शित होते हैं।

ध्यान दें: अन्य डिवाइस से अपलोड की गई किसी भी फाइल में क्लाउड के आकार के स्टेटस आइकन होने चाहिए। जबकि ये आइटम एक्सेस पर स्वचालित रूप से डाउनलोड हो जाते हैं, आप राइट-क्लिक करने का विकल्प भी चुन सकते हैं और उन्हें मैन्युअल रूप से डाउनलोड करने के लिए ऑलवेज कीप ऑन दिस डिवाइस का चयन कर सकते हैं।
कोई और भ्रम नहीं
तो, अब आप दो तरीकों से गुजर चुके हैं जिनका उपयोग आप उन हरे चेक मार्क बैज को अपने रास्ते में आने से रोकने के लिए कर सकते हैं। उन्हें पूरी तरह से छुटकारा पाने के लिए बस ShellExView का उपयोग करें, या फ़ाइलें ऑन डिमांड वर्कअराउंड का उपयोग उन्हें कम परेशान करने के लिए करें। फ़ाइल प्रकारों के बीच कोई और भ्रम नहीं, उम्मीद है।