विंडोज़ 11 पर RAID 1 को कॉन्फ़िगर करने के 4 सर्वोत्तम तरीके
अनेक वस्तुओं का संग्रह / / September 30, 2023
विंडोज़ 11 कंप्यूटर पर, आप कई हार्ड ड्राइव पर डेटा की समान प्रतियां बनाने के लिए RAID 1 डेटा स्टोरेज तकनीक का उपयोग कर सकते हैं, जिसे मिररिंग भी कहा जाता है। यह तकनीक व्यवसायों और व्यक्तियों के लिए पसंदीदा बन गई है क्योंकि यह बढ़ी हुई डेटा उपलब्धता प्रदान करती है, और आपके कंप्यूटर पर क्रैश होने पर भी आपको सुरक्षित बैकअप की गारंटी दी जाती है।

हालांकि यह तकनीक बहुत उपयोगी है, इसका उपयोग करना बहुत आसान है, और यहां तक कि कम तकनीक-प्रेमी व्यक्तियों के लिए भी, बस कुछ ही क्लिक के साथ, वे अपने रास्ते पर आ जाएंगे। हम आपको इस गाइड में विंडोज 11 पर RAID 1 कैसे सेटअप करें, साथ ही प्रक्रिया शुरू करने से पहले आपकी आवश्यकता की सभी चीजें दिखाएंगे।
RAID सेट अप के लिए हार्डवेयर आवश्यकताएँ
इससे पहले कि आप Windows 11 पर RAID 1 सेटअप बनाएं, निम्नलिखित आवश्यकताओं पर ध्यान दें:
- आपके पास कम से कम दो ड्राइव होनी चाहिए.
- इसमें शामिल सभी ड्राइव का फ़ाइल प्रकार समान होना चाहिए - NTFS बढ़िया काम करता है।
- एक RAID नियंत्रक होना चाहिए; विंडोज़ 11 पर, आप सॉफ़्टवेयर विकल्प के रूप में अंतर्निहित स्टोरेज स्पेस सुविधा का उपयोग कर सकते हैं।
- एक मदरबोर्ड जो RAID के साथ संगत है। पुराने मदरबोर्ड के लिए यह एक समस्या हो सकती है।
1. सेटिंग्स ऐप के माध्यम से विंडोज 11 पर RAID 1 कॉन्फ़िगर करें
सेटिंग्स ऐप एक केंद्रीय स्थान है जो आपको ऑपरेटिंग सिस्टम पर कई विकल्पों को कॉन्फ़िगर करने की अनुमति देता है। उपस्थिति और व्यवहार वैयक्तिकरण से लेकर गोपनीयता और सुरक्षा के प्रबंधन तक, ऐप बहुत कुछ हासिल कर सकता है। आप इसका उपयोग RAID विकल्पों को कॉन्फ़िगर करने और RAID 1 बनाने के लिए भी कर सकते हैं, जैसा कि नीचे दिखाया गया है।
स्टेप 1: सेटिंग्स ऐप खोलने के लिए अपने कीबोर्ड पर Windows + I कीबोर्ड शॉर्टकट दबाएँ।
चरण दो: दाएँ फलक पर स्टोरेज विकल्प पर क्लिक करें।
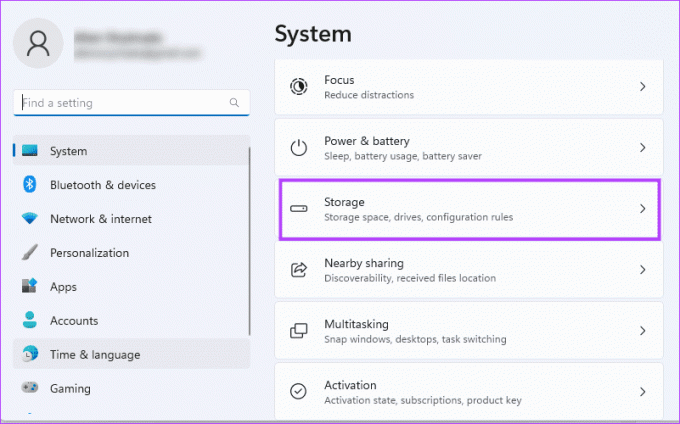
चरण 3: दाएँ फलक को नीचे स्क्रॉल करें और 'उन्नत संग्रहण सेटिंग्स' पर क्लिक करें।
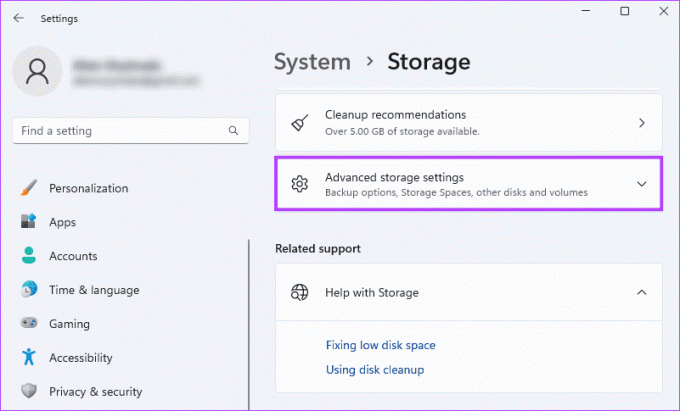
चरण 4: दाएँ फलक पर संग्रहण स्थान पर क्लिक करें।
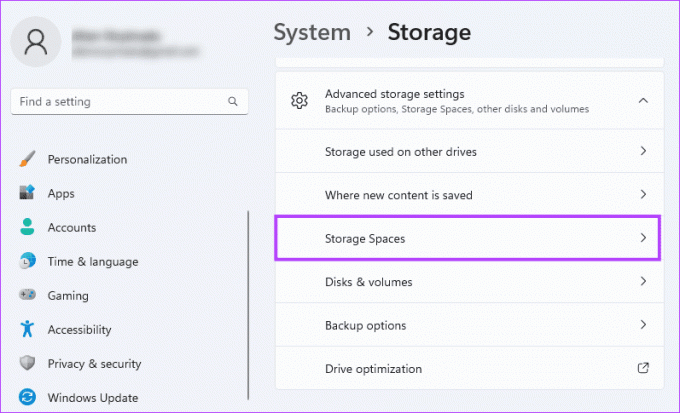
चरण 5: RAID संग्रहण का निर्माण शुरू करने के लिए जोड़ें बटन पर क्लिक करें।
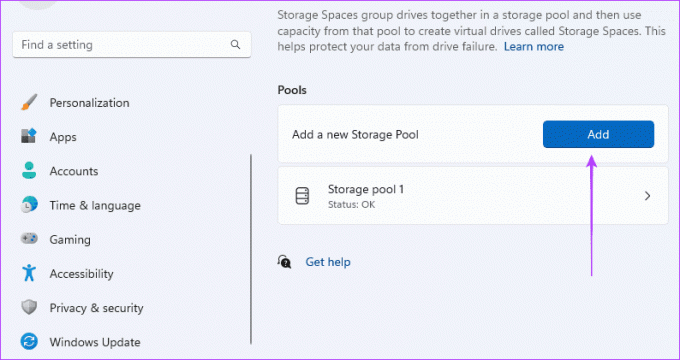
चरण 6: नाम फ़ील्ड भरें, उस डिस्क का चयन करें जिससे आप RAID 1 बनाना चाहते हैं, फिर क्रिएट बटन पर क्लिक करें।
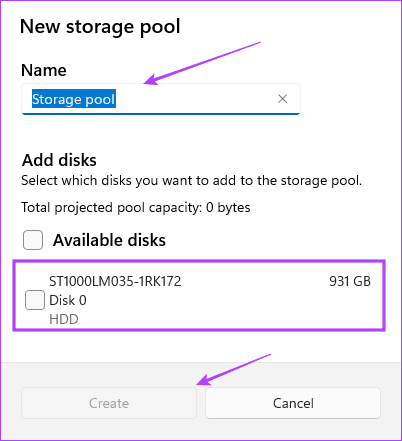
चरण 7: यहां, आप उस स्थान का विवरण भरें जो पिछली विंडो में पूल से संबंधित होगा। नाम के लिए एक मान दर्ज करें, अपनी इच्छानुसार आकार चुनें, लचीलेपन के लिए 'टू-वे मिरर' चुनें और क्रिएट पर क्लिक करें।
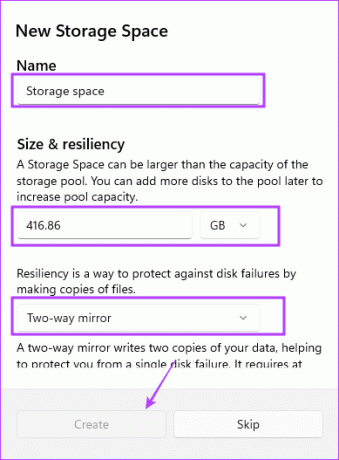
2. नियंत्रण कक्ष का उपयोग करके RAID 1 सेट करें
कंट्रोल पैनल एक उपयोगिता है जो उपयोगकर्ताओं को डिवाइस पर कुछ विकल्पों को बदलने और पुन: कॉन्फ़िगर करने की सुविधा देती है। इसमें हार्डवेयर और सॉफ़्टवेयर कॉन्फ़िगरेशन एप्लेट शामिल हैं और इसका उपयोग विशिष्ट ड्राइव फ़ंक्शंस को प्रबंधित करने के लिए किया जा सकता है, जैसे कि RAIDS बनाना, जैसा कि नीचे दिखाया गया है।
स्टेप 1: रन डायलॉग खोलने के लिए विंडोज + आर कीबोर्ड शॉर्टकट दबाएं, टाइप करें नियंत्रण और एंटर दबाएं।
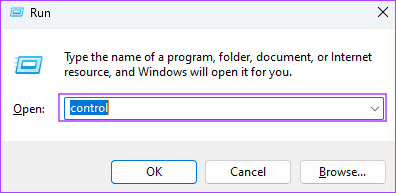
चरण दो: सुनिश्चित करें कि इसके अनुसार देखें विकल्प शीर्ष-दाएं कोने में श्रेणी पर सेट है और 'सिस्टम और सुरक्षा' पर क्लिक करें।
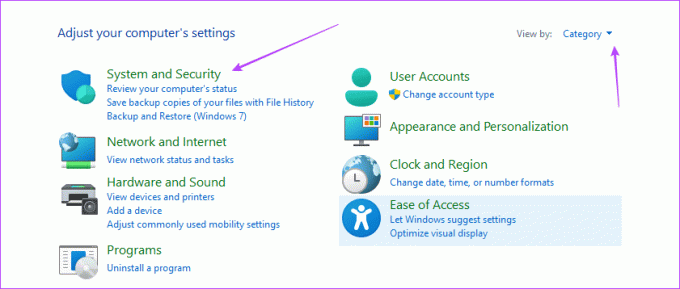
चरण 4: संग्रहण स्थान पर क्लिक करें.
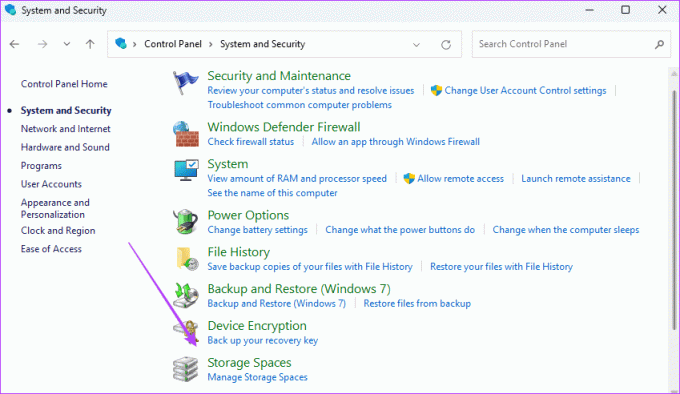
चरण 5: 'एक नया पूल और भंडारण स्थान बनाएं' पर क्लिक करें।
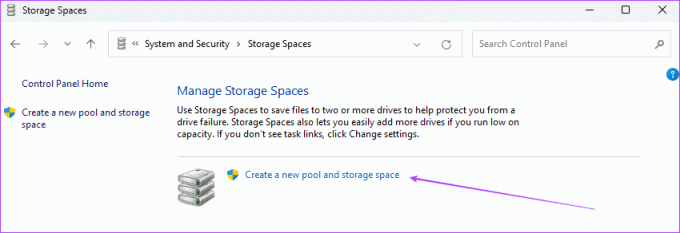
चरण 6: अपनी ड्राइव चुनें और क्रिएट पूल पर क्लिक करें।
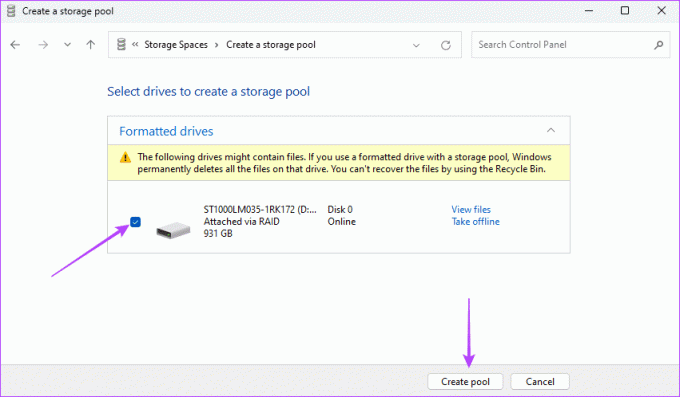
चरण 7: स्टोरेज स्पेस को नाम दें, टू-वे मिरर चुनने के लिए रिसिलिएंसी टाइप के आगे ड्रॉप-डाउन का उपयोग करें, उचित आकार चुनें, फिर 'स्टोरेज स्पेस बनाएं' पर क्लिक करें।
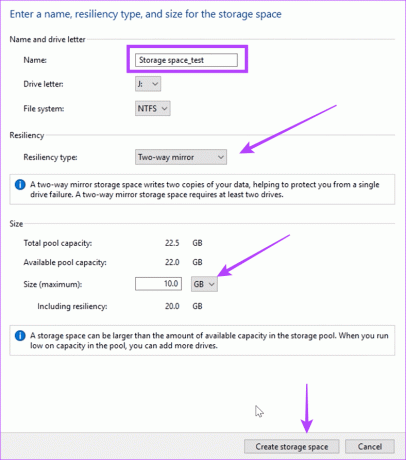
3. डिस्क प्रबंधन सेटिंग्स से RAID 1 कॉन्फ़िगर करें
विंडोज़ 11 पर, आप इसका उपयोग कर सकते हैं डिस्क प्रबंधन हार्ड ड्राइव और डिस्क को प्रबंधित करने के लिए उपयोगिता। यह टूल आपको अपने कंप्यूटर पर ड्राइव बनाने, आकार बदलने, हटाने, प्रारूपित करने और प्रबंधित करने की सुविधा देता है। आप Windows 11 पर RAID 1 बनाने के लिए भी इस टूल का उपयोग कर सकते हैं।
स्टेप 1: अपने टास्कबार पर स्टार्ट मेनू पर राइट-क्लिक करें, फिर डिस्क प्रबंधन चुनें।

चरण दो: अपने RAID के लिए ड्राइव पर राइट-क्लिक करें, और 'न्यू स्ट्राइप्ड वॉल्यूम' चुनें।
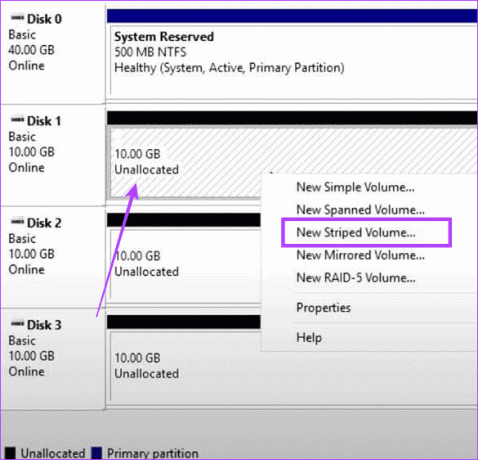
चरण 3: अगला पर क्लिक करें।
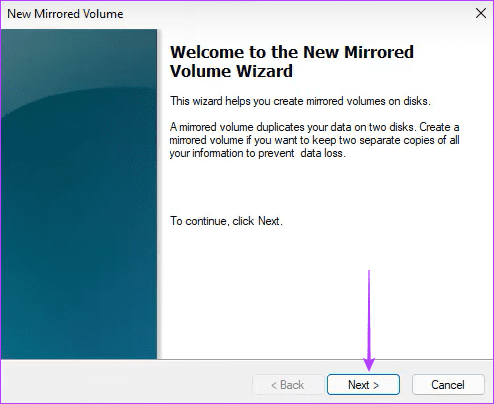
चरण 4: RAID के लिए डिस्क का चयन करें, जोड़ें पर क्लिक करें, फिर अगला पर क्लिक करें।
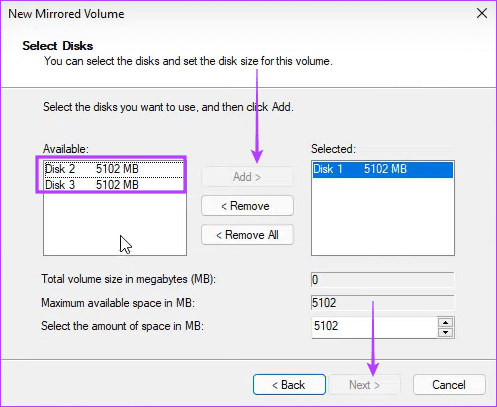
चरण 5: एनटीएफएस चुनें और नेक्स्ट पर क्लिक करें।
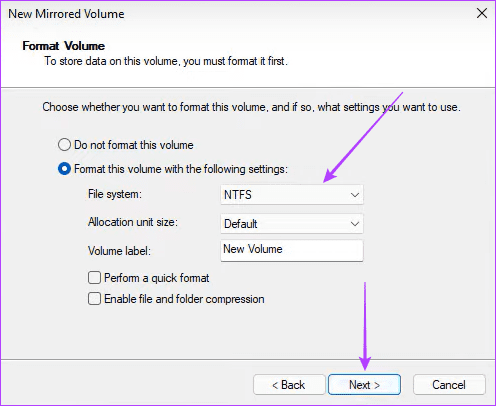
चरण 6: समाप्त पर क्लिक करें और अपनी पसंद की पुष्टि करें।
4. कमांड प्रॉम्प्ट के माध्यम से RAID 1 सेट करें
सही कमाण्ड एक टेक्स्ट-आधारित इंटरफ़ेस है जो उपयोगकर्ताओं को विंडोज़ ऑपरेटिंग सिस्टम के साथ इंटरैक्ट करने की अनुमति देता है। यह एक शक्तिशाली उपकरण है जिसका उपयोग सिस्टम कॉन्फ़िगरेशन, फ़ाइल प्रबंधन, समस्या निवारण या यहां तक कि डिस्क प्रबंधन के लिए भी किया जा सकता है। जैसा कि नीचे दिखाया गया है, आप इसका उपयोग RAID 1 ड्राइव बनाने के लिए कर सकते हैं।
स्टेप 1: रन डायलॉग खोलने के लिए Windows + R कीबोर्ड शॉर्टकट दबाएँ।
चरण दो: प्रकार अध्यक्ष एवं प्रबंध निदेशक और एडमिन विशेषाधिकारों के साथ कमांड प्रॉम्प्ट खोलने के लिए कंट्रोल + शिफ्ट + एंटर कीबोर्ड शॉर्टकट दबाएं।
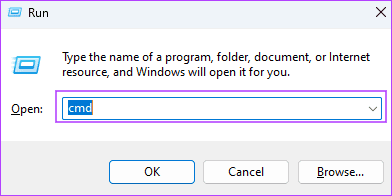
चरण 3: ड्राइव और डिस्क प्रबंधन तक पहुंचने के लिए नीचे दिए गए कमांड को टाइप करें और एंटर दबाएं:
diskpart

चरण 4: सभी उपलब्ध ड्राइव देखने के लिए नीचे दिया गया कमांड टाइप करें:
listdisk

चरण 5: RAID के लिए N को डिस्क नंबर से प्रतिस्थापित करते हुए नीचे कमांड टाइप करें:
Select disk N
चरण 6: चयनित ड्राइव को डायनामिक ड्राइव में बदलने के लिए नीचे दिए गए कमांड को टाइप करें:
convert dynamic
चरण 7: RAID प्रक्रिया का हिस्सा बनने के लिए आवश्यक अन्य ड्राइव के लिए चरण 5 और 6 दोहराएं।
चरण 8: अपना RAID वॉल्यूम बनाने के लिए नीचे कमांड दर्ज करें:
Create Volume RAID Disk 1, 2, 3

चरण 8: नीचे दी गई स्क्रिप्ट का उपयोग करके नव निर्मित RAID का चयन करें:
select volume 2
चरण 9: प्रारूप बदलें और नीचे दी गई दो स्क्रिप्ट को एक के बाद एक चलाकर इसे एक ड्राइव अक्षर निर्दिष्ट करें:
Format FS=NTFS Label=NewVolume
Assign Letter=E

नई वर्चुअल डिस्क का उपयोग करना
उपरोक्त समाधान आपको विंडोज़ 11 पर RAID 1 को कॉन्फ़िगर करने में मदद करेंगे। तो अब, यदि आपकी डिस्क ड्राइव विफल हो जाती है तो आपको अपनी नव निर्मित वर्चुअल ड्राइव का उपयोग करने में सक्षम होना चाहिए। अन्य RAID प्रकार मौजूद हैं, जैसे RAID 2, 3, 4, या 5। मुख्य अंतर डेटा अतिरेक के स्तर और आवश्यक ड्राइव की संख्या में है। RAID 1 100% डेटा अतिरेक प्रदान करता है।
अंतिम बार 26 सितंबर, 2023 को अपडेट किया गया
उपरोक्त लेख में संबद्ध लिंक हो सकते हैं जो गाइडिंग टेक का समर्थन करने में सहायता करते हैं। हालाँकि, यह हमारी संपादकीय अखंडता को प्रभावित नहीं करता है। सामग्री निष्पक्ष और प्रामाणिक रहती है।



