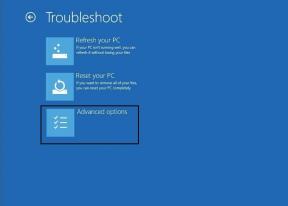विंडोज़ और मैक पर Google Hangouts के लिए शीर्ष 11 कीबोर्ड शॉर्टकट
अनेक वस्तुओं का संग्रह / / November 29, 2021
2016 में, Google Google Allo और Duo ऐप्स की घोषणा की एंड्रॉइड और आईओएस उपयोगकर्ताओं के लिए। कंपनी ने चुपचाप Hangout ब्रांडिंग को एंटरप्राइज़ उपयोगकर्ताओं के लिए स्थानांतरित कर दिया और उपभोक्ताओं के लिए Allo और Duo को बनाए रखा। दुर्भाग्य से, Google Allo ने कभी भी उपयोगकर्ताओं और खोज दिग्गजों के बीच कर्षण प्राप्त नहीं किया परियोजना को रद्द कर दिया 2018 में। फोकस फिर से Google Hangouts पर वापस आ गया।

Google Allo के विपरीत, Google Hangouts में एक सक्षम वेब संस्करण है, यह जीमेल सेवा के साथ पूरी तरह से एकीकृत है, और फीचर सूची उपयोगकर्ताओं को लूप में रखने के लिए पर्याप्त है।
गूगल डुओ वीडियो और वॉयस कॉलिंग प्रदान करता है, लेकिन यह महत्वपूर्ण चैट फ़ंक्शन को याद करता है। और यहीं पर Google Hangouts आता है। इसमें चैट, स्टिकर्स, वॉयस, वीडियो कॉलिंग और कुछ मजेदार एलिमेंट भी हैं। और सेवा की वेब उपलब्धता इसे वहां के कुछ लोकप्रिय विकल्पों के लिए एक ठोस प्रतिद्वंद्वी बनाती है, जिसमें शामिल हैं स्काइप और ज़ूम.
इस पोस्ट में, हम विंडोज और मैक के लिए ग्यारह सर्वश्रेष्ठ Google Hangout कीबोर्ड शॉर्टकट के बारे में बात करने जा रहे हैं। आप उन्हें याद कर सकते हैं, और मुझे यकीन है कि आपका Google Hangouts अनुभव अगले स्तर तक और बेहतर होगा।
1. चैट विंडो बंद करें
बातचीत दिखाने के लिए Google Hangouts एक अलग चैट विंडो प्रदर्शित करता है। व्हाट्सएप या टेलीग्राम के विपरीत, जब आप बातचीत शुरू करते हैं तो सेवा सबसे नीचे चैट पॉप-अप खोलती है। आप उन्हें छोटा कर सकते हैं, और आप चैट विंडो को बंद करने के लिए विंडोज या मैक पर 'Esc' शॉर्टकट का उपयोग कर सकते हैं।
2. Hangouts सेटिंग मेनू
Google Hangouts वेब पर कई सेटिंग प्रदान करता है। उपयोगकर्ता ऊपरी बाएं कोने में हैमबर्गर मेनू पर टैप कर सकते हैं और फिर सेटिंग में जा सकते हैं। वैकल्पिक रूप से, आप सेटिंग मेनू खोलने के लिए H (हैमबर्गर मेनू के लिए) और उसके बाद M कीवर्ड टाइप कर सकते हैं।

गाइडिंग टेक पर भी
3. आमंत्रण मेनू खोलें
Google Hangouts आपको अन्य उपयोगकर्ताओं को प्लेटफ़ॉर्म पर आमंत्रित करने देता है। Google आमंत्रणों को संभालने के लिए एक समर्पित आमंत्रण मेनू प्रदान करता है। हैमबर्गर मेनू खोलें और आमंत्रणों पर जाएं। इसके अलावा, आप मेनू को प्रकट करने के लिए कीबोर्ड पर एच-वर्ड के बाद आई कुंजी टाइप कर सकते हैं।

4. खोज बार खोलें
Google Hangouts पर किसी उपयोगकर्ता से संपर्क करने के कई तरीके प्रदान करता है। आप फोन नंबर या ईमेल आईडी का उपयोग करके उन्हें खोज सकते हैं। उसके लिए आपको Hangouts पर सर्च बार खोलना चाहिए। Hangouts पर H के कीबोर्ड शॉर्टकट के बाद Q का उपयोग करें, और यह खोज बार खोलेगा। वहां से, आप उपयोगकर्ताओं को खोज सकते हैं और एक नया समूह भी बना सकते हैं।

5. संग्रहीत चैट तक पहुंचें
Google Hangouts मुख्य मेनू से चैट को संग्रहीत करने की क्षमता प्रदान करता है। बातचीत पर राइट-क्लिक करें और आर्काइव बटन पर टैप करें। उन चैट थ्रेड्स को एक्सेस करने के लिए, आर्काइव्ड चैट मेन्यू को खोलने के लिए कीबोर्ड पर अक्षर H और उसके बाद A टाइप कर सकते हैं।

6. फ़ोन मेनू खोलें
क्या आप जानते हैं कि आप Hangouts से कॉल कर सकते हैं? उसके लिए, आपको फ़ोन मेनू पर नेविगेट करना होगा और फिर उपयोगकर्ताओं को कॉल करना होगा। फ़ोन अनुभाग खोलने के लिए कीबोर्ड शॉर्टकट H और उसके बाद P का उपयोग करें।

गाइडिंग टेक पर भी
7. पहली बातचीत में ले जाएँ
गूगल हैंगआउट वेब ऐप में विकल्पों और सेटिंग्स मेनू का एक गुच्छा प्रदान करता है। किसी भी स्क्रीन से, आप कीबोर्ड शॉर्टकट का उपयोग करके चैट मेनू में पहली बातचीत पर वापस जा सकते हैं। मैं इसका हर समय उपयोग करता हूं। टाइप एच और उसके बाद सी और Google हैंगआउट पहले चैट थ्रेड में चले जाएंगे।
अब, चैट अनुभव को बेहतर बनाने के लिए कुछ कीबोर्ड शॉर्टकट के बारे में बात करते हैं।
8. चैट में नृत्य करने वाले लोगों को स्थानांतरित करें
मजेदार भागों के लिए, Google Hangouts कई विकल्प प्रदान करता है। आप इमोजी, स्टिकर भेज सकते हैं, लेकिन मेरा पसंदीदा हिस्सा चैट में जीवंत मज़ेदार तत्वों को पॉप-अप करने के लिए कीबोर्ड शॉर्टकट का एक समूह है। बातचीत के दौरान, आप टाइप कर सकते हैं /pitchforks, और यह चैट में नाचने वाले लोगों के एक समूह को स्थानांतरित कर देगा।

9. चैट में लाइव पोनी जोड़ें
चैट में लाइव पोनी को हाइलाइट करना चाहते हैं? आपको लिखना आता है /ponies, और यह चैट स्क्रीन के माध्यम से चल रहे लाइव पोनीज़ को प्रदर्शित करेगा। Google यहां Hangout की छवि को बदलने की सख्त इच्छा रखता है। वे ऐसे मज़ेदार हिस्सों के लिए और अधिक कीबोर्ड शॉर्टकट जोड़ रहे हैं। आइए कुछ और कीबोर्ड शॉर्टकट खोजें।

10. चैट पृष्ठभूमि का रंग बदलें
Google Hangouts आपको प्रत्येक वार्तालाप के लिए चैट पृष्ठभूमि को अनुकूलित करने देता है। डिफ़ॉल्ट रूप से, यह उबाऊ ग्रे पृष्ठभूमि का उपयोग करता है। लेकिन आप इसे टाइप करके बदल सकते हैं /bikeshed बातचीत में। यदि आपको संशोधित पृष्ठभूमि पसंद नहीं है, तो इसे बदलने के लिए कीबोर्ड शॉर्टकट को फिर से टाइप करें।

परिवर्तन केवल वर्तमान चैट में दिखाई देता है। और जब आप पेज को रीफ्रेश करते हैं या फिर से Hangouts खोलते हैं तो चैट पृष्ठभूमि वापस डिफ़ॉल्ट ग्रे में चली जाती है।
11. स्क्रीन पर कई टट्टू चलाएं
चैट स्क्रीन पर टट्टू चलाने के लिए उपरोक्त कीबोर्ड शॉर्टकट पसंद आया? तब आप इस शॉर्टकट को और भी ज्यादा सराहेंगे। प्रकार /poniestreams और Hangouts चैट स्क्रीन के माध्यम से टट्टूओं का एक समूह चलाएगा।
गाइडिंग टेक पर भी
एक पेशेवर की तरह Hangouts का उपयोग करें
जैसा कि आप ऊपर दी गई सूची से देख सकते हैं, Google Hangouts वेब पर ऐप के चारों ओर घूमने के लिए कुछ बेहतरीन त्वरित शॉर्टकट प्रदान करता है। और सबसे अच्छी बात यह है कि यह क्रोम ओएस, विंडोज, मैक और यहां तक कि लिनक्स सहित हर डेस्कटॉप ओएस पर प्रयोग करने योग्य है।
अगला: स्काइप नेविगेशन के लिए कुछ उत्पादक कीबोर्ड शॉर्टकट भी प्रदान करता है। इसके बारे में और जानने के लिए नीचे दी गई पोस्ट पढ़ें।