विंडोज़ 11 पर एयरप्लेन मोड को कैसे चालू या बंद करें
अनेक वस्तुओं का संग्रह / / October 07, 2023
यात्रा के दौरान रोशनी सामान्य बात है, लेकिन घर से काम करने की संस्कृति बढ़ने के साथ, लैपटॉप अब धीरे-धीरे आवश्यक वस्तुओं की इस सूची में शामिल हो गए हैं। लेकिन विमान या ट्रेन में घंटों बिताने के साथ, फिल्म देखना या कुछ काम करना अधिक उत्पादक लगता है। ऐसा करने के लिए, आप विंडोज 11 पर एयरप्लेन मोड को चालू (या बंद) कर सकते हैं और अपने लैपटॉप का आसानी से उपयोग कर सकते हैं।

एयरप्लेन मोड सक्षम होने पर भी, आप अपने पीसी का ऑफ़लाइन उपयोग कर सकते हैं। इसलिए, जो कुछ भी आपके डिवाइस पर पहले से डाउनलोड है वह तब तक काम करेगा जब तक उसे अपडेट की आवश्यकता नहीं है या क्लाउड सिंक की आवश्यकता नहीं है। फिर, एक बार यह अक्षम हो जाने पर, नियमित कार्य फिर से शुरू हो सकते हैं। लेकिन इससे पहले कि हम चर्चा करें कि विंडोज 11 पर एयरप्लेन मोड को कैसे चालू या बंद किया जाए, आइए संक्षेप में चर्चा करें कि आपके विंडोज पीसी पर एयरप्लेन मोड क्या है।
एयरप्लेन मोड क्या है और विंडोज 11 में इसका उपयोग क्यों करें?
जैसा कि नाम से पता चलता है, एयरप्लेन मोड आपके लैपटॉप को उड़ान के लिए तैयार बनाता है। एक बटन के क्लिक से, सभी रेडियो संचार, जैसे ब्लूटूथ, वाई-फाई, सेल्युलर, लोकेशन सेवाएं आदि बंद हो जाते हैं, जिससे आपका पीसी किसी भी ट्रांसमिशन सिग्नल को भेजने या प्राप्त करने से रोकता है। फिर, एक बार उतरने के बाद, उन्हें वापस चालू करने के लिए संबंधित विकल्प पर फिर से क्लिक करें।

लेकिन क्या एयरप्लेन मोड का उपयोग अन्य उद्देश्यों के लिए भी किया जा सकता है? चलो देखते हैं:
- आपके डिवाइस का समस्या निवारण: यदि आप ब्लूटूथ, वाई-फाई नेटवर्क से कनेक्ट करने आदि में समस्याओं का सामना कर रहे हैं, तो उन्हें कभी-कभी एयरप्लेन मोड को चालू और बंद करके हल किया जा सकता है। यह आपके विंडोज़ को अस्थायी गड़बड़ियों को ठीक करते हुए सभी संचार सेवाओं को पुनरारंभ करने के लिए बाध्य करेगा।
- एकाग्रता बनाए रखना: चूंकि एयरप्लेन मोड अनिवार्य रूप से आपके पीसी को पूरी तरह से ऑफ़लाइन कर देता है, इसलिए यह कुछ महत्वपूर्ण काम करते समय ध्यान भटकाने वाली आवाज को दूर करने का एक शानदार तरीका है। और एक बार जब आपका काम पूरा हो जाए, तो सामान्य परिचालन फिर से शुरू करने के लिए इसे बंद कर दें।
- बैटरी जीवन की बचत: चूँकि सभी रेडियो संचार बंद कर दिए गए हैं, विंडोज़ को अब उन्हें प्रबंधित करने के लिए अतिरिक्त संसाधनों का उपयोग करने की आवश्यकता नहीं है। इससे बैटरी की बचत हो सकती है, खासकर तब जब आपकी बैटरी पहले ही खत्म हो चुकी है लेकिन आप चार्जर तक नहीं पहुंच पा रहे हैं।
विंडोज़ 11 पर एयरप्लेन मोड सक्षम या अक्षम करें
एयरप्लेन मोड को सक्षम या अक्षम करने की प्रक्रिया सरल है। आप कीबोर्ड शॉर्टकट या लॉक स्क्रीन मेनू विकल्पों का भी उपयोग कर सकते हैं। यदि वे अनुपलब्ध हैं, तो आप सेटिंग ऐप और यहां तक कि रजिस्ट्री मेनू का भी उपयोग कर सकते हैं। अधिक जानकारी के लिए, यहां चरण-दर-चरण देखें।
1. कीबोर्ड शॉर्टकट का उपयोग करना
अधिकांश निर्माता कुछ फ़ंक्शन कुंजियों के लिए कीबोर्ड की पहली पंक्ति निर्दिष्ट करते हैं। यह उपयोगकर्ताओं को वॉल्यूम, ब्राइटनेस, म्यूट आदि जैसे कुछ कार्यों को तुरंत चालू या बंद करने या बढ़ाने या घटाने की अनुमति देता है। इसलिए, यदि आप किसी भी सेटिंग का उपयोग किए बिना एयरप्लेन मोड को सक्षम करना चाहते हैं, तो अपने कीबोर्ड पर जाएं और फ़ंक्शन या Fn + F12 कुंजियों को एक साथ दबाएं।
कुछ पीसी के लिए, कीबोर्ड शॉर्टकट भिन्न हो सकता है। इस मामले में, प्लेन आइकन वाली कुंजी की तलाश करें। फिर, एयरप्लेन मोड को चालू या बंद करने के लिए प्लेन आइकन के साथ Fn + कुंजी को एक साथ दबाएं।
2. लॉग इन स्क्रीन का उपयोग करना
स्टेप 1: अपनी लॉक स्क्रीन पर वाई-फाई आइकन पर क्लिक करें।
चरण दो: यहां एयरप्लेन मोड पर क्लिक करें।
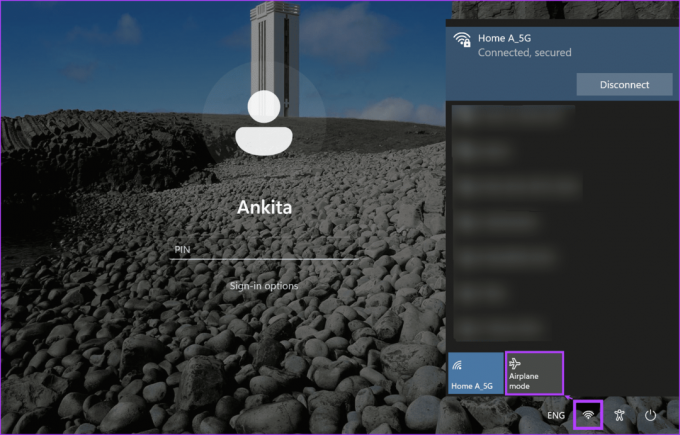
यह आपके विंडोज 11 डिवाइस पर एयरप्लेन मोड को सक्षम करेगा या, यदि पहले से सक्षम है, तो अक्षम कर देगा।
3. त्वरित सेटिंग्स मेनू का उपयोग करना
स्टेप 1: निचले दाएं कोने पर जाएं और त्वरित सेटिंग्स पैनल खोलने के लिए नेटवर्क, ध्वनि या बैटरी आइकन पर क्लिक करें।
चरण दो: यहां एयरप्लेन मोड टाइल पर क्लिक करें।
टिप्पणी: यदि आप हवाई जहाज़ मोड टाइल नहीं देख पा रहे हैं, इसे त्वरित सेटिंग्स मेनू में जोड़ें अनुकूलन विकल्पों का उपयोग करना।
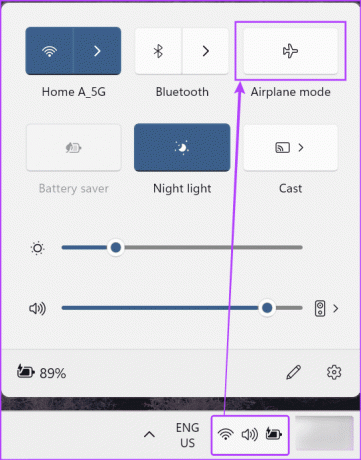
यह आपके विंडोज़ डिवाइस पर एयरप्लेन मोड को तुरंत चालू या बंद कर देगा। यह देखने के लिए कि एयरप्लेन मोड सक्षम है या नहीं, टास्कबार में प्लेन आइकन देखें।
इसके अतिरिक्त, आप एयरप्लेन मोड सक्षम होने पर भी उन्हें मैन्युअल रूप से चालू करने के लिए वाई-फाई और ब्लूटूथ टाइल पर भी क्लिक कर सकते हैं। अगली बार एयरप्लेन मोड सक्षम होने पर विंडोज़ इस सेटिंग को याद रखेगा।
4. सेटिंग्स मेनू का उपयोग करना
स्टेप 1: Windows + I कुंजी का उपयोग करके अपने डिवाइस पर सेटिंग्स खोलें।
बख्शीश: वैकल्पिक रूप से, आप अन्य तरीकों का उपयोग कर सकते हैं सेटिंग्स ऐप खोलें.
चरण दो: मेनू विकल्पों में से, 'नेटवर्क और इंटरनेट' पर क्लिक करें।
चरण 3: फिर, एयरप्लेन मोड पर क्लिक करें।

चरण 4: सबसे पहले एयरप्लेन मोड के लिए टॉगल ऑन करें। इससे वाई-फाई और ब्लूटूथ के टॉगल तुरंत बंद हो जाएंगे।
टिप्पणी: आप इस टॉगल को बंद करके एयरप्लेन मोड को अक्षम कर सकते हैं। यह नीचे दिए गए टॉगल को उनकी पिछली स्थिति पर सेट कर देगा।
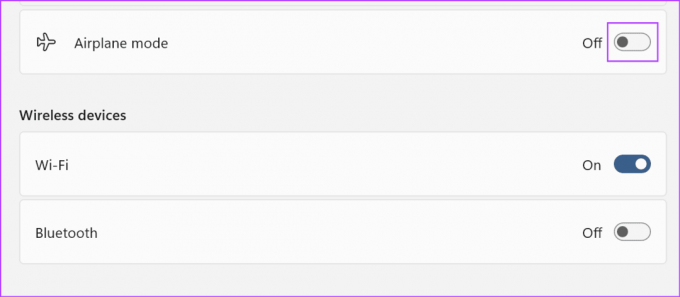
चरण 5: फिर, यदि आवश्यक हो, तो वाई-फाई और ब्लूटूथ के लिए टॉगल चालू करें।
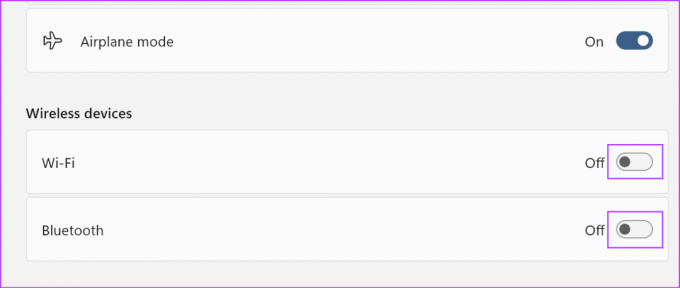
यह सुनिश्चित करेगा कि आपका डिवाइस एयरप्लेन मोड पर होने पर भी वाई-फाई और ब्लूटूथ सक्षम है। हालाँकि, विंडोज़ इस सेटिंग को याद रखेगा और अगली बार जब आप एयरप्लेन मोड चालू करेंगे तो वाई-फ़ाई और ब्लूटूथ सक्षम कर देगा। यदि आप ऐसा नहीं चाहते हैं, तो सेटिंग मेनू छोड़ने से पहले आवश्यक टॉगल बंद कर दें।
5. रजिस्ट्री संपादक का उपयोग करना
स्टेप 1: रन विंडो खोलने के लिए Windows + R कुंजी का उपयोग करें।
चरण दो: यहां टाइप करें regedit और कमांड चलाने के लिए एंटर दबाएँ। यदि संकेत दिया जाए, तो हाँ पर क्लिक करें।
बख्शीश: अन्य सभी तरीकों की जाँच करें विंडोज़ 11 पर रजिस्ट्री संपादक खोलें.
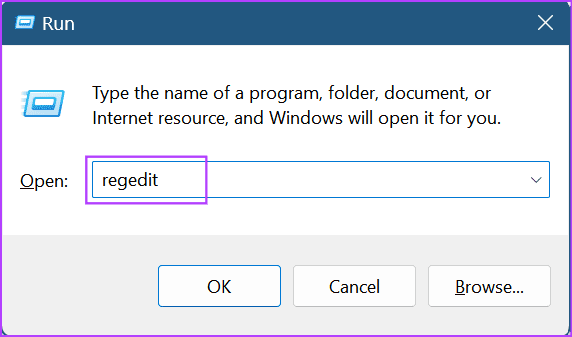
चरण 3: एक बार रजिस्ट्री एडिटर खुलने के बाद, सर्च बार में निम्न कमांड टाइप करें और एंटर दबाएं।
Computer\HKEY_LOCAL_MACHINE\SYSTEM\CurrentControlSet\Control\RadioManagement\SystemRadioState
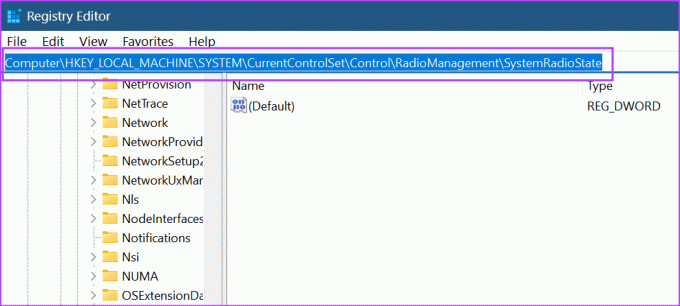
चरण 4: डिफ़ॉल्ट पर जाएं और राइट-क्लिक करें।
चरण 5: संशोधित पर क्लिक करें.

चरण 6: अब, एयरप्लेन मोड को सक्षम करने के लिए वैल्यू डेटा फ़ील्ड में 1 दर्ज करें।
टिप्पणी: हवाई जहाज़ मोड को अक्षम करने के लिए 0 दर्ज करें।
चरण 7: ओके पर क्लिक करें.
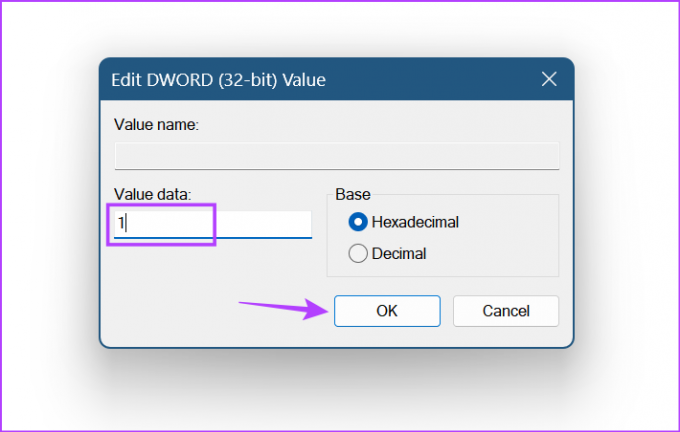
दर्ज किए गए मान के आधार पर, यह विंडोज़ 11 पर एयरप्लेन मोड को सक्षम या अक्षम कर देगा।
विंडोज़ 11 पर एयरप्लेन मोड का उपयोग करने के लिए अक्सर पूछे जाने वाले प्रश्न
सेटिंग्स विंडो के माध्यम से एयरप्लेन मोड सक्षम करते समय, आप अलग से वाई-फाई या ब्लूटूथ सक्षम कर सकते हैं। एक बार हो जाने के बाद, विंडोज़ इस सेटिंग को याद रखेगा और जब भी एयरप्लेन मोड चालू होगा तो इसका उपयोग करेगा। या, जब आपका विंडोज डिवाइस एयरप्लेन मोड पर हो तो आप क्विक सेटिंग्स मेनू से मैन्युअल रूप से वाई-फाई या ब्लूटूथ चालू कर सकते हैं।
क्विक सेटिंग्स मेनू में, नियमित वाई-फाई आइकन के बजाय एक प्लेन आइकन दिखाई देगा। इससे आपको यह जानने में मदद मिलेगी कि आपका विंडोज पीसी वर्तमान में एयरप्लेन मोड पर है या नहीं। या, आप उपरोक्त तरीकों में से किसी का उपयोग यह देखने के लिए कर सकते हैं कि एयरप्लेन मोड विकल्प को दोबारा जांचने और पुष्टि करने के लिए आवश्यक टॉगल या सेटिंग्स सक्षम हैं या नहीं।
चिंता मुक्त होकर उड़ें
जबकि एयरप्लेन मोड मुख्य रूप से आपको उड़ान भरते समय भी अपने पीसी को संचालित करने में मदद करता है, अगर आप बिना किसी ध्यान भटकाए कुछ देखना या लिखना चाहते हैं तो यह सभी संचार बंद करने का एक शानदार तरीका है। तो, हमें उम्मीद है कि इस लेख ने आपको यह समझने में मदद की है कि विंडोज 11 पर एयरप्लेन मोड को कैसे चालू या बंद किया जाए। इसके अतिरिक्त, आप हमारे व्याख्याता की भी जाँच कर सकते हैं हवाई जहाज़ मोड बंद नहीं हो रहा है आपके विंडोज़ डिवाइस पर.



