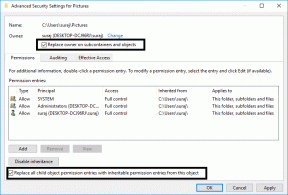शटडाउन के बाद बंद न होने वाले विंडोज पीसी को ठीक करने के 6 सर्वोत्तम तरीके
अनेक वस्तुओं का संग्रह / / October 10, 2023
जब आप अपना विंडोज़ कंप्यूटर बंद करें, आप उम्मीद करते हैं कि यह पूरी तरह से बंद हो जाएगा। हालाँकि, ऐसा हमेशा नहीं हो सकता है। कभी-कभी, आपका विंडोज़ पीसी या लैपटॉप शटडाउन के बाद बंद नहीं हो रहा होता है, जिससे पंखे और मदरबोर्ड चलते रहते हैं। इससे न केवल बिजली की खपत बढ़ती है बल्कि आपके कंप्यूटर घटकों पर अनावश्यक टूट-फूट भी होती है।
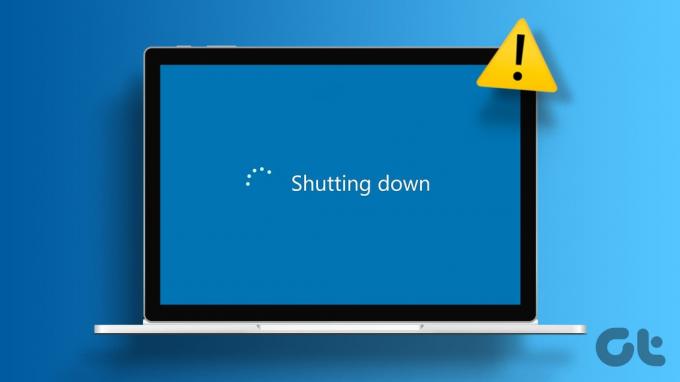
ऐसा होने के कई कारण हो सकते हैं। यदि आप नहीं जानते कि समस्या का कारण क्या है, तो समस्या को हमेशा के लिए हल करने के लिए निम्नलिखित युक्तियों पर काम करें।
1. अपने पीसी को जबरदस्ती बंद करें
आप अपने पीसी को जबरदस्ती बंद करके शुरुआत कर सकते हैं और देख सकते हैं कि यह काम करता है या नहीं। भौतिक पावर बटन को 5-10 सेकंड के लिए दबाकर रखें, और फिर जांचें कि क्या आपको कोई बदलाव नज़र आता है। यदि इससे मदद नहीं मिलती है, तो आप पावर कॉर्ड को अनप्लग करने का प्रयास कर सकते हैं। यदि आप लैपटॉप का उपयोग कर रहे हैं, तो बैटरी हटा दें और फिर इसे दोबारा लगाने से पहले एक या दो मिनट प्रतीक्षा करें।

बेशक, ये केवल अस्थायी सुधार हैं। यदि आप अंतर्निहित समस्या को हमेशा के लिए ठीक करना चाहते हैं, तो नीचे दिए गए सुधारों को जारी रखें।
2. तेज़ स्टार्टअप अक्षम करें
फास्ट स्टार्टअप एक उपयोगी सुविधा है जो आपके कंप्यूटर को पूर्ण शटडाउन के बजाय हाइबरनेशन स्थिति में डाल देती है। अगली बार जब आप इसे चालू करते हैं तो यह आपके कंप्यूटर को तुरंत बूट करने की अनुमति देता है। हालाँकि, यह कभी-कभी विंडोज़ को पूरी तरह से बंद होने से रोक सकता है, जिससे समस्याएँ पैदा हो सकती हैं। आप कोशिश कर सकते हैं तेज़ स्टार्टअप को अक्षम करना अस्थायी रूप से यह देखने के लिए कि क्या इससे समस्या ठीक हो जाती है।
स्टेप 1: रन डायलॉग खोलने के लिए विंडोज कुंजी + आर दबाएं। प्रकार नियंत्रण बॉक्स में और एंटर दबाएँ।
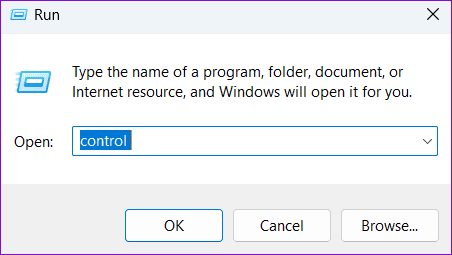
चरण दो: दृश्य प्रकार को बड़े आइकन में बदलने के लिए ऊपरी दाएं कोने में ड्रॉप-डाउन मेनू का उपयोग करें। फिर, पावर विकल्प चुनें।

चरण 3: बाएं साइडबार में 'चुनें कि पावर बटन क्या करते हैं' विकल्प पर क्लिक करें।
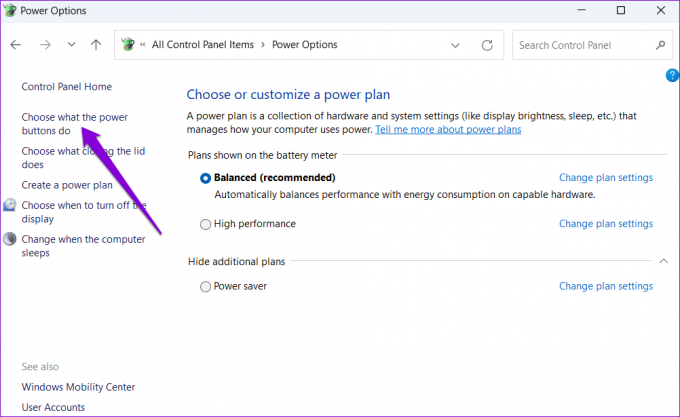
चरण 4: 'वर्तमान में अनुपलब्ध सेटिंग्स बदलें' पर क्लिक करें। यदि उपयोगकर्ता खाता नियंत्रण (यूएसी) संकेत दिखाई देता है तो हाँ चुनें।

चरण 5: 'तेज़ स्टार्टअप चालू करें (अनुशंसित)' पढ़ने वाले बॉक्स को अनचेक करें और नीचे दिए गए परिवर्तन सहेजें बटन पर क्लिक करें।

इसके बाद अपने पीसी को रीस्टार्ट करें और फिर इसे बंद करने का प्रयास करें।
3. पावर समस्यानिवारक चलाएँ
आपके विंडोज पीसी में एक अंतर्निहित पावर समस्या निवारक है जो आपकी पावर और स्लीप सेटिंग्स के साथ सामान्य समस्याओं को ठीक करने में आपकी मदद कर सकता है। आप यह देखने के लिए इसे चलाने का प्रयास कर सकते हैं कि क्या इससे समस्या हल हो गई है।
स्टेप 1: टास्कबार पर खोज आइकन पर क्लिक करें या खोज मेनू तक पहुंचने के लिए विंडोज कुंजी + एस दबाएं। में टाइप करें समस्यानिवारक सेटिंग्स और एंटर दबाएँ.

चरण दो: अन्य समस्यानिवारक चुनें.

चरण 3: पावर के आगे रन बटन पर क्लिक करें।

टूल के चलने और किसी भी समस्या के समाधान होने तक प्रतीक्षा करें। इसके बाद, जांचें कि क्या समस्या अभी भी है।
4. USB उपकरणों के लिए पावर प्रबंधन सेटिंग्स कॉन्फ़िगर करें
आपका विंडोज़ लैपटॉप या पीसी पूरी तरह से बंद न होने का एक और कारण यह हो सकता है कनेक्टेड यूएसबी डिवाइस. इससे बचने के लिए, आपको अपने सभी USB उपकरणों के लिए पावर प्रबंधन सेटिंग्स को बदलना होगा। यहां इसके लिए चरण दिए गए हैं।
स्टेप 1: स्टार्ट आइकन पर राइट-क्लिक करें और सूची से डिवाइस मैनेजर चुनें।

चरण दो: यूनिवर्सल सीरियल बस नियंत्रकों का विस्तार करें। पहली प्रविष्टि पर राइट-क्लिक करें और गुण चुनें।

चरण 3: पावर प्रबंधन टैब पर स्विच करें और उस चेकबॉक्स को अनटिक करें जिसमें लिखा है 'पावर बचाने के लिए कंप्यूटर को इस डिवाइस को बंद करने की अनुमति दें।' फिर, ठीक पर क्लिक करें।

अपने सभी USB उपकरणों के लिए इन चरणों को दोहराएं। इसके बाद, शटडाउन के बाद आपका विंडोज पीसी या लैपटॉप चालू नहीं रहना चाहिए।
5. ग्राफ़िक्स ड्राइवर पुनर्स्थापित करें
पुराने या दूषित ग्राफ़िक्स ड्राइवर शटडाउन के बाद भी आपके विंडोज़ पीसी को चालू रहने का कारण बन सकते हैं। अगर ऐसी बात है तो, ग्राफ़िक्स ड्राइवर को अनइंस्टॉल करना और इसे पुनः स्थापित करने से सामान्य स्थिति बहाल होनी चाहिए।
स्टेप 1: स्टार्ट आइकन पर राइट-क्लिक करें और सूची से डिवाइस मैनेजर चुनें।

चरण दो: डिस्प्ले एडाप्टर का विस्तार करें, अपने ग्राफ़िक्स ड्राइवर पर राइट-क्लिक करें और अनइंस्टॉल डिवाइस चुनें।

टिप्पणी: यदि कोई है डिवाइस मैनेजर में किसी भी प्रविष्टि के आगे विस्मयादिबोधक चिह्न, इसका मतलब है कि वे ड्राइवर ठीक से काम नहीं कर रहे हैं। इस मामले में, आपको समस्या को ठीक करने के लिए उन ड्राइवरों को अपडेट करना होगा।
ग्राफ़िक्स ड्राइवर को हटाने के बाद अपने पीसी को पुनरारंभ करें। स्टार्टअप के दौरान विंडोज़ स्वचालित रूप से लापता ड्राइवर को पुनः इंस्टॉल कर देगा।
6. BIOS/UEFI अपडेट करें
यदि बाकी सब विफल हो जाता है, तो आप समस्या को हल करने के लिए अपने BIOS को नवीनतम संस्करण में अपडेट करने का प्रयास कर सकते हैं। ऐसा करने के लिए, आपको अपने डिवाइस के लिए नवीनतम BIOS या UEFI संस्करण डाउनलोड करना होगा और इसे USB फ्लैश ड्राइव पर कॉपी करना होगा।
चूंकि BIOS को अपडेट करने के चरण आपके पीसी के निर्माण और मॉडल के आधार पर भिन्न हो सकते हैं, इसलिए विस्तृत निर्देशों के लिए अपने कंप्यूटर निर्माता के सहायता पृष्ठ को देखना सबसे अच्छा है।
डेल कंप्यूटर पर BIOS अपडेट करें
एचपी कंप्यूटर पर BIOS अपडेट करें
लेनोवो कंप्यूटर पर BIOS अपडेट करें
अपने कंप्यूटर को इधर-उधर न लटकने दें
ज्यादातर मामलों में, जब आप तेज स्टार्टअप को अक्षम कर देते हैं तो आपका विंडोज पीसी या लैपटॉप शटडाउन के बाद बंद होना शुरू हो जाना चाहिए। यदि नहीं, तो आपको सभी USB उपकरणों के लिए पावर प्रबंधन विकल्पों को कॉन्फ़िगर करने या अपने BIOS को अपडेट करने की आवश्यकता हो सकती है। हमें टिप्पणियों में अवश्य बताएं कि कौन सा समाधान आपके लिए कारगर रहा।
अंतिम बार 10 अक्टूबर, 2023 को अपडेट किया गया
उपरोक्त लेख में संबद्ध लिंक हो सकते हैं जो गाइडिंग टेक का समर्थन करने में सहायता करते हैं। हालाँकि, यह हमारी संपादकीय अखंडता को प्रभावित नहीं करता है। सामग्री निष्पक्ष और प्रामाणिक रहती है।


![[हल किया गया] ऐसा कोई इंटरफ़ेस समर्थित त्रुटि संदेश नहीं है](/f/55fd2f854c4dad2d01f5ef85c35574e0.png?width=288&height=384)