विंडोज़ हैलो फ़िंगरप्रिंट विकल्प अनुपलब्ध या काम नहीं करने के लिए 11 समाधान
अनेक वस्तुओं का संग्रह / / October 10, 2023
विंडोज़ नमस्ते यह सुविधा आपके डिवाइस को तुरंत अनलॉक करने या विभिन्न सेवाओं में अपने खाते को प्रमाणित करने के लिए इसका उपयोग करने के लिए काफी उपयोगी है। यदि आप इस सुविधा के अभ्यस्त हो गए हैं - जब यह काम नहीं करता है तो निराशा हो सकती है। आपको एक संदेश दिखाई दे सकता है जिसमें कहा गया है कि जब विंडोज़ हैलो फ़िंगरप्रिंट विकल्प काम नहीं कर रहा है तो वह अनुपलब्ध है।

इस लेख में, हम आपको आपके विंडोज पीसी पर समस्या को प्रभावी ढंग से खत्म करने के ग्यारह तरीके दिखाना चाहते हैं। इससे पहले कि हम उस पर आगे बढ़ें, आइए समझें कि विंडोज़ हैलो फ़िंगरप्रिंट विकल्प पहले स्थान पर काम क्यों नहीं कर रहा है।
यह भी पढ़ें: आपके पीसी के लिए सर्वश्रेष्ठ विंडोज़ हैलो यूएसबी फ़िंगरप्रिंट रीडर
विंडोज़ हैलो फ़िंगरप्रिंट मेरे पीसी पर काम क्यों नहीं कर रहा है?
यहां कुछ संभावित कारण बताए गए हैं कि आपके पीसी पर विंडोज हैलो फिंगरप्रिंट विकल्प क्यों उपलब्ध नहीं है।
- एक बग आपके विंडोज़ पीसी पर बायोमेट्रिक्स ड्राइवर को प्रभावित कर रहा है।
- एक बग है जो विंडोज़ के वर्तमान सत्र में चल रहा है।
- पंजीकृत फ़िंगरप्रिंट दूषित है.
- फिंगरप्रिंट रीडर शारीरिक रूप से क्षतिग्रस्त हो सकता है।
हम उपरोक्त कारणों के बारे में विस्तार से बताएंगे और समस्या को ठीक करने के लिए आपको चरण-दर-चरण निर्देश प्रदान करेंगे। आइए शुरू करें और विंडोज़ हैलो फ़िंगरप्रिंट को हमेशा की तरह काम करने दें।
विंडोज़ हैलो फ़िंगरप्रिंट "यह विकल्प वर्तमान में अनुपलब्ध है": समस्या को कैसे ठीक करें
आपके पीसी पर विंडोज हैलो फिंगरप्रिंट विकल्प के साथ समस्या को ठीक करने के ग्यारह तरीके यहां दिए गए हैं। आइए अपने पीसी को पुनः आरंभ करने से शुरुआत करें।
1. विंडोज़ पीसी को पुनरारंभ करें
यदि कोई बग है जो बायोमेट्रिक डिवाइस को प्रभावित करने वाली पृष्ठभूमि प्रक्रिया के रूप में चल रहा है, तो आपके पीसी को पुनरारंभ करने से मदद मिलेगी। एक बार जब आप अपना पीसी बंद कर देते हैं, तो बग सहित सभी प्रक्रियाएं बंद हो जाती हैं और यह संभावना नहीं है कि आपके पीसी को पुनरारंभ करने के बाद बग फिर से शुरू हो जाएंगे।

2. बायोमेट्रिक्स (फिंगरप्रिंट) ड्राइवर को अपडेट या रीइंस्टॉल करें
आपके विंडोज पीसी पर बायोमेट्रिक्स हार्डवेयर के लिए सॉफ़्टवेयर ड्राइवर पुराने हो सकते हैं और अपडेट के लिए आने वाले हैं। यह अपडेट उन बग और समस्याओं को ठीक कर सकता है जिनका आप विंडोज़ हैलो फ़िंगरप्रिंट सेवा के साथ सामना कर रहे हैं। इसके अतिरिक्त, यदि बायोमेट्रिक्स ड्राइवर किसी भ्रष्ट पैकेज के माध्यम से स्थापित किया गया था, तो यह विंडोज़ हैलो के साथ समस्याएँ पैदा कर सकता है।
इसलिए, इन ड्राइवरों को अपडेट या पुनः इंस्टॉल करने से मदद मिलेगी, और यहां बताया गया है कि आप यह कैसे कर सकते हैं।
स्टेप 1: स्टार्ट मेनू से डिवाइस मैनेजर खोलें।

चरण दो: बायोमेट्रिक उपकरणों का विस्तार करने के लिए क्लिक करें।

चरण 3: बायोमेट्रिक डिवाइस पर राइट क्लिक करें और अपडेट ड्राइवर पर क्लिक करें।
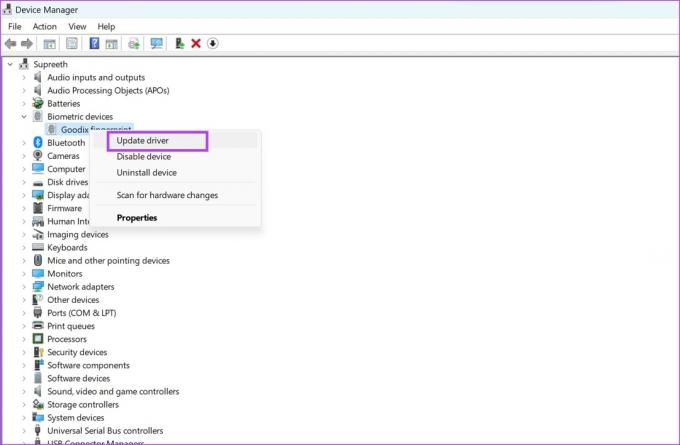
चरण 4: चुनें कि क्या आप अपडेट फ़ाइल को स्थानीय रूप से ब्राउज़ करना चाहते हैं या विंडोज़ को इसके लिए इंटरनेट पर खोज करने दें।
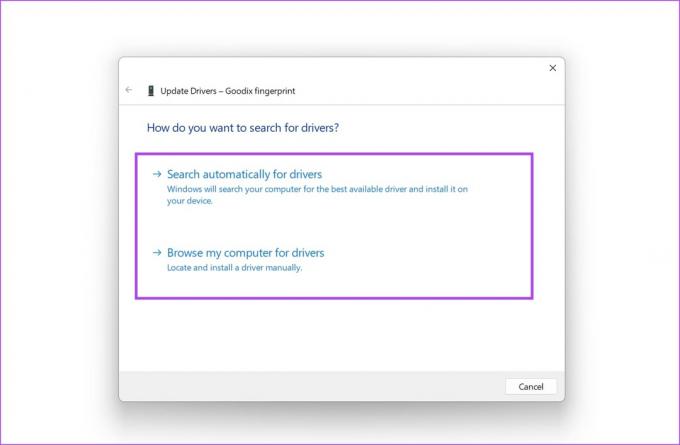
यदि आप ड्राइवर को फिर से इंस्टॉल करना चाहते हैं, तो अनइंस्टॉल डिवाइस पर क्लिक करें, अपनी कार्रवाई की पुष्टि करें और ड्राइवर को स्वचालित रूप से इंस्टॉल करने के लिए अपने पीसी को पुनरारंभ करें।
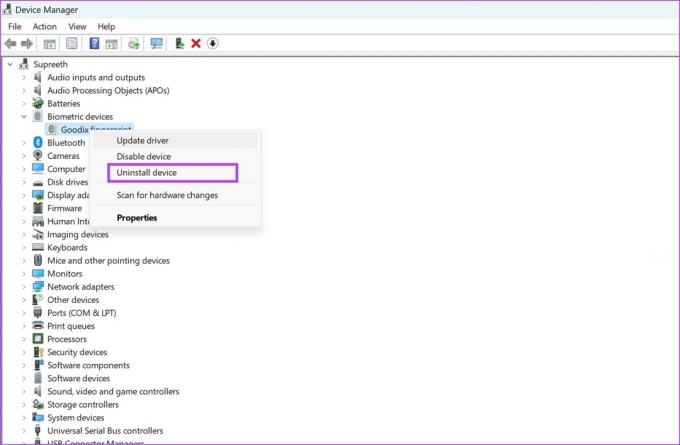
3. अपनी उंगलियों के निशान पुनः पंजीकृत करें
यदि आपके पीसी पर सहेजा गया फिंगरप्रिंट खराब हो गया है, तो इसे हटाने और अपने फिंगरप्रिंट को एक बार फिर से पंजीकृत करने से मदद मिलेगी। यहां बताया गया है कि आप ऐसा कैसे कर सकते हैं।
स्टेप 1: अपने पीसी पर सेटिंग्स ऐप खोलें।
चरण दो: साइडबार में अकाउंट चुनें और साइन-इन विकल्प पर क्लिक करें।

चरण 3: फ़िंगरप्रिंट पहचान पर क्लिक करें.

चरण 4: पंजीकृत फ़िंगरप्रिंट को हटाने के लिए निकालें पर क्लिक करें।
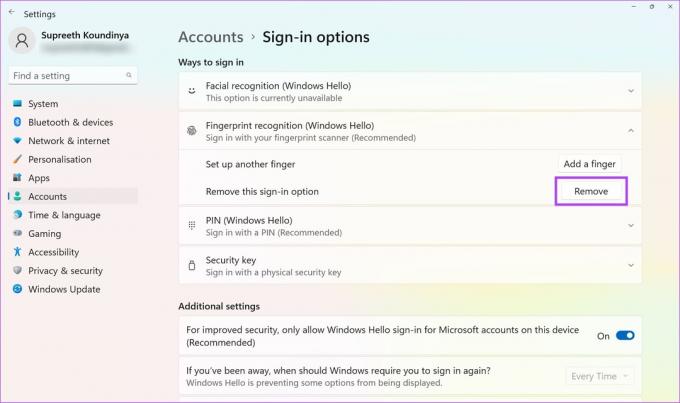
चरण 5: अब, सेट अप पर क्लिक करें और एक बार फिर से अपनी उंगलियों के निशान दर्ज करें।

एक बार जब आप अपना फ़िंगरप्रिंट पंजीकृत कर लेते हैं, तो आप जांच सकते हैं कि यह बिना किसी समस्या के काम करता है या नहीं। यदि नहीं, तो आप नीचे दी गई सभी विधियों पर एक नज़र डाल सकते हैं।
4. बायोमेट्रिक्स सेवा स्वचालित रूप से प्रारंभ करें
यदि विंडोज़ बायोमेट्रिक सेवा - एक प्रक्रिया जो फ़िंगरप्रिंट सेंसर को सक्रिय करने के लिए आवश्यक है जब भी आप अपने पीसी को बूट करते हैं तो आपका डिवाइस स्टार्ट नहीं होता है, आपको विंडोज़ के साथ समस्याओं का सामना करना पड़ सकता है नमस्ते। यहां बताया गया है कि आप इसे स्वचालित रूप से प्रारंभ करने के लिए कैसे कॉन्फ़िगर कर सकते हैं।
स्टेप 1: प्रारंभ मेनू से सेवाएँ एप्लिकेशन खोलें।

चरण दो: खोजने के लिए नीचे स्क्रॉल करें और 'विंडोज बायोमेट्रिक सर्विस' पर राइट-क्लिक करें।

चरण 3: प्रॉपर्टीज पर क्लिक करें.

चरण 4: स्टार्टअप प्रकार के लिए ड्रॉपडाउन मेनू खोलें, और स्वचालित पर क्लिक करें। अपने परिवर्तनों की पुष्टि करने के लिए अप्लाई और ओके पर क्लिक करें।

5. WinBio डेटाबेस रीसेट करें
आपका विंडोज़ पीसी WinBio डेटाबेस में सभी बायोमेट्रिक्स डेटा संग्रहीत करता है। यदि कोई प्रविष्टि दूषित है, तो यह त्रुटि संदेश "विंडोज हैलो फिंगरप्रिंट विकल्प अनुपलब्ध" के लिए जिम्मेदार हो सकता है। यहां बताया गया है कि आप WinBio डेटाबेस को कैसे रीसेट और साफ़ कर सकते हैं।
स्टेप 1: प्रारंभ मेनू से सेवाएँ एप्लिकेशन खोलें।

चरण दो: खोजने के लिए नीचे स्क्रॉल करें और 'विंडोज बायोमेट्रिक सर्विस' पर राइट-क्लिक करें।

चरण 3: स्टॉप पर क्लिक करें.

चरण 4: अब, इस पीसी -> विंडोज (सी:) -> विंडोज -> सिस्टम32 पर नेविगेट करें और विंडबायोडेटाबेस फ़ोल्डर खोलें।
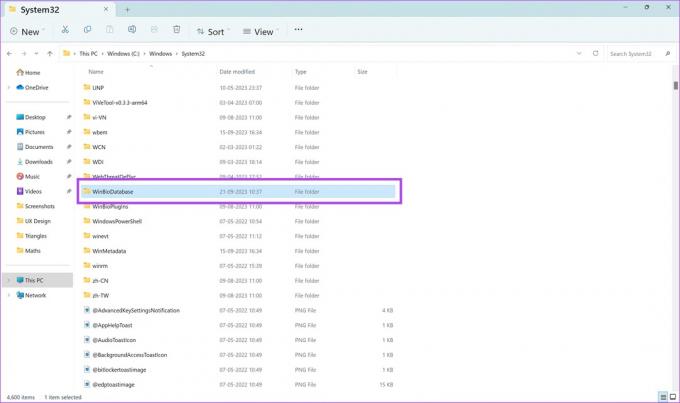
चरण 5: हमें यहां मौजूद सभी फाइलों को डिलीट करना होगा. लेकिन हम बैकअप लेने की सलाह देते हैं. सभी फ़ाइलें चुनें. उन्हें कॉपी करके किसी भिन्न स्थान पर चिपकाएँ।
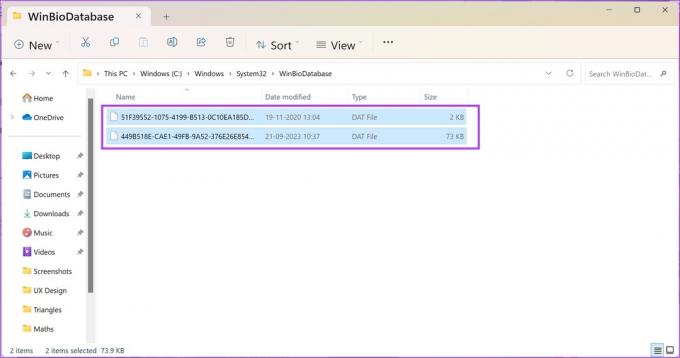
चरण 6: एक बार जब आप एक अलग गंतव्य में सभी फ़ाइलों की प्रतिलिपि बना लें - आगे बढ़ें और फ़ाइलों को हटा दें।

चरण 7: अब, विंडोज सर्विसेज पर वापस जाएं, 'विंडोज बायोमेट्रिक सर्विस' पर राइट-क्लिक करें और स्टार्ट पर क्लिक करें।
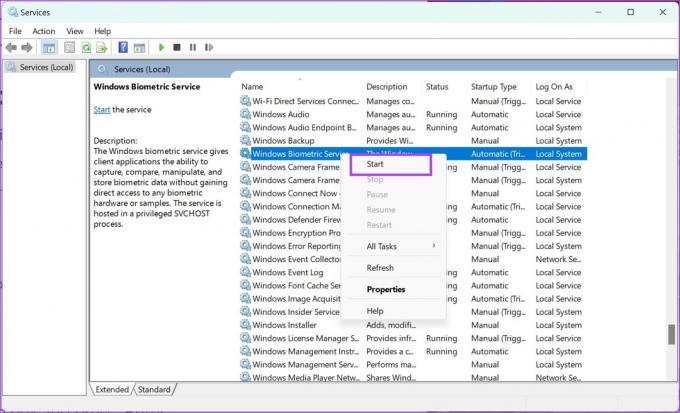
एक बार जब आप बायोमेट्रिक सेवा पुनः आरंभ करते हैं, तो आपको सेटिंग्स ऐप में अपना फिंगरप्रिंट फिर से पंजीकृत करना होगा।
स्टेप 1: अपने पीसी पर सेटिंग्स ऐप खोलें।
चरण दो: साइडबार में अकाउंट चुनें और साइन-इन विकल्प पर क्लिक करें।

चरण 3: फ़िंगरप्रिंट पहचान पर क्लिक करें.

चरण 4: अब, सेट अप पर क्लिक करें और एक बार फिर से अपनी उंगलियों के निशान दर्ज करें।

6. रजिस्ट्री संपादित करें
यदि आपके विंडोज पीसी पर रजिस्ट्री के माध्यम से बायोमेट्रिक लॉगिन निष्क्रिय कर दिया गया है, तो यहां बताया गया है कि आप रजिस्ट्री संपादक का उपयोग करके इसे कैसे सक्षम कर सकते हैं।
स्टेप 1: प्रारंभ मेनू से रजिस्ट्री संपादक खोलें.

चरण दो: HKEY_LOCAL_MACHINE फ़ोल्डर चुनें.
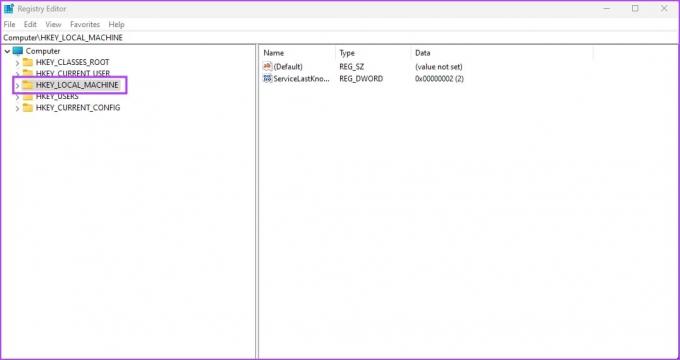
चरण 3: सॉफ़्टवेयर पर क्लिक करें.
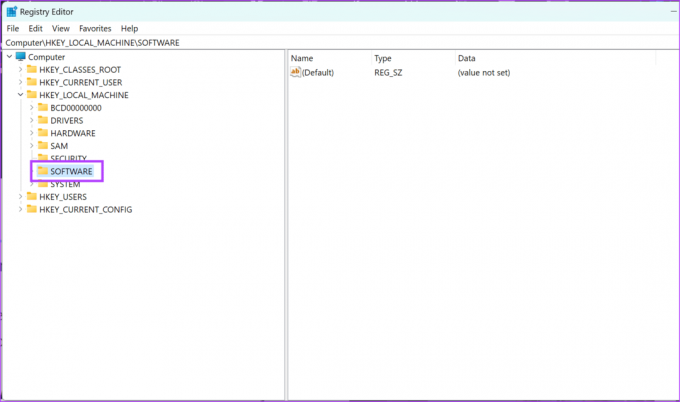
चरण 4: नीतियाँ -> विंडोज़ -> पर क्लिक करें और सिस्टम पर राइट-क्लिक करें।
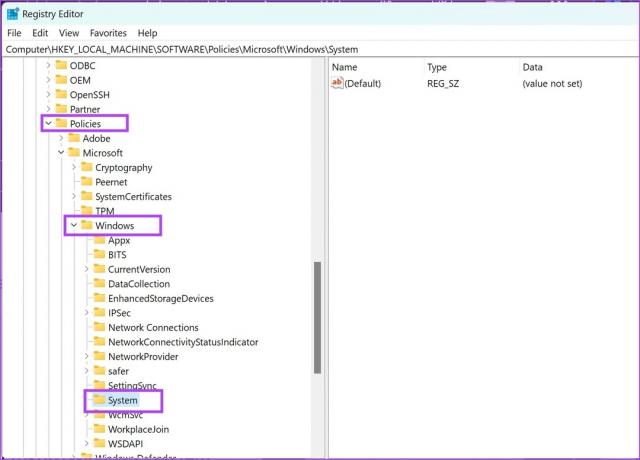
चरण 5: नया -> DWORD (32-बिट) मान पर क्लिक करें।
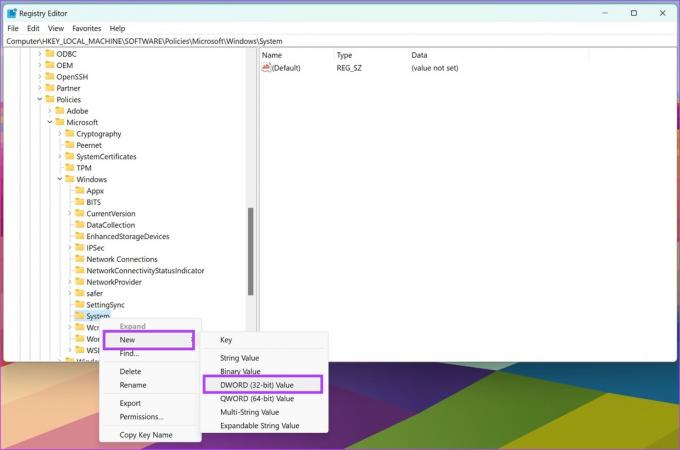
चरण 6: नई प्रविष्टि पर राइट-क्लिक करें और नाम बदलें पर क्लिक करें।
नया नाम इस प्रकार दर्ज करें DomainPINलॉगऑन को अनुमति दें.
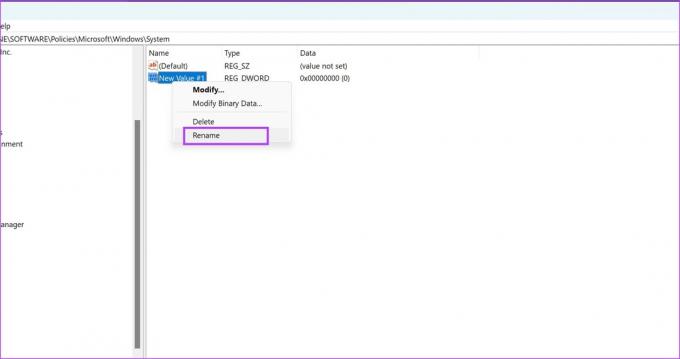
चरण 7: नई प्रविष्टि पर डबल-क्लिक करें।
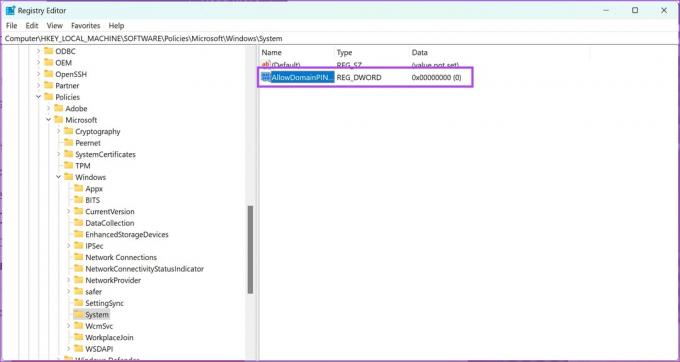
चरण 8: मान डेटा में 1 दर्ज करें. ओके पर क्लिक करें.
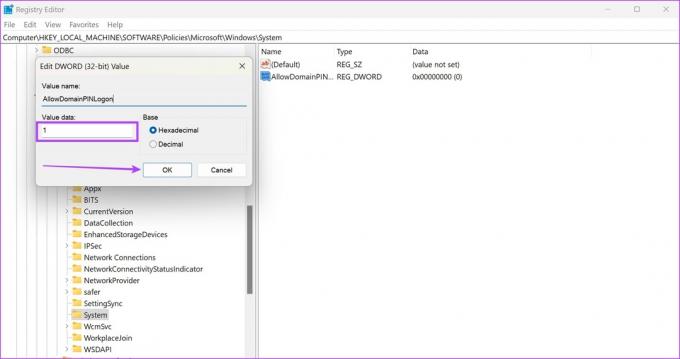
7. हार्डवेयर उपकरणों का समस्या निवारण करें
आपके विंडोज पीसी पर हार्डवेयर समस्या निवारण सेवा चलाने से फिंगरप्रिंट स्कैनर की समस्याएं ठीक हो सकती हैं। यहां बताया गया है कि आप यह कैसे कर सकते हैं।
स्टेप 1: अपने पीसी पर रन विंडो खोलें।
चरण दो: निम्न आदेश दर्ज करें, और हार्डवेयर डायग्नोस्टिक्स सेवा खोलने के लिए ओके पर क्लिक करें।
msdt.exe -id DeviceDiagnostics
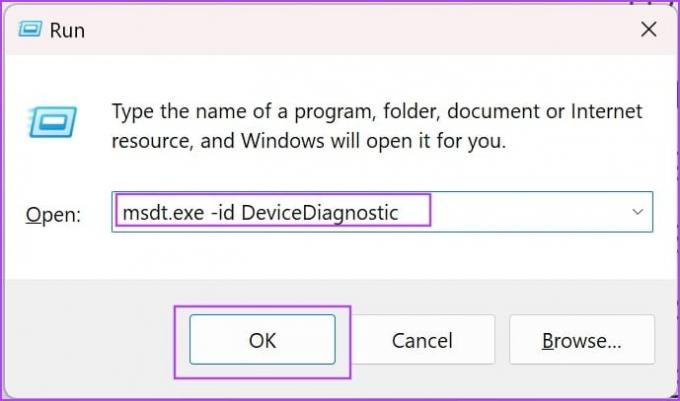
चरण 3: नेक्स्ट पर क्लिक करें और समस्या निवारण शुरू हो जाएगा। एक बार यह पूरा हो जाने पर, प्रासंगिक कार्रवाई करने के लिए ऑन-स्क्रीन निर्देशों का पालन करें।

8. तेज़ स्टार्टअप अक्षम करें
यदि आपने अपने विंडोज पर फास्ट स्टार्टअप को सक्षम किया है - तो आपके पीसी को बंद करने पर कुछ सेवाएँ और प्रक्रियाएँ बंद नहीं हो सकती हैं। यह सुनिश्चित करने के लिए है कि आपका पीसी यथाशीघ्र बूट हो जाए। यदि इसे प्रभावित करने वाली छोटी-मोटी प्रक्रियाओं को पूरी तरह से बंद नहीं किया गया तो इससे विंडोज़ हैलो के साथ समस्याएँ पैदा हो सकती हैं। यहां बताया गया है कि कैसे करें अपने विंडोज़ पीसी पर तेज़ स्टार्टअप अक्षम करें.
स्टेप 1: अपने पीसी पर कंट्रोल पैनल खोलें।
चरण दो: 'हार्डवेयर और साउंड' पर क्लिक करें।
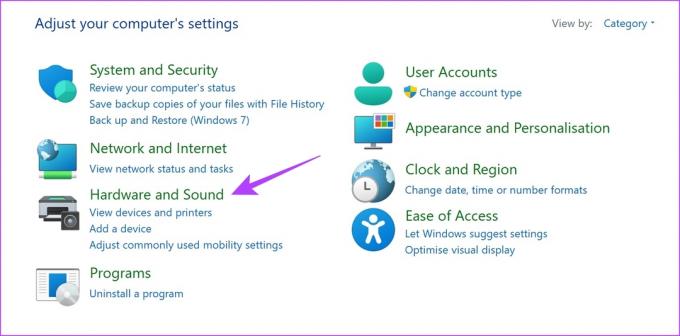
चरण दो: पावर विकल्प पर क्लिक करें.
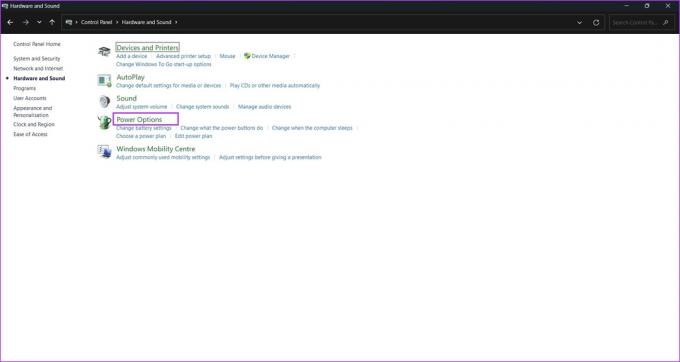
चरण 3: 'चुनें कि पावर बटन क्या करते हैं' पर क्लिक करें।

चरण 4: 'वर्तमान में अनुपलब्ध सेटिंग्स बदलें' पर क्लिक करें।
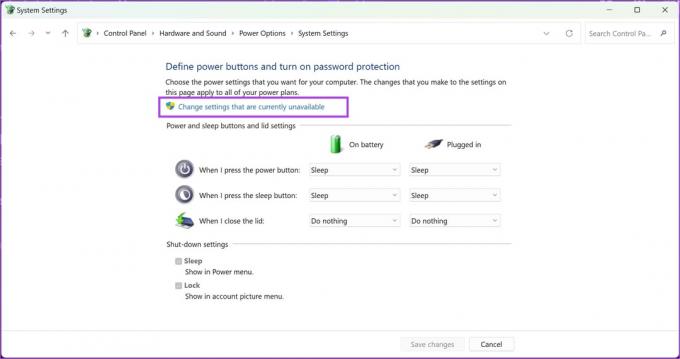
चरण 5: 'तेज स्टार्टअप चालू करें (अनुशंसित)' विकल्प को अनचेक करें और परिवर्तन सहेजें पर क्लिक करें।
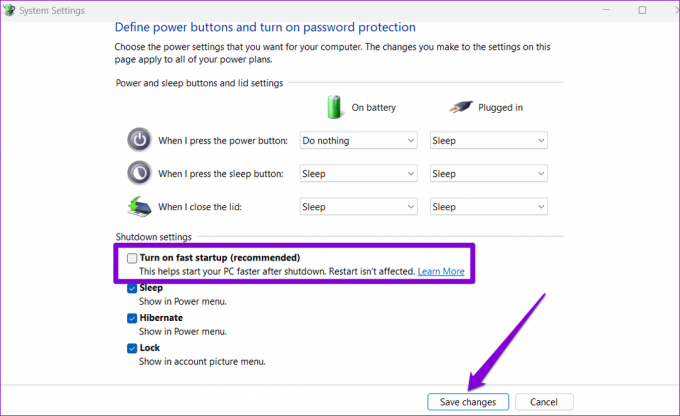
9. एक लोकल एकाउंट खोल लो
यदि आपके विंडोज़ हैलो फ़िंगरप्रिंट से लिंक किया गया Microsoft खाता किसी समस्या का सामना कर रहा है, तो आपको कुछ समस्याएं दिखाई दे सकती हैं। इसलिए, अपने मौजूदा खाते को स्थानीय खाते में बदलें और जांचें कि फिंगरप्रिंट स्कैनर बिना किसी समस्या के काम करता है या नहीं।
टिप्पणी: स्थानीय खाते पर स्विच करने से आप सभी ऐप्स से साइन आउट हो जाएंगे, और आपके Microsoft खाते का उपयोग करने वाले अन्य सभी डिवाइसों पर सेटिंग्स सिंक नहीं होंगी।
स्टेप 1: सेटिंग्स ऐप खोलें.
चरण दो: साइडबार में अकाउंट्स पर क्लिक करें। अपनी जानकारी पर क्लिक करें.

चरण 3: 'इसके बजाय स्थानीय खाते से साइन इन करें' पर क्लिक करें।
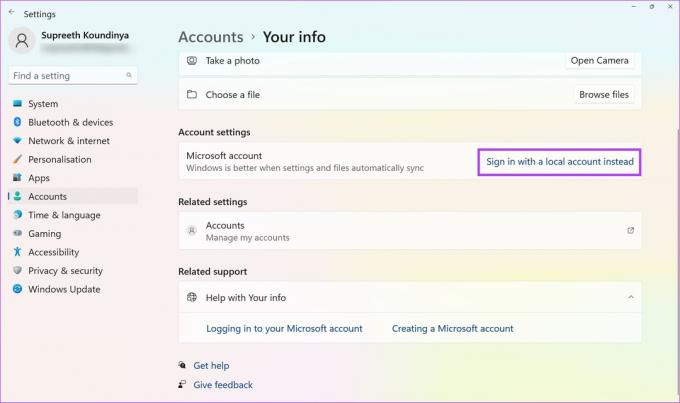
चरण 4: आगे बढ़ने से पहले आपको अपनी पुनर्प्राप्ति कुंजी का बैकअप लेना पड़ सकता है, यदि वह मौजूद है। अपनी पुनर्प्राप्ति कुंजी का बैकअप लेने के लिए ऑन-स्क्रीन निर्देशों का पालन करें। यदि नहीं, तो 'इस चरण को छोड़ें' पर क्लिक करें।
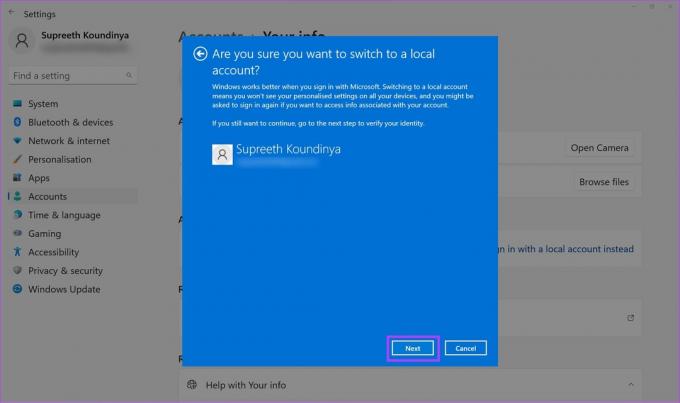
चरण 5: पुष्टि करने के लिए Next पर क्लिक करें।

10. विंडोज़ अपडेट करें
यदि कई उपयोगकर्ताओं को विंडोज़ हैलो फ़िंगरप्रिंट सेवा के साथ समस्याओं का सामना करना पड़ता है, तो Microsoft समस्या को ठीक करने के लिए एक अपडेट जारी करेगा। इसलिए, आपको यह सुनिश्चित करना होगा कि आप इसका उपयोग कर रहे हैं विंडोज़ का नवीनतम उपलब्ध संस्करण.
स्टेप 1: सेटिंग्स ऐप खोलें.
चरण दो: साइडबार में विंडोज अपडेट पर क्लिक करें।
चरण 3: 'अपडेट की जांच करें' पर क्लिक करें।
चरण 4: नया विंडोज अपडेट इंस्टॉल करने के लिए 'डाउनलोड और इंस्टॉल' पर क्लिक करें।

यदि उपरोक्त विधियों में से कोई भी काम नहीं करता है - बायोमेट्रिक्स हार्डवेयर या फ़िंगरप्रिंट स्कैनर क्षतिग्रस्त हो सकता है। अपने डिवाइस निर्माता के ग्राहक सहायता से संपर्क करें, और वे समस्या को हल करने में आपकी सहायता करने में सक्षम होंगे।
यदि आपके कोई और प्रश्न हैं, तो आप नीचे अक्सर पूछे जाने वाले प्रश्न अनुभाग पर एक नज़र डाल सकते हैं।
विंडोज़ फ़िंगरप्रिंट पहचान पर अक्सर पूछे जाने वाले प्रश्न उपलब्ध नहीं हैं
आप विंडोज़ हैलो पर अधिकतम 10 फ़िंगरप्रिंट पंजीकृत कर सकते हैं।
नहीं, विंडोज़ हैलो को आपके फ़िंगरप्रिंट डेटा को पढ़ने के लिए इंटरनेट कनेक्शन की आवश्यकता नहीं है।
फ़िंगरप्रिंट रीडर की सतह को धीरे से साफ़ करने का प्रयास करें। इसके अलावा, आप अपनी उंगली को पाठक पर अधिक देर तक रखने का प्रयास कर सकते हैं। यदि कुछ भी काम नहीं करता है, तो आप अपना फ़िंगरप्रिंट डेटा हटा सकते हैं और पुनः जोड़ सकते हैं।
अपने फ़िंगरप्रिंट से अपने विंडोज़ पीसी को सुरक्षित करें
हमें उम्मीद है कि यह लेख आपके पीसी पर "विंडोज हैलो फिंगरप्रिंट विकल्प अनुपलब्ध" त्रुटि को ठीक करने और खत्म करने में आपकी मदद करेगा। अपने सभी डेटा को सुरक्षित रखने और दुर्भावनापूर्ण लोगों की पहुंच से दूर रखने के लिए अपने विंडोज पीसी को सुरक्षित रखना काफी महत्वपूर्ण है। यदि कुछ भी काम नहीं करता है, तब भी आप सेट पासकोड के साथ अपने विंडोज पीसी को अनलॉक कर सकते हैं!
अंतिम बार 10 अक्टूबर, 2023 को अपडेट किया गया
उपरोक्त लेख में संबद्ध लिंक हो सकते हैं जो गाइडिंग टेक का समर्थन करने में सहायता करते हैं। हालाँकि, यह हमारी संपादकीय अखंडता को प्रभावित नहीं करता है। सामग्री निष्पक्ष और प्रामाणिक रहती है।



