विंडोज़ 11 पर माउस की तरह काम करने वाले गेम कंट्रोलर के लिए 7 सर्वश्रेष्ठ समाधान
अनेक वस्तुओं का संग्रह / / October 13, 2023
विंडोज 11 गेमर्स के लिए एक खुशी की बात है - प्रो और कैज़ुअल। ऑटो एचडीआर, गेम बार, एक्सबॉक्स गेम पास के लिए मूल समर्थन और डायरेक्टस्टोरेज जैसी सुविधाओं के साथ, यह समझना आसान है कि क्यों। तथापि, यूजर्स ने चिंता जताई है विंडोज़ 11 पर माउस की तरह काम करने वाले गेमिंग कंट्रोलर के बारे में।

इस स्थिति का तात्पर्य है कि नियंत्रक इनपुट को विंडोज पर माउस क्लिक और मूवमेंट के रूप में गलत समझा जाता है। इस समस्या को ठीक करने के कुछ तरीके हैं, और हम आपके नियंत्रक को माउस को हिलाने से रोकने में मदद करने के लिए इस व्यापक मार्गदर्शिका में उनका पता लगाते हैं।
मेरा नियंत्रक चूहे की तरह काम क्यों कर रहा है?
जब गेमिंग कंट्रोलर विंडोज 11 पर माउस की तरह काम कर रहा हो, तो आप इसका श्रेय निम्न में से किसी एक को दे सकते हैं:
- हो सकता है कि आपने गलत सेटिंग्स कॉन्फ़िगर की हों. उदाहरण के लिए, स्टीम ओवरले व्हाइल इन-गेम सुविधा सक्षम हो सकती है और आपके माउस की गतिविधियों की नकल करने के लिए ट्रिगर हो सकती है। यहां तक कि Xbox कॉन्फ़िगरेशन समर्थन और स्टीम इनपुट सुविधाएं भी विरोध का कारण बन सकती हैं।
- पुराने या भ्रष्ट नियंत्रक ड्राइवर.
- आपके माउस या नियंत्रक के साथ हार्डवेयर समस्याएँ।
- आपके कंप्यूटर पर मैलवेयर संक्रमण.
आप समस्या का निदान करने और अपने कंप्यूटर से जुड़ी परेशानी को हल करने के लिए नीचे दिए गए समस्या निवारण तरीकों का पालन कर सकते हैं।
1. हार्डवेयर समस्याओं की जाँच करें
हार्डवेयर समस्याओं की जाँच करना आपकी पहली कॉल होनी चाहिए। हो सकता है कि आपको समस्या का सामना करना पड़ रहा हो क्योंकि गेमिंग कंट्रोलर दोषपूर्ण है। यह यांत्रिक क्षति हो सकती है, खासकर यदि नियंत्रक गिरा दिया गया हो और जोर से गिरा हो। ऐसे मामले में समस्या को ठीक करने के लिए आपको एक नए गेमिंग कंट्रोलर की आवश्यकता हो सकती है। कुछ मामलों में, एक दोषपूर्ण माउस भी समस्या को ट्रिगर करेगा, और आपको इसकी आवश्यकता भी हो सकती है अपना माउस बदलें.
प्रतिस्थापन खरीदने से पहले, आप किसी भिन्न कंप्यूटर पर नियंत्रक का परीक्षण करना चाह सकते हैं। यह मैलवेयर संक्रमण जैसे अन्य कारणों को दूर करने का एक अच्छा तरीका है।
2. इन-गेम फ़ीचर के दौरान स्टीम ओवरले सक्षम करें को अक्षम करें
स्टीम का ओवरले आपको गेम में कई सुविधाओं तक पहुंच प्रदान करता है। आप अपनी चैट, मित्र सूची और स्टीम स्टोर तक पहुंच सकते हैं। हालाँकि, इनमें से कुछ सुविधाएँ गेमिंग नियंत्रकों के साथ टकराव का कारण बन सकती हैं क्योंकि वे हमेशा हर नियंत्रक के साथ संगत नहीं होती हैं, जिससे असामान्य व्यवहार हो सकता है।
स्टेप 1: टास्कबार पर विंडोज सर्च आइकन पर क्लिक करें, टाइप करें भाप, और स्टीम एप्लिकेशन पर क्लिक करें।

चरण दो: ऊपर दाईं ओर, स्टीम मेनू पर क्लिक करें और सेटिंग्स पर क्लिक करें।

चरण 3: इन गेम पर क्लिक करें और 'गेम के दौरान स्टीम ओवरले सक्षम करें' को टॉगल करें।
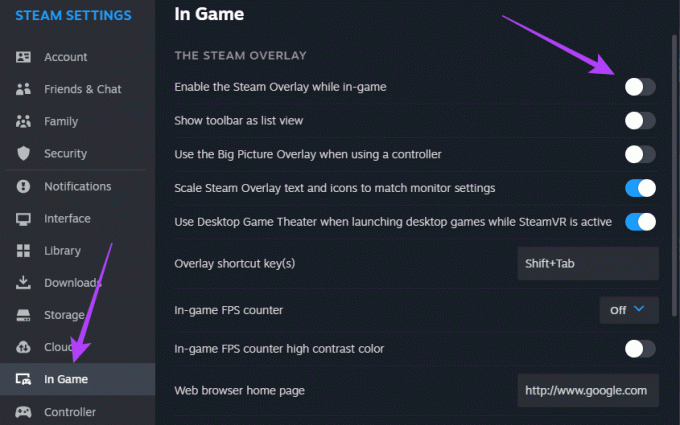
चरण 4: अपने परिवर्तनों को प्रभावी बनाने के लिए स्टीम एप्लिकेशन को पुनः आरंभ करें।
3. अक्षम स्टीम इनपुट सुविधा सक्षम करें
इनपुट सुविधा स्टीम ऐप को गेमिंग कंट्रोलर इनपुट को अनुकूलित करने की अनुमति देती है। यह एक मूल्यवान सुविधा है क्योंकि यह आपको उन नियंत्रकों का उपयोग करने की अनुमति देती है जो गेम द्वारा मूल रूप से समर्थित नहीं हैं। हालाँकि, स्टीम इनपुट सुविधा को गलत तरीके से कॉन्फ़िगर करने से असामान्य व्यवहार हो सकता है और गेमिंग कंट्रोलर विंडोज 11 पर माउस की तरह काम कर सकता है। आपको इस सुविधा को अक्षम करना होगा:
स्टेप 1: टास्कबार पर विंडोज सर्च आइकन पर क्लिक करें, टाइप करें भाप, और स्टीम एप्लिकेशन पर क्लिक करें।

चरण दो: लाइब्रेरी मेनू पर क्लिक करें, समस्याग्रस्त गेम पर राइट-क्लिक करें और गुण पर क्लिक करें।
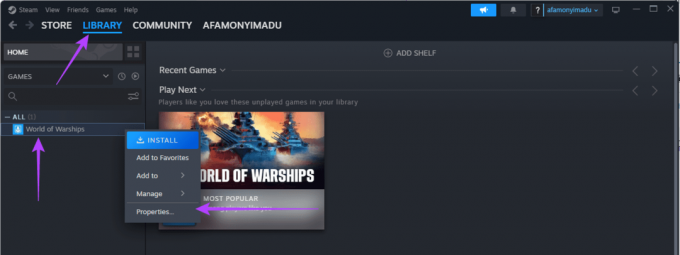
चरण 3: दाएँ फलक पर नियंत्रक पर क्लिक करें, 'डिफ़ॉल्ट सेटिंग्स का उपयोग करें' का विस्तार करें, और 'स्टीम इनपुट अक्षम करें' पर क्लिक करें।
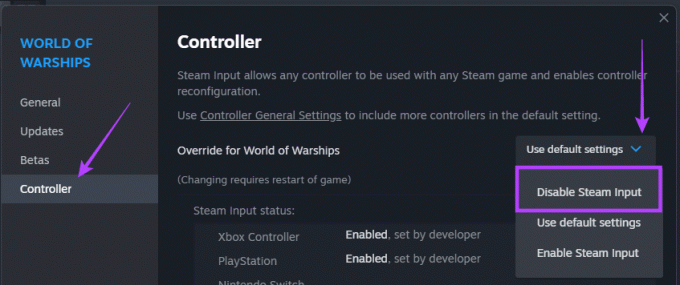
चरण 4: स्टीम एप्लिकेशन को पुनरारंभ करें।
4. Xbox कॉन्फ़िगरेशन समर्थन बंद करें
स्टीम पर Xbox कॉन्फ़िगरेशन समर्थन एक अन्य सुविधा है जो नियंत्रक अनुकूलन की अनुमति देती है। चूंकि गलत कॉन्फ़िगरेशन के कारण गेमिंग कंट्रोलर विंडोज 11 पर माउस की तरह काम कर सकता है, आप स्टीम को कंट्रोलर के इनपुट में हस्तक्षेप करने से रोकने के लिए इस सेटिंग को अक्षम कर सकते हैं।
स्टेप 1: टास्कबार पर विंडोज सर्च आइकन पर क्लिक करें, टाइप करें भाप, और स्टीम एप्लिकेशन पर क्लिक करें।

चरण दो: ऊपरी-दाएँ कोने में स्टीम मेनू पर क्लिक करें, और दिखाई देने वाले मेनू से सेटिंग्स पर क्लिक करें।

चरण 3: बाएँ फलक पर, नियंत्रक पर क्लिक करें, और दाईं ओर, 'सामान्य नियंत्रक सेटिंग्स' पर क्लिक करें।
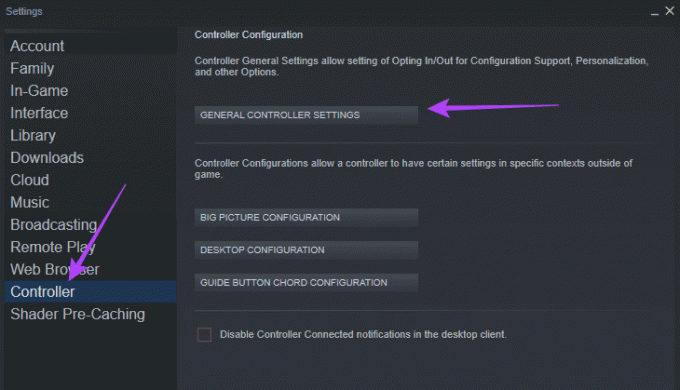
चरण 4: 'Xbox कॉन्फ़िगरेशन समर्थन' को अनचेक करें, वापस क्लिक करें और ठीक पर क्लिक करें।
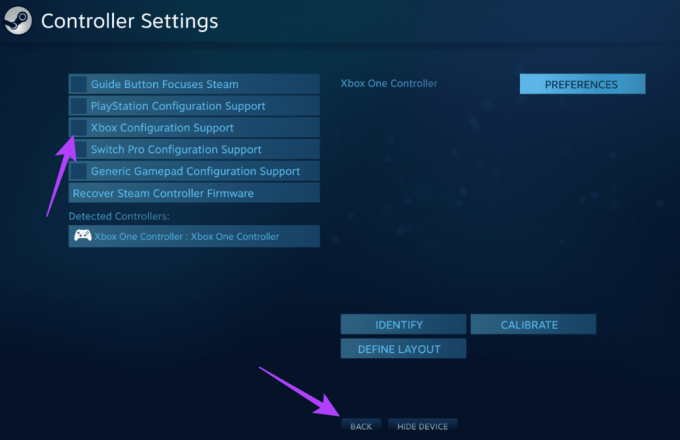
5. नियंत्रक के डेस्कटॉप कॉन्फ़िगरेशन में बदलाव करें
विंडोज 11 पर गेमिंग कंट्रोलर के माउस की तरह काम करने का एक महत्वपूर्ण कारण गलत कॉन्फ़िगरेशन हो सकता है। आप नियंत्रक की सेटिंग्स को पुन: कॉन्फ़िगर करने और उसके डेस्कटॉप कॉन्फ़िगरेशन को बदलने के लिए नीचे दिए गए चरणों का उपयोग कर सकते हैं।
स्टेप 1: टास्कबार पर विंडोज सर्च आइकन पर क्लिक करें, टाइप करें भाप, और स्टीम एप्लिकेशन पर क्लिक करें।

चरण दो: ऊपर दाईं ओर, स्टीम पर क्लिक करें, फिर सेटिंग्स पर क्लिक करें।

चरण 3: बाएँ फलक पर, नियंत्रक पर क्लिक करें, और दाईं ओर, डेस्कटॉप कॉन्फ़िगरेशन पर क्लिक करें।
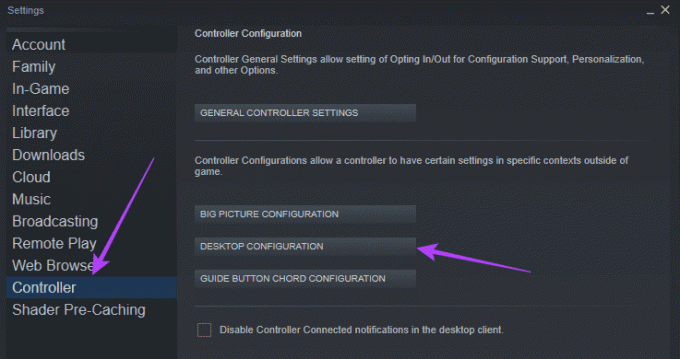
चरण 4: अपनी प्राथमिकताओं के अनुसार, आप सेटिंग्स को कस्टमाइज़ कर सकते हैं और समस्या का समाधान होने तक उसमें बदलाव करते रह सकते हैं।
6. नियंत्रण कक्ष से नियंत्रक को माउस के रूप में अक्षम करें
जब आप अपने कंट्रोलर को माउस के रूप में उपयोग करते हैं, तो कंट्रोलर पर की गई कार्रवाइयों को स्वचालित रूप से विंडोज़ पर माउस की कार्रवाइयों के रूप में समझा जाता है। समाधान कंट्रोल पैनल से माउस के रूप में इसे अक्षम करके नियंत्रक को माउस कर्सर को नियंत्रित करने से रोकना है।
स्टेप 1: टास्कबार पर विंडोज सर्च आइकन पर क्लिक करें, टाइप करें नियंत्रण, और कंट्रोल पैनल विकल्प पर क्लिक करें।

चरण दो: इसके अनुसार देखें विकल्प को श्रेणी पर सेट करें, फिर 'हार्डवेयर और ध्वनि' पर क्लिक करें।
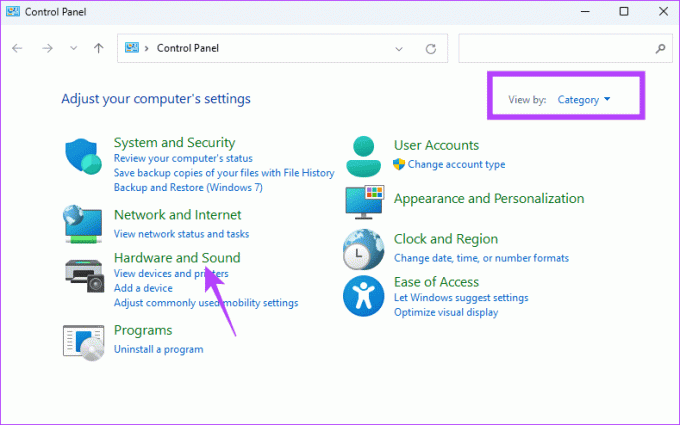
चरण 3: डिवाइस और प्रिंटर अनुभाग के अंतर्गत, माउस पर क्लिक करें।

चरण 4: हार्डवेयर टैब पर क्लिक करें, डिवाइस सूची से माउस का चयन करें और नीचे दाईं ओर प्रॉपर्टी बटन पर क्लिक करें।
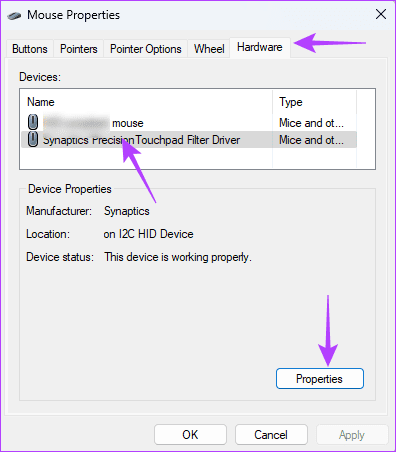
चरण 5: ड्राइवर टैब पर जाएँ, डिसेबल डिवाइस बटन पर क्लिक करें और दोनों विंडो पर ओके पर क्लिक करें।

7. मैलवेयर के लिए स्कैन करें
यदि उपरोक्त कोई भी समाधान काम नहीं करता है, तो हो सकता है कि आप अपने कंप्यूटर पर मैलवेयर संक्रमण से जूझ रहे हों। मैलवेयर विशिष्ट प्रोग्रामों के काम करने के तरीके को बदल सकता है और माउस या नियंत्रक के व्यवहार को बदल सकता है।
आपका सबसे अच्छा दांव होगा संपूर्ण मैलवेयर स्कैन करें आपके कंप्यूटर का. आप अंतर्निहित विंडोज़ सुरक्षा या किसी अन्य विश्वसनीय तृतीय-पक्ष एंटीवायरस का उपयोग कर सकते हैं। एक स्कैन को नियंत्रक को माउस को हिलाने से रोकना चाहिए।
सामान्य नियंत्रक कार्यक्षमता पर लौटना
नियंत्रक विंडोज़ 11 पर गेमिंग अनुभव को बढ़ाने में मदद करता है; हालाँकि, जब यह आपके माउस के कार्यों को नियंत्रित करना शुरू कर देता है तो यह प्रतिकूल हो सकता है। इस गाइड में हमने जो समाधान खोजे हैं, वे आपको विंडोज 11 पर सामान्य नियंत्रक कार्यक्षमता पर लौटने में मदद करेंगे।



