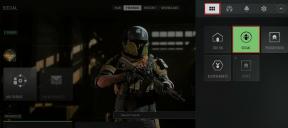IPhone, iPad और Mac पर Microsoft Word नहीं खुलने के 6 सर्वश्रेष्ठ समाधान
अनेक वस्तुओं का संग्रह / / October 14, 2023
Microsoft ने वर्षों से Office ऐप्स को macOS पर उपलब्ध कराया है। एकमात्र अंतर विज़ुअल इंटरफ़ेस है जो विंडोज़-आधारित ऑफिस ऐप्स से थोड़ा अलग है। बेशक, आप अपने दस्तावेज़ों को संपादित करने के लिए उन्हें अपने iPhone, iPad या Mac पर अपने Windows डिवाइस के साथ सिंक कर सकते हैं।

हालाँकि, कुछ उपयोगकर्ता शिकायत करते हैं कि वे अपने iPhone, iPad या Mac पर ऐप का बिल्कुल भी उपयोग नहीं कर सकते हैं। यदि आप भी इसी समस्या का सामना करते हैं, तो iPhone, iPad और Mac पर Microsoft Word न खुलने को ठीक करने के सर्वोत्तम तरीके यहां दिए गए हैं।
1. अपनी Microsoft 365 सदस्यता जांचें
आपके Apple डिवाइस पर किसी भी Microsoft Office ऐप का उपयोग करने के लिए सबसे महत्वपूर्ण शर्त है माइक्रोसॉफ्ट 365 सदस्यता. इसलिए, यदि Microsoft Word ऐप आपके iPhone, iPad या Mac पर नहीं खुलता है, तो आपको अपनी Microsoft 365 सदस्यता की स्थिति की जांच करनी होगी। ऐसे।
स्टेप 1: अपने Mac पर वेब ब्राउज़र में Microsoft 365 साइट खोलें.
माइक्रोसॉफ्ट 365 पर जाएँ
चरण दो: ऊपरी दाएं कोने में विकल्प पर क्लिक करके अपने Microsoft खाते में साइन इन करें।

चरण 3: ऊपरी दाएं कोने पर प्रोफ़ाइल आइकन पर क्लिक करें और मेरी प्रोफ़ाइल चुनें।
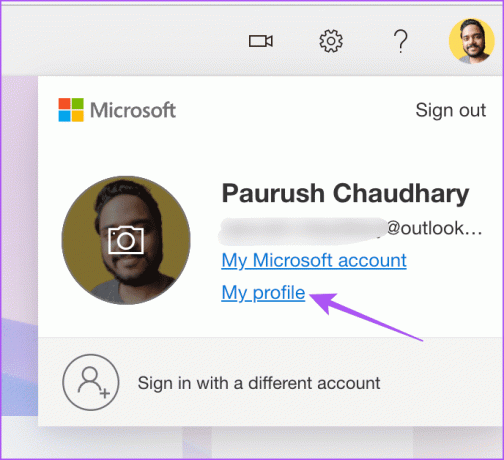
चरण 4: शीर्ष मेनू बार पर सेवा और सदस्यता पर क्लिक करें।
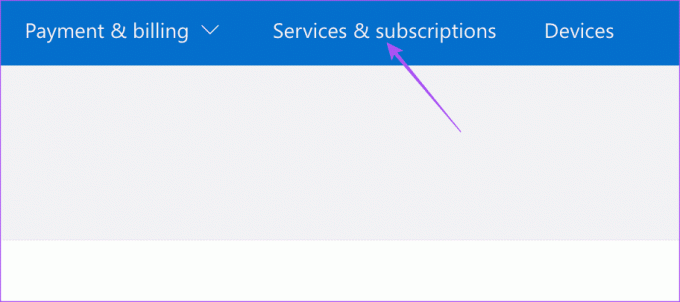
चरण 5: अपने Microsoft 365 सदस्यता विवरण के आगे प्रबंधित करें पर क्लिक करें।
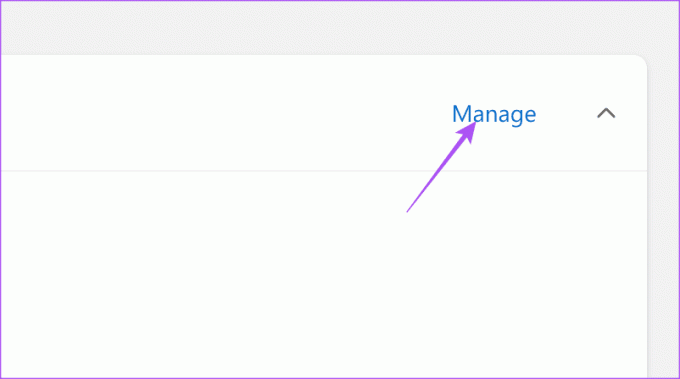
चरण 6: सुनिश्चित करें कि आपके खाते में बिलिंग में कोई समस्या नहीं है। यदि आपका पिछला भुगतान नहीं हुआ है, तो आप अपनी बिलिंग जानकारी बदल सकते हैं।
2. अपने Microsoft खाते में दोबारा लॉग इन करें
अपनी Microsoft 365 सदस्यता की स्थिति की पुष्टि करने के बाद, आप Microsoft Word ऐप में अपने खाते में फिर से लॉग इन करने का प्रयास कर सकते हैं।
iPhone और iPad पर
स्टेप 1: अपने iPhone या iPad पर Microsoft Word ऐप खोलें।

चरण दो: ऊपरी दाएं कोने पर प्रोफ़ाइल आइकन टैप करें और अपना Microsoft खाता चुनें।


चरण 3: नीचे दाईं ओर साइन आउट पर टैप करें। फिर पुष्टि करने के लिए फिर से साइन आउट चुनें।


चरण 4: साइन इन पर फिर से टैप करें और जांचें कि क्या समस्या हल हो गई है।
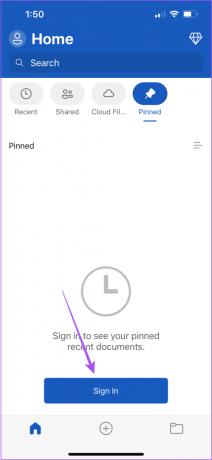
मैक पर
स्टेप 1: स्पॉटलाइट सर्च खोलने के लिए कमांड + स्पेसबार कीबोर्ड शॉर्टकट दबाएं, टाइप करें माइक्रोसॉफ्ट वर्ड, और रिटर्न दबाएँ.

चरण दो: ऊपर बाईं ओर अपने प्रोफ़ाइल आइकन पर क्लिक करें।

चरण 3: साइन आउट चुनें.

चरण 4: ऊपर बाईं ओर प्रोफ़ाइल आइकन पर फिर से क्लिक करें और अपने Microsoft खाते में साइन इन करें।

एक बार हो जाने के बाद, जांचें कि क्या समस्या हल हो गई है।
3. बलपूर्वक छोड़ें और Microsoft Word ऐप को पुनः लॉन्च करें
यदि Microsoft Word अभी भी प्रतिक्रिया नहीं दे रहा है या क्रैश हो रहा है, तो आप अपने iPhone, iPad या Mac पर ऐप को जबरन छोड़ने और पुनः लॉन्च करने का प्रयास कर सकते हैं। इससे ऐप को एक नई शुरुआत मिलेगी.
iPhone और iPad पर
स्टेप 1: होम स्क्रीन पर, बैकग्राउंड ऐप विंडो दिखाने के लिए ऊपर की ओर स्वाइप करें और दबाए रखें।
चरण दो: Microsoft Word विंडो देखने के लिए दाईं ओर स्वाइप करें और ऐप हटाने के लिए ऊपर की ओर स्वाइप करें।

चरण 3: माइक्रोसॉफ्ट वर्ड दोबारा खोलें और जांचें कि क्या समस्या हल हो गई है।

मैक पर
स्टेप 1: ऊपरी-बाएँ कोने पर Apple लोगो पर क्लिक करें और फोर्स क्विट चुनें।

चरण दो: ऐप्स की सूची से माइक्रोसॉफ्ट वर्ड चुनें और फोर्स क्विट पर क्लिक करें।

चरण 3: माइक्रोसॉफ्ट वर्ड को पुनः लॉन्च करें।

4. एक नया उपयोगकर्ता खाता बनाएँ (Mac)
यदि Microsoft Word अभी भी काम नहीं कर रहा है तो आप अपने Mac पर एक नया उपयोगकर्ता खाता बनाने का प्रयास कर सकते हैं। यह विकल्प iPhone या iPad के लिए उपलब्ध नहीं है. ऐसे।
स्टेप 1: स्पॉटलाइट सर्च खोलने के लिए कमांड + स्पेसबार कीबोर्ड शॉर्टकट दबाएं, टाइप करें प्रणाली व्यवस्था, और रिटर्न दबाएँ.

चरण दो: बाएँ मेनू को नीचे स्क्रॉल करें और उपयोगकर्ता और समूह चुनें।
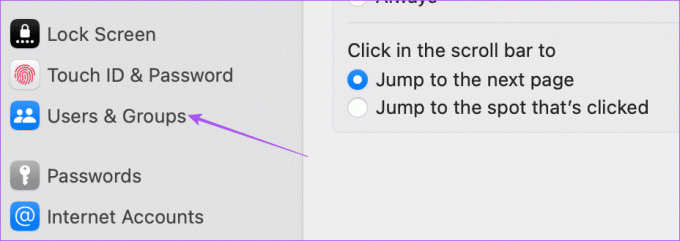
चरण 3: उपयोगकर्ता जोड़ें पर क्लिक करें.
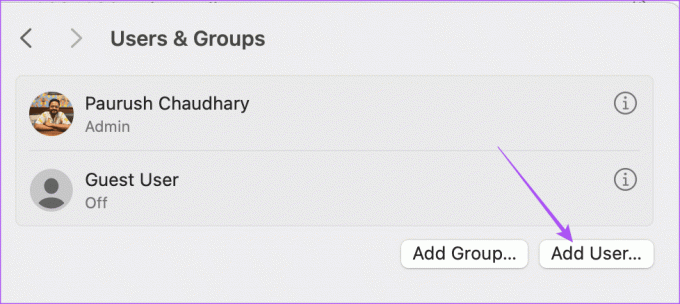
चरण 4: अपना मैक पासकोड दर्ज करें और अनलॉक पर क्लिक करें।

चरण 5: नए लॉगिन पासवर्ड सहित नए उपयोगकर्ता का विवरण दर्ज करें और नीचे दाईं ओर क्रिएट यूजर पर क्लिक करें।

चरण 6: उपयोगकर्ता बनाने के बाद, नए उपयोगकर्ता प्रोफ़ाइल के आगे जानकारी आइकन पर क्लिक करें।
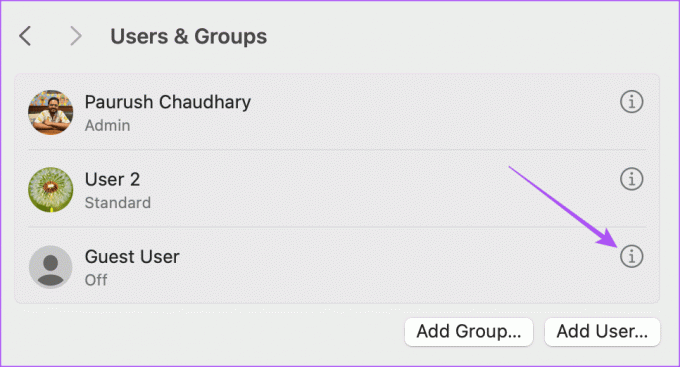
चरण 7: इस उपयोगकर्ता को इस कंप्यूटर को प्रबंधित करने की अनुमति देने के लिए आगे दिए गए टॉगल पर क्लिक करें। फिर ओके पर क्लिक करें.
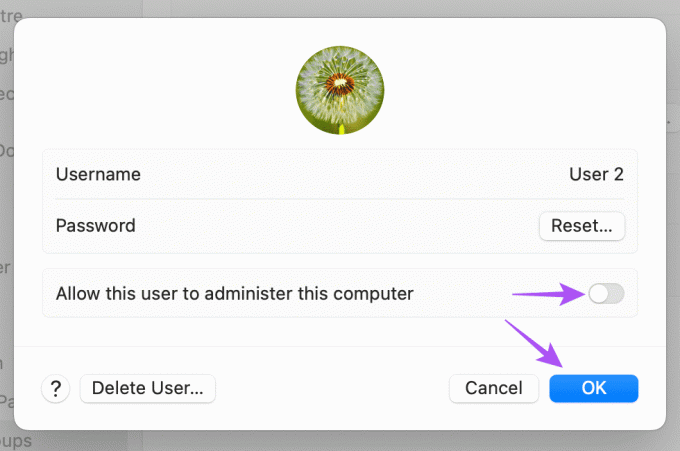
आपको अपना मैक पुनः आरंभ करने के लिए सूचित किया जाएगा।
चरण 8: ऊपरी-बाएँ कोने पर Apple लोगो पर क्लिक करें और पुनरारंभ करें चुनें।

चरण 9: आपका Mac पुनरारंभ होने के बाद, अपने वर्तमान उपयोगकर्ता खाते से लॉग आउट करने के लिए Apple लोगो पर फिर से क्लिक करें।

चरण 10: अपने नए उपयोगकर्ता खाते से साइन इन करें और समस्या हल हो गई है या नहीं यह जांचने के लिए Microsoft Word खोलें।
5. माइक्रोसॉफ्ट वर्ड प्राथमिकता फ़ाइलें हटाएं (मैक)
Microsoft Word कीबोर्ड शॉर्टकट की तरह Mac पर आपके उपयोग के आधार पर प्राथमिकता फ़ाइलें बनाता है। यदि समस्या अभी तक ठीक नहीं हुई है और आपको अपने मैक पर 'एप्लिकेशन माइक्रोसॉफ्ट वर्ड खोला नहीं जा सकता' की अधिसूचना दिखाई देती है, तो आप वर्ड प्राथमिकता फ़ाइल को अस्थायी रूप से स्थानांतरित कर सकते हैं।
स्टेप 1: अपने मैक पर फाइंडर लॉन्च करें और शीर्ष मेनू बार पर गो पर क्लिक करें।

चरण दो: विकल्पों की सूची से गो टू फोल्डर का चयन करें।

चरण 3: प्रकार ~/लाइब्रेरी आपके Mac स्क्रीन पर खोज बॉक्स में। फिर पहला खोज परिणाम चुनें.

चरण 4: विकल्पों की सूची से कंटेनर फ़ोल्डर का चयन करें।

चरण 5: फोल्डर ओपन करने के बाद टाइप करें com.माइक्रोसॉफ्ट। वर्ड.प्लिस्ट शीर्ष-दाएँ कोने पर खोज बॉक्स में।

चरण 6: फ़ाइल का चयन करें और उसे रीसायकल बिन में खींचें।
चरण 7: अपने Mac पर Microsoft Word पुनः लॉन्च करें और जांचें कि क्या समस्या हल हो गई है।

6. माइक्रोसॉफ्ट वर्ड को अपडेट करें
यदि किसी भी समाधान ने आपके लिए काम नहीं किया है, तो अपने iPhone, iPad और Mac पर Microsoft Word का ऐप अपडेट जांचें। Microsoft Word के वर्तमान संस्करण में कोई बग हो सकता है जो इस समस्या का कारण बन रहा है।
iPhone/iPad पर Microsoft Word अपडेट करें
मैक पर माइक्रोसॉफ्ट वर्ड अपडेट करें
वर्ड फ़ाइलें प्रबंधित करें
ये समाधान Microsoft Word द्वारा आपके iPhone, iPad या Mac को न खोलने की समस्या को ठीक कर देंगे। कैसे करें, यह जानने के लिए आप हमारी पोस्ट भी पढ़ सकते हैं माइक्रोसॉफ्ट वर्ड में एक संरक्षित पीडीएफ फाइल बनाएं.
अंतिम बार 28 अगस्त, 2023 को अपडेट किया गया
उपरोक्त लेख में संबद्ध लिंक हो सकते हैं जो गाइडिंग टेक का समर्थन करने में सहायता करते हैं। हालाँकि, यह हमारी संपादकीय अखंडता को प्रभावित नहीं करता है। सामग्री निष्पक्ष और प्रामाणिक रहती है।