विंडोज़ पर McAfee को पूरी तरह से अनइंस्टॉल कैसे करें
अनेक वस्तुओं का संग्रह / / October 18, 2023
कई लैपटॉप निर्माता आपकी नई खरीदारी को ऑनलाइन खतरों और फर्जी फ़ाइलों से सुरक्षित रखने के लिए McAfee जैसे तृतीय-पक्ष एंटी-वायरस सॉफ़्टवेयर समाधान के साथ साझेदारी करते हैं। जबकि विंडोज 8 के दिनों में एंटी-वायरस सॉफ़्टवेयर आवश्यक था, यह अब विंडोज 11 में प्रासंगिक नहीं है। माइक्रोसॉफ्ट ने पिछले कुछ अपडेट में विंडोज सिक्योरिटी ऐप में काफी सुधार किया है। अब आप अपने पीसी से McAfee से छुटकारा पा सकते हैं।

McAfee 30 दिन के निःशुल्क परीक्षण के साथ आता है। उसके बाद, आपको अपने कंप्यूटर पर पूर्ण सुरक्षा का आनंद लेने के लिए सदस्यता के लिए भुगतान करना होगा। यदि आप McAfee उत्पादों से निपटना नहीं चाहते हैं, तो विंडोज़ पर McAfee टोटल प्रोटेक्शन को पूरी तरह से अनइंस्टॉल करने के लिए नीचे दी गई युक्तियों का उपयोग करें।
आपको विंडोज़ पर McAfee को क्यों हटाना चाहिए?
ऐसा लग सकता है कि McAfee आपके घरेलू कंप्यूटर के लिए एक अनावश्यक ऐड-ऑन हो सकता है क्योंकि आपको पहले से ही विंडोज़ में Microsoft डिफ़ेंडर मिलता है। इसके अलावा, यदि आप ऐप्स और सेवाओं को डाउनलोड करने के लिए ज्यादातर माइक्रोसॉफ्ट स्टोर पर निर्भर हैं, तो आपको सबसे पहले तीसरे पक्ष के एंटी-वायरस सॉफ़्टवेयर की आवश्यकता नहीं होगी।
पुराने समय में, जब विंडोज़ स्टोर (पिछला नाम) में ऐप की स्थिति ख़राब थी, लोग सॉफ़्टवेयर इंस्टॉल करने के लिए वेब पर निर्भर रहते थे। सुरक्षा और गोपनीयता की दृष्टि से यह सर्वोत्तम अभ्यास नहीं था। पीसी पर फर्जी फाइलों को जमा होने से रोकने के लिए पृष्ठभूमि में ऐसी असत्यापित फ़ाइलों को स्कैन करने के लिए एक एंटी-वायरस सॉफ़्टवेयर का उपयोग किया जाता है।

अब ऐसा नहीं है. माइक्रोसॉफ्ट स्टोर में लोकप्रिय ऐप्स हैं, और डिफ़ॉल्ट विंडोज सुरक्षा सॉफ्टवेयर भी काफी प्रभावी है। इसके अलावा, McAfee जैसे ऐप्स हर समय सिस्टम स्टार्टअप और बैकग्राउंड पर चलते हैं। यह आपके सिस्टम के प्रदर्शन को भी प्रभावित कर सकता है।
विंडोज़ पर सभी McAfee प्रोग्राम कैसे हटाएँ
शुरू करने से पहले, पृष्ठभूमि में चल रही सभी McAfee सेवाओं को बंद करना सुनिश्चित करें। अन्यथा, अनइंस्टॉलेशन प्रक्रिया के दौरान आपको त्रुटियों का सामना करना पड़ सकता है।
स्टेप 1: टास्क बार पर स्टार्ट आइकन पर राइट-क्लिक करें और पावर यूजर मेनू से टास्क मैनेजर चुनें।
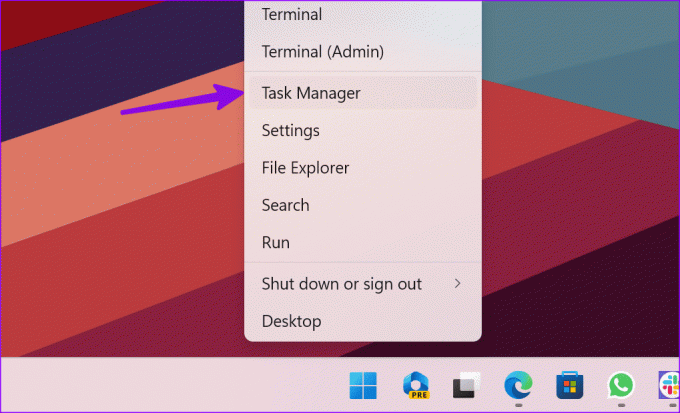
चरण दो: McAfee को ढूंढें और शीर्ष पर अंतिम कार्य पर क्लिक करें।

अपने पीसी पर चल रही सभी McAfee-संबंधित सेवाओं के लिए इसे दोहराएं। आप नीचे दी गई युक्तियों का उपयोग करके McAfee को हटाने के लिए पूरी तरह तैयार हैं।
1. विंडोज़ सेटिंग्स मेनू का उपयोग करें
यह विंडोज़ 11 पर किसी भी प्रोग्राम को अनइंस्टॉल करने के सामान्य और आसान तरीकों में से एक है। सेटिंग्स मेनू को हाल ही में एक बड़ा बदलाव मिला है, और एक बार जब आप बैकग्राउंड में McAfee सेवाओं को पूरी तरह से बंद कर देते हैं, तो पूरी अनइंस्टॉलेशन प्रक्रिया में कुछ मिनटों से अधिक समय नहीं लगता है।
स्टेप 1: सेटिंग्स खोलने के लिए Windows + I कीबोर्ड शॉर्टकट दबाएँ।
चरण दो: साइडबार से ऐप्स चुनें और इंस्टॉल किए गए ऐप्स खोलें।

चरण 3: McAfee टोटल प्रोटेक्शन तक स्क्रॉल करें।
चरण 4: इसके बगल में तीन क्षैतिज बिंदु मेनू पर क्लिक करें और अनइंस्टॉल पर क्लिक करें।
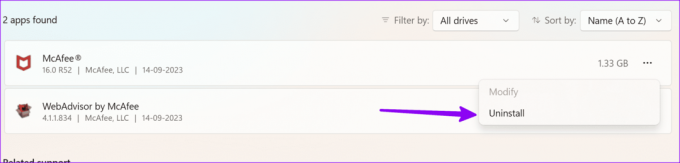
PC से McAfee और संबंधित फ़ाइलों को पूरी तरह से हटाने के लिए ऑन-स्क्रीन निर्देशों का पालन करें।
2. नियंत्रण कक्ष मेनू का उपयोग करें
अगर आप नियंत्रण कक्ष का उपयोग करना पसंद करें अपने पीसी पर ऐप्स प्रबंधित करने के लिए मेनू, McAfee को हटाने के लिए नीचे दिए गए चरणों का पालन करें।
स्टेप 1: स्टार्ट मेन्यू खोलने के लिए विंडोज की दबाएं, टाइप करें कंट्रोल पैनल खोज बार में, और Enter दबाएँ।
चरण दो: प्रोग्राम्स पर जाएं और प्रोग्राम्स और फीचर्स चुनें।
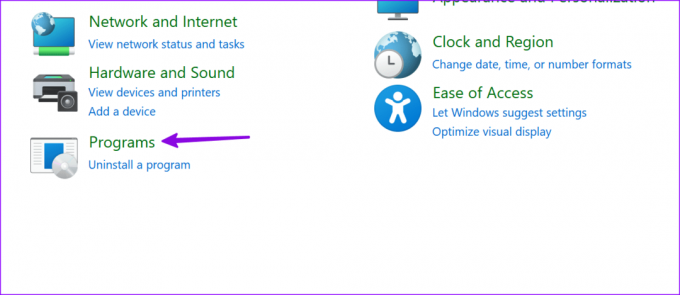
चरण 3: सूची से McAfee टोटल प्रोटेक्शन चुनें और शीर्ष पर अनइंस्टॉल/चेंज पर क्लिक करें।
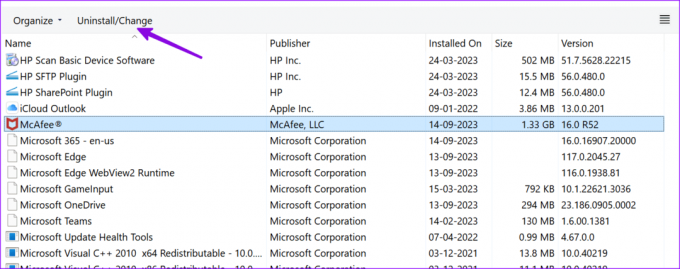
अपने लैपटॉप से McAfee को हटाने के लिए ऑन-स्क्रीन निर्देशों का पालन करें।
क्या आपको अभी भी अपनी Windows 11 मशीन से McAfee एंटी-वायरस हटाने में समस्या आ रही है? अब McAfee कंज्यूमर प्रोडक्ट रिमूवल (MCPR) टूल से मदद लेने का समय आ गया है। सबसे पहले, आपको आधिकारिक वेबसाइट से एमसीपीआर टूल डाउनलोड करना होगा और नीचे दिए गए निर्देशों का पालन करना होगा:
एमसीपीआर टूल डाउनलोड करें
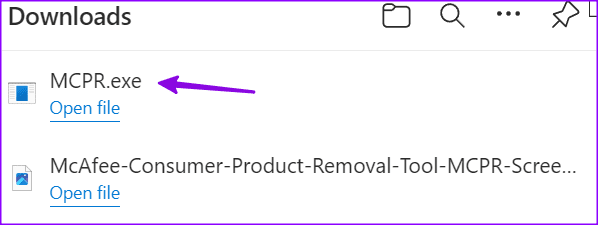
स्टेप 1: अपने पीसी पर MCPR.exe डाउनलोड की गई फ़ाइल ढूंढें और उस पर डबल-क्लिक करें।
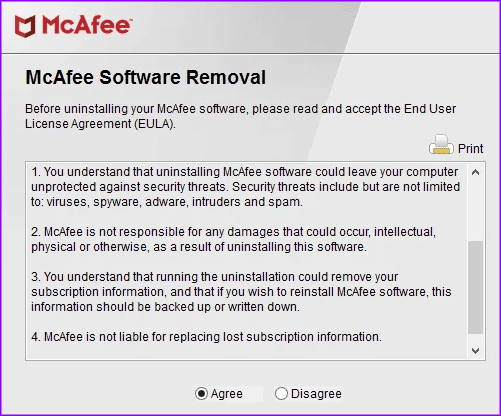
चरण दो: अगला दबाएं और ऑन-स्क्रीन निर्देश और सत्यापन विधि जांचें।
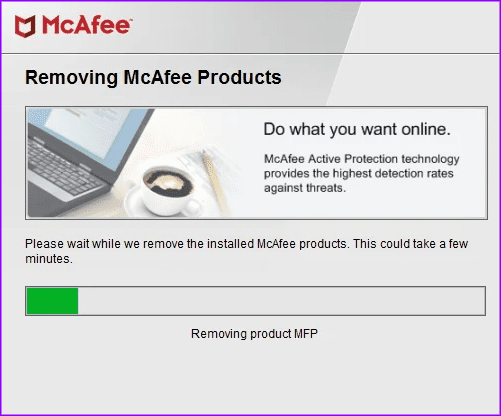
सॉफ़्टवेयर आपके पीसी से McAfee प्रोग्राम की पहचान करता है और उसे हटा देता है। संकेत मिलने पर आप पीसी को पुनः आरंभ कर सकते हैं और McAfee को पूरी तरह से अनइंस्टॉल कर सकते हैं।
Windows सुरक्षा सुविधाएँ सक्षम करें
जब आप अपने विंडोज पीसी पर थर्ड-पार्टी एंटीवायरस ऐप का उपयोग करते हैं, तो सिस्टम डिफ़ॉल्ट विंडोज सुरक्षा सुविधाओं को अक्षम कर देता है। एक बार जब आप अपने पीसी से McAfee से छुटकारा पा लें, तो नीचे दिए गए चरणों का उपयोग करके Windows सुरक्षा सक्षम करें।
Microsoft आपकी पसंद के एंटीवायरस सॉफ़्टवेयर के साथ-साथ समय-समय पर Windows सुरक्षा स्कैन चलाने का विकल्प भी प्रदान करता है।
स्टेप 1: सेटिंग्स खोलने के लिए Windows + I कीबोर्ड शॉर्टकट दबाएँ।
चरण दो: बाएँ साइडबार से गोपनीयता और सुरक्षा चुनें और दाएँ फलक से Windows सुरक्षा चुनें।
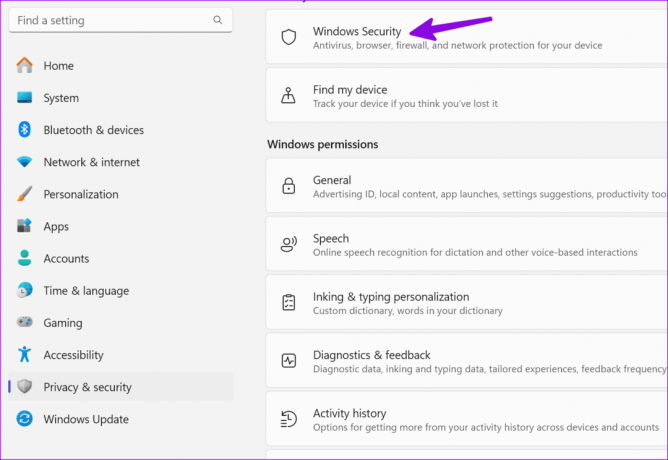
चरण 3: वायरस और ख़तरे से सुरक्षा चालू करें.

अगर Windows सुरक्षा खुलने में विफल रहती है, समस्या को ठीक करने के लिए हमारी समर्पित मार्गदर्शिका देखें।
McAfee आपके पीसी पर एक ब्लोटवेयर है
लैपटॉप निर्माता McAfee के साथ साझेदारी करते हैं और इसे कई विंडोज़ लैपटॉप पर प्रीलोड करते हैं। आप McAfee के सॉफ़्टवेयर की सदस्यता लेना और उसका उपयोग करना चाहते हैं या नहीं, यह पूरी तरह आप पर निर्भर है, लेकिन आप इसे सही तरीके से अनइंस्टॉल कर सकते हैं। McAfee के सॉफ़्टवेयर को हटाने से आपको अपने विंडोज़ कंप्यूटर पर Microsoft डिफ़ेंडर को सक्षम करने और उपयोग करने की भी आवश्यकता होगी। यदि आप इंटरनेट के अस्पष्ट कोनों से सॉफ़्टवेयर या ऐप्स डाउनलोड नहीं करते हैं, तो Microsoft डिफ़ेंडर आपके अनुभव के लिए पर्याप्त से अधिक सेवा प्रदान करेगा।
अंतिम बार 14 सितंबर, 2023 को अपडेट किया गया
उपरोक्त लेख में संबद्ध लिंक हो सकते हैं जो गाइडिंग टेक का समर्थन करने में सहायता करते हैं। हालाँकि, यह हमारी संपादकीय अखंडता को प्रभावित नहीं करता है। सामग्री निष्पक्ष और प्रामाणिक रहती है।

द्वारा लिखित
पार्थ शाह एक सदाबहार स्वतंत्र लेखक हैं जो एंड्रॉइड, आईओएस, विंडोज, मैक और स्मार्ट टीवी प्लेटफार्मों पर कैसे करें, ऐप गाइड, तुलना, सूची और समस्या निवारण गाइड को कवर करते हैं। उनके पास पांच साल से अधिक का अनुभव है और उन्होंने गाइडिंगटेक और एंड्रॉइड पुलिस पर 1500+ लेख कवर किए हैं। अपने खाली समय में, आप उन्हें नेटफ्लिक्स शो देखते, किताबें पढ़ते और यात्रा करते हुए देखेंगे।



