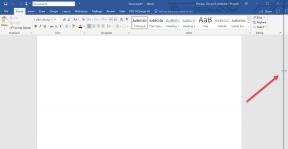विंडोज़ 11 पर एकाधिक फ़ाइलें कैसे प्रिंट करें
अनेक वस्तुओं का संग्रह / / October 26, 2023
विंडोज़ 11 सभी लोकप्रिय वायर्ड और के साथ एक आकर्षण की तरह काम करता है वायरलेस प्रिंटर प्रमुख निर्माताओं से. कभी-कभी, आप एक साथ कई फ़ाइलें, दस्तावेज़ या एक्सेल शीट प्रिंट करना चाहते हैं। प्रत्येक फ़ाइल को खोलने और उसे अलग-अलग प्रिंट करने के बजाय, विंडोज़ पर एकाधिक फ़ाइलों को प्रिंट करने के लिए नीचे दी गई युक्तियों का उपयोग करें।

विंडोज़ 11 में फ़ाइलों को प्रिंट करने के लिए एक से अधिक फ़ाइलों का चयन करने के कई तरीके हैं - उन्हें अलग-अलग कुंजी संयोजनों की आवश्यकता होती है। आप एक साथ कई पीडीएफ फाइलों और दस्तावेजों को प्रिंट करने के लिए डिफ़ॉल्ट विधि या तृतीय-पक्ष ऐप्स का उपयोग कर सकते हैं।
विंडोज़ 11 पर बिना खोले एकाधिक फ़ाइलें प्रिंट करें
हम सबसे पहले आपको दिखाएंगे कि विंडोज़ पर वर्तमान प्रिंट कतार कैसे लॉन्च करें। यदि कोई प्रिंट प्रक्रिया पृष्ठभूमि में चल रही है, तो उसे पूरा करें या रद्द करें। अन्यथा, आप एकाधिक फ़ाइलों को बैच प्रिंट करने में त्रुटियों का सामना कर सकते हैं। बिना किसी देरी के, चलिए शुरू करते हैं।
स्टेप 1: सेटिंग्स लॉन्च करने के लिए Windows + I कुंजी दबाएँ।
चरण दो: 'ब्लूटूथ और डिवाइस' चुनें और 'प्रिंटर और स्कैनर' खोलें।

चरण 3: यह आपके द्वारा इंस्टॉल किए गए सभी प्रिंटर प्रदर्शित करेगा।
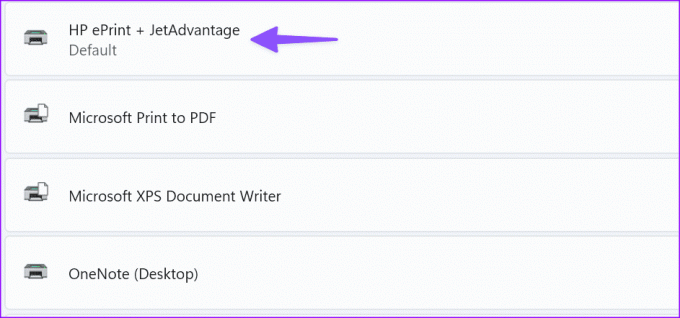
चरण 4: वह प्रिंटर चुनें जिसका आप उपयोग करना चाहते हैं, फिर कतार खोलें चुनें। यह उस प्रिंटर के लिए प्रिंट कतार विंडो खोलेगा।

चरण 5: प्रासंगिक फ़ाइल एक्सप्लोरर स्थान पर नेविगेट करें। आप केवल एक ही स्थान पर एकाधिक फ़ाइलों को चिह्नित कर सकते हैं (उदाहरण के लिए, आपका डेस्कटॉप), लेकिन दो अलग-अलग स्थानों की फ़ाइलों को नहीं। यदि आप ऐसा करना चाहते हैं, तो आपको प्रत्येक निर्देशिका स्थान के लिए प्रक्रिया को उन कुछ फ़ाइलों के साथ दोहराना होगा जिन्हें आप प्रिंट करना चाहते हैं - या आप उन्हें पहले उसी स्थान पर ले जा सकते हैं।
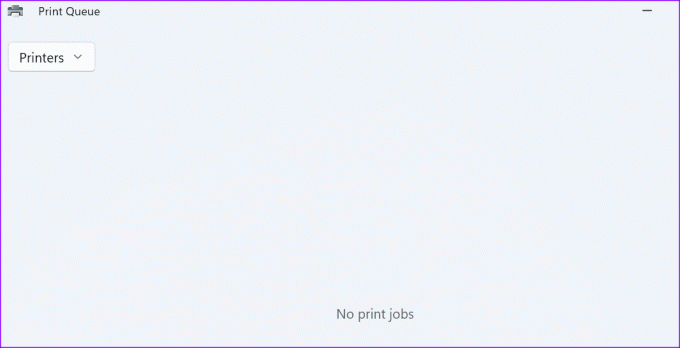
एकाधिक फ़ाइलों का चयन करने के लिए नियंत्रण कुंजी का उपयोग करें। मुद्रण के लिए कुछ फ़ाइलों को चिह्नित करने का यह सबसे आसान तरीका है। इस हॉटकी का उपयोग करने के लिए, पहली फ़ाइल पर क्लिक करें जिसे आप चुनना चाहते हैं, फिर कंट्रोल कुंजी दबाएँ। इस कुंजी को दबाए रखते हुए, उन सभी अन्य फ़ाइलों पर क्लिक करें जिन्हें आप प्रिंट करना चाहते हैं। जाने देने के बारे में चिंता न करें - आप ऊपर और नीचे स्क्रॉल करने के लिए नियंत्रण कुंजी जारी कर सकते हैं, उदाहरण के लिए, यदि आप कहीं भी क्लिक नहीं करते हैं। अधिक फ़ाइलें चुनने के लिए कुंजी को फिर से दबाए रखें।
आपके फ़ाइल एक्सप्लोरर के नीचे बाईं ओर, एक छोटा काउंटर आपको बताएगा कि आपने कितनी फ़ाइलें चुनी हैं। इसका उपयोग यह जांचने के लिए करें कि आपके पास वे सभी फ़ाइलें हैं या नहीं जो आप चाहते हैं। जब वे सभी चयनित हो जाएं जिन्हें आप प्रिंट करना चाहते हैं, तो उसी समय कंट्रोल + पी कीबोर्ड शॉर्टकट दबाएं। सामान्य प्रिंट मेनू खुल जाएगा, और आप अपना प्रिंटर चुन सकेंगे और सामान्य प्रक्रिया से गुजर सकेंगे।

बख्शीश: कंट्रोल को पकड़कर और पहले से चयनित फ़ाइल पर क्लिक करके, आप उक्त फ़ाइल को अन-चयनित कर सकते हैं।
यह कुंजी संयोजन बड़ी संख्या में आसन्न फ़ाइलों का चयन करने के लिए आदर्श है। उदाहरण के लिए, यदि आपके पास '1.png', '2.png', '3.png', '20.png' इत्यादि शीर्षक वाली फ़ोटो की एक श्रृंखला है, और आप केवल '4.png' छवियों का चयन करना चाहते हैं '11.png' तक।
इसका उपयोग करने के लिए, उस श्रृंखला की पहली फ़ाइल पर क्लिक करें जिसे आप चिह्नित करना चाहते हैं (या अंतिम) और कंट्रोल + शिफ्ट कीबोर्ड शॉर्टकट दबाकर रखें। फिर, उन फ़ाइलों की श्रृंखला के दूसरे छोर पर क्लिक करें जिन्हें आप प्रिंट करना चाहते हैं। आपके द्वारा क्लिक की गई दो फ़ाइलों के बीच की सभी फ़ाइलें चयनित हो जाएंगी।
किसी श्रेणी का चयन करने के लिए इस आदेश का उपयोग करने के बाद, आप अपने द्वारा किए गए चयन से अलग-अलग फ़ाइलों को जोड़ने या हटाने के लिए एकल नियंत्रण प्रेस का भी उपयोग कर सकते हैं। हालाँकि, आप इसमें दूसरी श्रेणी नहीं जोड़ सकते।
आपके द्वारा प्रिंट की जाने वाली सभी फ़ाइलें चयनित होने के बाद, कंट्रोल + पी कीबोर्ड शॉर्टकट दबाएं और फ़ाइलों को प्रिंट करने के लिए चरणों का पालन करें।
यदि आप अभी भी प्रिंट मेनू नहीं खोल पा रहे हैं, तो नीचे दिए गए चरणों का उपयोग करें।
स्टेप 1: उन मीडिया फ़ाइलों का चयन करें जिन्हें आप प्रिंट करना चाहते हैं और चयन पर राइट-क्लिक करें।
चरण दो: 'अधिक विकल्प दिखाएँ' चुनें।
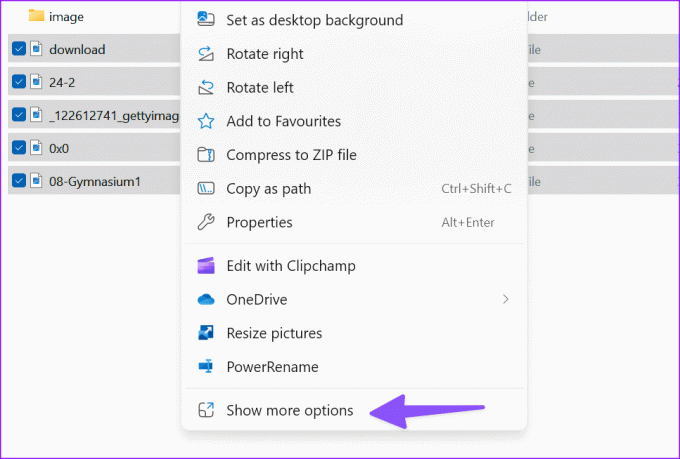
चरण 3: यह एक पुराना विंडोज़ संदर्भ मेनू खोलता है। प्रिंट मारो.
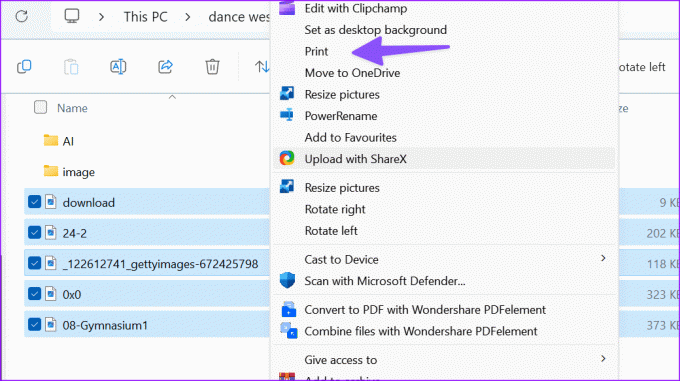
अपना प्रिंटर, कागज़ का आकार, गुणवत्ता, कागज़ का प्रकार और प्रत्येक की प्रतियों की संख्या चुनें। आप चित्र को फ्रेम में फिट कर सकते हैं और प्रिंट पर क्लिक कर सकते हैं।
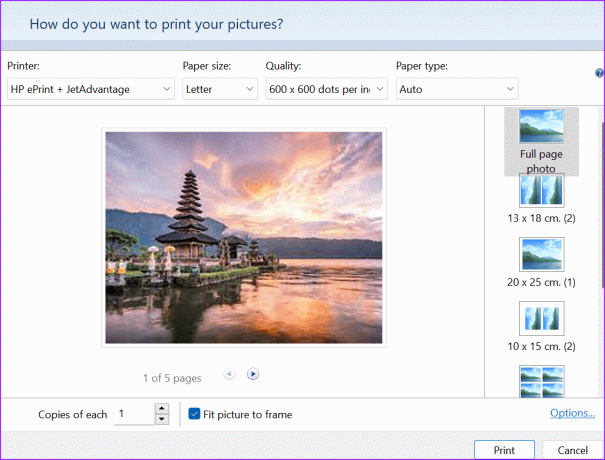
उपरोक्त ट्रिक Microsoft Word फ़ाइलों में भी अपेक्षा के अनुरूप काम करती है।
बख्शीश: यदि आपने लंबा चयन किया है और आप बिना आवश्यकता के समग्र चयन को छोटा करना चाहते हैं प्रत्येक फ़ाइल को डी-सेलेक्ट करें, आप ऐसा भी कर सकते हैं - Shift दबाएँ और उस फ़ाइल पर क्लिक करें जिसे आप अंतिम बनाना चाहते हैं चयन.
विंडोज़ पर एकाधिक पीडीएफ़ प्रिंट करें
आप उपरोक्त चरणों का उपयोग करके एकाधिक पीडीएफ फाइलों का चयन कर सकते हैं, लेकिन आप उन्हें एक साथ प्रिंट नहीं कर सकते। पीडीएफ फाइलों को बैच-प्रिंट करने के लिए आपको तृतीय-पक्ष ऐप्स का उपयोग करना होगा। Wondershare PDFelement एक प्रोफेशनल की तरह PDF को प्रबंधित करने वाला एक सक्षम ऐप है।
स्टेप 1: नीचे दिए गए लिंक का उपयोग करके Wondershare PDFElements डाउनलोड करें।
Wondershare PDFElements डाउनलोड करें
चरण दो: फ़ाइल एक्सप्लोरर लॉन्च करें और Ctrl कुंजी ट्रिक का उपयोग करके एकाधिक पीडीएफ फाइलों का चयन करें।
चरण 3: अपने चयन पर राइट-क्लिक करें और अधिक विकल्प दिखाएँ चुनें।

चरण 4: 'वंडरशेयर पीडीएफएलिमेंट्स के साथ बैच प्रिंट' चुनें।

प्रिंट कार्य को कुछ ही समय में पूरा करने के लिए ऑन-स्क्रीन निर्देशों का पालन करें।

एक फ़ोल्डर में सभी फ़ाइलें प्रिंट करें
हमें उम्मीद है कि इस ट्यूटोरियल ने आपको विंडोज 11 पर कई फाइलों को प्रिंट करने का तरीका जानने में मदद की है। यदि आप एक में भागते हैं विंडोज़ पर फ़ाइलें प्रिंट करने में त्रुटि, समस्या को ठीक करने के लिए हमारी समर्पित मार्गदर्शिका देखें।
अंतिम बार 25 अक्टूबर, 2023 को अपडेट किया गया
उपरोक्त लेख में संबद्ध लिंक हो सकते हैं जो गाइडिंग टेक का समर्थन करने में सहायता करते हैं। हालाँकि, यह हमारी संपादकीय अखंडता को प्रभावित नहीं करता है। सामग्री निष्पक्ष और प्रामाणिक रहती है।

द्वारा लिखित
पार्थ शाह एक सदाबहार स्वतंत्र लेखक हैं जो एंड्रॉइड, आईओएस, विंडोज, मैक और स्मार्ट टीवी प्लेटफार्मों पर कैसे करें, ऐप गाइड, तुलना, सूची और समस्या निवारण गाइड को कवर करते हैं। उनके पास पांच साल से अधिक का अनुभव है और उन्होंने गाइडिंगटेक और एंड्रॉइड पुलिस पर 1,500+ लेखों को कवर किया है। अपने खाली समय में, आप उन्हें नेटफ्लिक्स शो देखते, किताबें पढ़ते और यात्रा करते हुए देखेंगे।