विंडोज़ पर काम न करने वाले टास्क शेड्यूलर को ठीक करने के 11 तरीके
अनेक वस्तुओं का संग्रह / / October 28, 2023
टास्क शेड्यूलर आपके विंडोज़ कंप्यूटर पर पर्दे के पीछे का हीरो है। इसका प्राथमिक उद्देश्य कई सिस्टम कार्यों को स्वचालित करके आपके डिजिटल जीवन को व्यवस्थित करना है। लेकिन कभी-कभी, सबसे विश्वसनीय मददगार भी लड़खड़ा सकते हैं। इस पोस्ट में, हम विंडोज़ पर काम न करने वाले टास्क शेड्यूलर के लिए कुछ त्वरित सुधारों की जाँच करेंगे।
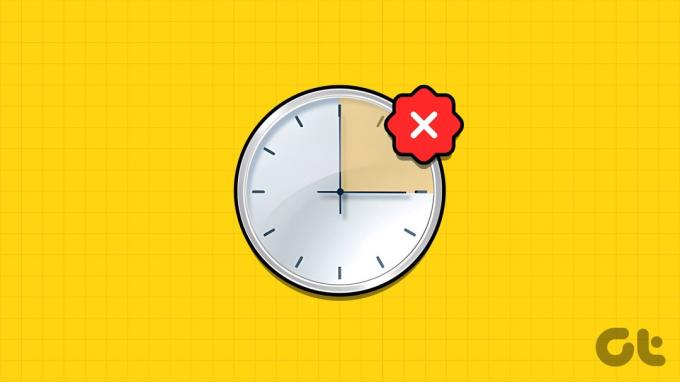
हालाँकि सेवा भरोसेमंद है, लेकिन अगर यह ख़राब हो जाती है, तो यह भूली हुई समय सीमा, सुस्त बैकअप और सामान्य असुविधा उत्पन्न करके आपकी योजनाओं को बर्बाद कर सकती है। यदि आप स्वयं को इस समस्या से जूझते हुए पाते हैं, तो चिंतित न हों; समस्या को हल करने के लिए नीचे सूचीबद्ध रणनीतियों का उपयोग करें।
विंडोज़ टास्क शेड्यूलर की मरम्मत मुश्किल और समय लेने वाली हो सकती है। तो, हम आपको सलाह देते हैं अपने सिस्टम का बैकअप लें इससे पहले कि आप सम्मिलित प्रक्रिया शुरू करें। यदि आपने पहले ही ऐसा कर लिया है, तो समस्या निवारण मार्गदर्शिका पर जाएँ।
1. कार्य शेड्यूलर सेवा को पुनरारंभ करें
इस समस्या को ठीक करने के लिए एक सरल और प्रभावी समस्या निवारण चरण कार्य शेड्यूलर सेवा को पुनरारंभ करना है। ऐसा करने के लिए बस नीचे सूचीबद्ध प्रक्रियाओं का पालन करें:
स्टेप 1: Windows + R दबाकर रन विंडो लॉन्च करें। वैकल्पिक रूप से, स्टार्ट बटन पर राइट-क्लिक करें और रन चुनें।
चरण दो: प्रकार सेवाएं.एमएससी ओपन के बगल वाले बॉक्स में एंटर दबाएं।
चरण 3: यदि संकेत दिया जाए, तो परिवर्तनों की अनुमति देने के लिए हाँ पर क्लिक करें।

चरण 4: सूची से कार्य शेड्यूलर ढूंढें और चुनें।
चरण 5: एक बार चुने जाने पर, उस पर राइट-क्लिक करें और रीस्टार्ट चुनें।

टिप्पणी: यदि आपका रीस्टार्ट बटन धूसर हो गया है, तो आपका कार्य शेड्यूलर पहले से ही चल रहा है, या आप व्यवस्थापक के रूप में लॉग इन नहीं हैं।
अब, यह देखने के लिए कि क्या वे सही ढंग से काम करते हैं, अपने निर्धारित कार्यों को फिर से चलाने का प्रयास करें।
2. दूषित कार्य शेड्यूलर कार्य हटाएँ
यदि आप कार्य शेड्यूलर के कामकाज में समस्याओं का सामना कर रहे हैं, तो इसका कारण यह हो सकता है कि निर्धारित कार्यों से संबंधित फ़ाइलें क्षतिग्रस्त हो गई हैं। यदि ऐसा है, तो उन फ़ाइलों को हटाने से इसकी सामान्य रूप से काम करने की क्षमता बहाल हो जाएगी।
स्टेप 1: Windows + R दबाएँ, टाइप करें regedit, और एंटर दबाएं।

चरण दो: बाएँ फलक में, HKEY_LOCAL_MACHINE > सॉफ़्टवेयर > Microsoft चुनें।

चरण 3: विंडोज़ एनटी > करंटवर्जन पर जाएं।
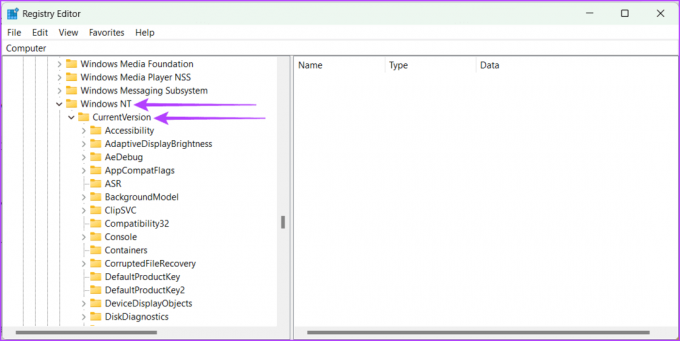
चरण 4: शेड्यूल > टास्क कैश खोलें। अब, पेड़ का चयन करें।
चरण 5: ट्री पर राइट-क्लिक करें और इसका नाम बदलकर Tree.old या कुछ इसी तरह रखें।

अब, जांचें कि क्या कार्य शेड्यूलर चलाकर समस्या ठीक हो गई है। यदि कार्य शेड्यूलर सामान्य रूप से कार्य करना शुरू कर देता है, तो इसका मतलब है कि ट्री में प्रविष्टियों में से एक गड़बड़ है। ख़राब प्रविष्टि का पता लगाने के लिए, नीचे दिए गए चरणों का पालन करें:
स्टेप 1: Tree.old का नाम बदलकर वापस Tree कर दें।
चरण दो: एक-एक करके, ट्री रजिस्ट्री में प्रत्येक प्रविष्टि के अंत में .old जोड़ें।
चरण 3: हर बार जब आप किसी प्रविष्टि का नाम बदलें तो कार्य शेड्यूलर का परीक्षण करें।
यह भी पढ़ें: विंडोज़ में कार्य कैसे शेड्यूल करें
यदि किसी विशिष्ट प्रविष्टि का नाम बदलने के बाद समस्या दूर हो जाती है, तो वह समस्या उत्पन्न करने वाला है। इसे हटाएं, फिर परिवर्तनों को सहेजने के लिए अपने पीसी को पुनरारंभ करें।
3. कार्य शेड्यूलर सेवा स्टार्टअप प्रकार को स्वचालित में बदलें
हालाँकि कार्य शेड्यूलर आमतौर पर स्वचालित रूप से चलता है, हो सकता है कि आपने इसे मैन्युअल में बदल दिया हो और इसे वापस बदलना भूल गए हों। यदि ऐसा हुआ, तो यह कार्य शेड्यूलर के साथ समस्याएँ पैदा कर सकता है। हालाँकि, आप इसे वापस स्वचालित पर सेट करके ठीक कर सकते हैं।
स्टेप 1: रन विंडो खोलने के लिए Windows + R दबाएँ।
चरण दो: प्रकार सेवाएं.एमएससी और एंटर दबाएं।

चरण 3: पॉप-अप विंडो में, अपने कंप्यूटर में परिवर्तनों की अनुमति देने के लिए हाँ पर क्लिक करें।
चरण 4: नीचे स्क्रॉल करें और टास्क शेड्यूलर चुनें।
चरण 5: टास्क शेड्यूलर पर राइट-क्लिक करें और गुण चुनें।
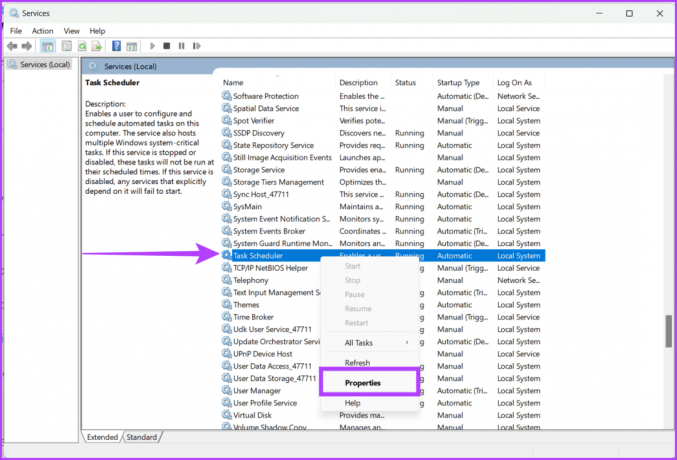
चरण 6: ड्रॉप-डाउन सूची से स्वचालित चुनें और प्रारंभ पर क्लिक करें।
चरण 7: लागू करें और ठीक चुनें.
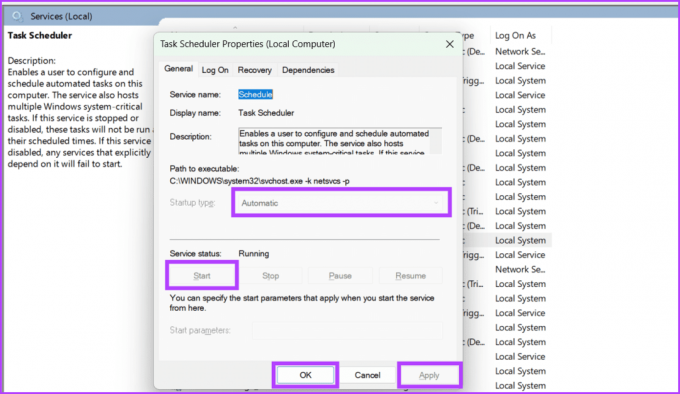
चरण 8: अंत में, परिवर्तनों को पूरा करने के लिए अपने पीसी को पुनरारंभ करें।
4. सिस्टम फ़ाइल चेकर (SFC) चलाएँ
पहले, हमने जाँच की थी कि दूषित कार्य शेड्यूलर फ़ाइलों को कैसे हटाया जाए। हालाँकि, यह अत्यधिक संभव है कि विंडोज़ सिस्टम फ़ाइलें दूषित हो सकती हैं और टास्क शेड्यूलर के कामकाज में गड़बड़ी पैदा कर सकती हैं। SFC स्कैन चलाने के लिए नीचे दिए गए चरणों का पालन करें:
स्टेप 1: स्टार्ट आइकन पर क्लिक करें. निम्न को खोजें सही कमाण्ड.
चरण दो: फलक के दाईं ओर से, व्यवस्थापक के रूप में चलाएँ चुनें।

चरण 3: अब, इस कमांड को नीचे टाइप करें और कमांड को निष्पादित करने के लिए अपने कीबोर्ड पर एंटर कुंजी दबाएं।
sfc /scannow
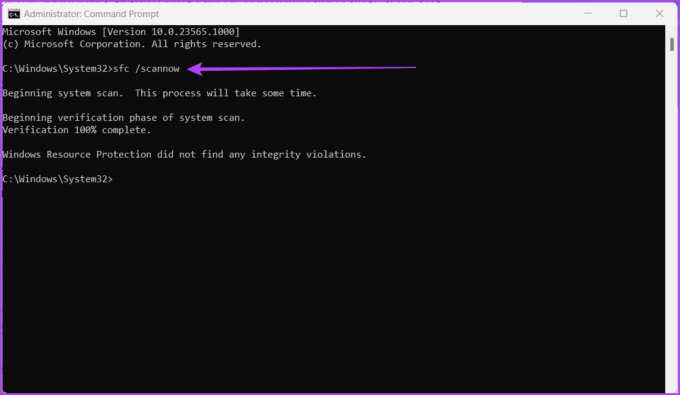
अब आपके कंप्यूटर की दूषित सिस्टम फ़ाइलों के लिए जाँच की जाएगी; यदि कोई पाया जाता है, तो उन्हें उपयुक्त से बदल दिया जाएगा।
हालाँकि, जब स्कैन समाप्त हो जाए, तो अपने कंप्यूटर को पुनरारंभ करना सुनिश्चित करें ताकि संशोधनों को सहेजा जा सके। उसके बाद, समस्या ठीक हो गई है या नहीं यह जांचने के लिए टास्क शेड्यूलर लॉन्च करें।
5. एक परिनियोजन छवि सर्विसिंग और प्रबंधन (डीआईएसएम) स्कैन चलाएँ
DISM भ्रष्ट या गुम सिस्टम फ़ाइलों को ठीक करके विंडोज़ छवियों को सुधारने के लिए एक अंतर्निहित कमांड-लाइन टूल है। कार्य शेड्यूलर के काम न करने की समस्याएँ अक्सर सिस्टम फ़ाइल भ्रष्टाचार के कारण होती हैं। पता लगाने और मरम्मत के लिए DISM स्कैन चलाने के लिए इन चरणों का पालन करें:
स्टेप 1: प्रशासक के रूप में कमांड प्रॉम्प्ट लॉन्च करें।
टिप्पणी: कैसे करें यह जानने के लिए हमारा लेख देखें कमांड प्रॉम्प्ट खोलें

चरण दो: निम्नलिखित कमांड दर्ज करें और एंटर दबाएं:
DISM /Online /Cleanup-Image /RestoreHealth

कुछ समय प्रतीक्षा करने के लिए तैयार रहें क्योंकि आपकी मशीन में किसी भी टूटी हुई विंडोज़ फ़ाइल की जाँच करने और उन्हें ठीक करने में कुछ समय लगता है। इसके अलावा, सब कुछ काम करने के लिए अपना कंप्यूटर समाप्त होने के बाद उसे पुनरारंभ करें।
6. तृतीय-पक्ष सुरक्षा सॉफ़्टवेयर अक्षम करें
एंटीवायरस या फ़ायरवॉल सॉफ़्टवेयर जैसे तृतीय-पक्ष सुरक्षा कार्यक्रमों के हस्तक्षेप के कारण कार्य शेड्यूलर कभी-कभी अनुत्तरदायी हो सकता है। आप इन तृतीय-पक्ष सुरक्षा कार्यक्रमों को अस्थायी रूप से निष्क्रिय करके संभावित संघर्षों से बच सकते हैं और समस्या के मुख्य कारण का पता लगा सकते हैं।
समस्या निवारण के बाद, अपनी मशीन को सुरक्षित रखने के लिए अपने सुरक्षा सॉफ़्टवेयर को पुनः सक्रिय करना महत्वपूर्ण है। यदि कार्य शेड्यूलर इन प्रोग्रामों के निष्क्रिय होने पर उचित रूप से कार्य करता है, तो कार्य को अनुमति देने के लिए उन्हें कॉन्फ़िगर करें अपने विंडोज़ के साथ अनुकूलता की गारंटी के लिए शेड्यूलर बनाएं या सॉफ़्टवेयर डेवलपर से अपडेट मांगें संस्करण।
7. अपने कंप्यूटर को पुनरारंभ

जब कार्य शेड्यूलर अजीब तरीके से कार्य कर रहा हो तो आपके कंप्यूटर को पुनरारंभ करना समस्या निवारण में एक बुनियादी कदम है। एक नई शुरुआत अक्सर अस्थायी गड़बड़ियों, मेमोरी लीक और परस्पर विरोधी प्रक्रियाओं को दूर करके समस्याओं का समाधान कर सकती है जो टास्क शेड्यूलर की कार्यक्षमता में बाधा बन सकती हैं। यदि आपको पुनरारंभ प्रक्रिया में परेशानी हो रही है, तो हमारे व्याख्याता की जाँच करें कीबोर्ड के साथ या उसके बिना विंडोज़ को पुनः आरंभ कैसे करें.
8. विंडोज़ अपडेट की जाँच करें
Microsoft कभी-कभी आपके कंप्यूटर को बेहतर और सुरक्षित बनाने के लिए सुधार भेजता है। ये अद्यतन आपके कंप्यूटर के विभिन्न कार्यों और अनुप्रयोगों के साथ किसी भी समस्या को ठीक करने में भी मदद करते हैं। यदि आपका टास्क मैनेजर अजीब व्यवहार कर रहा है और आपने कुछ समय से अपने कंप्यूटर को अपडेट नहीं किया है, तो अपडेट देखना और उन्हें इंस्टॉल करना एक अच्छा विचार है। नए विंडोज़ अपडेट की जांच के लिए नीचे दिए गए चरणों का पालन करें:
स्टेप 1: स्टार्ट आइकन पर क्लिक करें और सेटिंग्स खोलें।
चरण दो: विंडोज़ अपडेट पर जाएँ।
चरण 3: अपडेट के लिए चेक बटन दबाएं।
टिप्पणी: अपडेट खोजने में कुछ समय लग सकता है.

चरण 4: यदि अपडेट मिलते हैं, तो एक डाउनलोड और इंस्टॉल बटन दिखाई देगा। इसे क्लिक करें और ऑन-स्क्रीन निर्देशों का पालन करें।
9. क्लीन बूट निष्पादित करें
क्लीन बूट अस्थायी रूप से सभी गैर-आवश्यक स्टार्टअप प्रोग्राम और सेवाओं को अक्षम कर देता है, यह सुनिश्चित करते हुए कि कोई भी तृतीय-पक्ष सॉफ़्टवेयर कार्य शेड्यूलर की कार्यक्षमता में हस्तक्षेप नहीं करता है। यह विधि समस्या के मूल कारण को अलग करने और पहचानने में मदद करती है, जो परस्पर विरोधी सॉफ़्टवेयर, ड्राइवर या सेवाओं से संबंधित हो सकती है।
आप प्रत्येक घटक को एक-एक करके व्यवस्थित रूप से चालू करके उस विशेष कारक की पहचान कर सकते हैं जिसके कारण कार्य शेड्यूलर गलत व्यवहार कर रहा है। इसके अलावा, यह आपके विंडोज सिस्टम की समग्र स्थिरता और प्रदर्शन को बनाए रखने में भी मदद करता है। अपने विंडोज़ को क्लीन बूट करने के लिए नीचे दिए गए चरणों का पालन करें:
स्टेप 1: स्टार्ट बटन पर क्लिक करें.
चरण दो: सिस्टम कॉन्फ़िगरेशन टाइप करें और क्लिक करें। पूछे जाने पर अनुमति देने के लिए हाँ पर क्लिक करें।
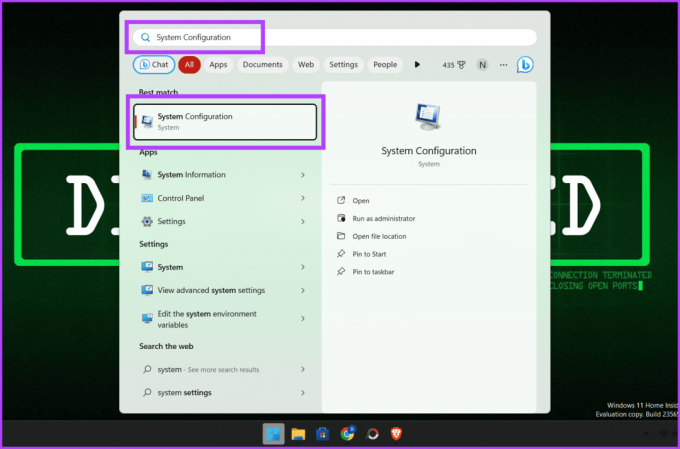
चरण 3: सेवाएँ टैब पर जाएँ।
चरण 4: 'सभी Microsoft सेवाएँ छिपाएँ' के बगल में स्थित बॉक्स को चेक करें।
चरण 5: सभी को अक्षम करें पर क्लिक करें और विंडो बंद करने के लिए ओके दबाएं।
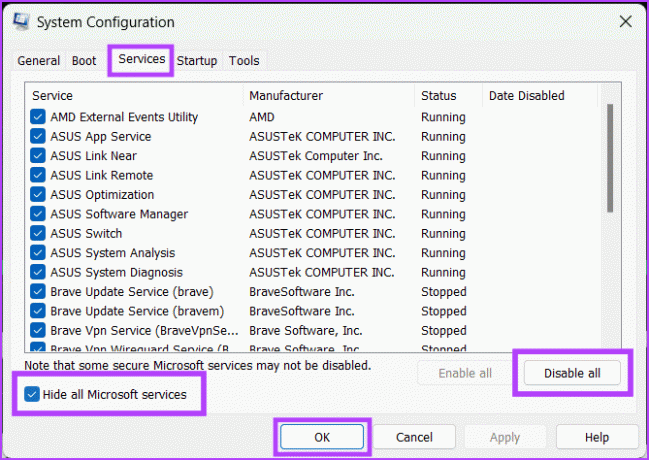
चरण 6: टास्क मैनेजर खोलने के लिए CTRL + Shift + Esc दबाएँ।
चरण 7: स्टार्टअप टैब पर जाएं और सभी स्टार्टअप ऐप्स को अक्षम कर दें।

चरण 8: अंत में, परिवर्तनों को सहेजने के लिए अपने कंप्यूटर को पुनरारंभ करें।
टिप्पणी: साफ़ बूट और विंडोज़ रीसेट ये दो अलग-अलग प्रक्रियाएँ हैं और इन्हें एक-दूसरे के रूप में समझने की भूल नहीं की जानी चाहिए।
यदि उपरोक्त किसी भी चीज़ ने आपके लिए काम नहीं किया है और आपके पास विकल्प नहीं हैं, तो Microsoft समर्थन से संपर्क करना आपका अंतिम उपाय हो सकता है। Microsoft उपयोगकर्ताओं को उनके विंडोज़ ऑपरेटिंग सिस्टम के साथ समस्याओं के निवारण और समाधान में मदद करने के लिए व्यापक ग्राहक सहायता प्रदान करता है।
उनके पास विशेषज्ञों की एक टीम है जो समस्या निवारण प्रक्रिया में आपका मार्गदर्शन कर सकती है और आपके कार्य शेड्यूलर को वापस ट्रैक पर लाने के लिए मूल्यवान जानकारी प्रदान कर सकती है। आप सम्पर्क कर सकते है माइक्रोसॉफ्ट समर्थन उनकी आधिकारिक वेबसाइट के माध्यम से या नजदीकी Microsoft मरम्मत स्टोर पर जाएँ।
11. अतिरिक्त सुझाव
विंडोज़ टास्क शेड्यूलर के स्वचालित रूप से न चलने की समस्या को ठीक करते समय याद रखने योग्य कुछ और बातें यहां दी गई हैं:
- अपने नए कार्य को एक अद्वितीय नाम और विवरण देना सुनिश्चित करें ताकि बाद में यदि आवश्यक हो तो आप कार्य को पहचान सकें और समस्या निवारण कर सकें।
- कार्य शेड्यूलर कार्य को कॉन्फ़िगर करते समय सही ट्रिगर और क्रिया निर्दिष्ट करना सुनिश्चित करें।
- उन्नत सेटिंग्स, जैसे रन स्तर और सुरक्षा संदर्भ, को अपनी प्राथमिकताओं के अनुसार अनुकूलित करें।
- यदि किसी विशिष्ट कार्य में समस्या आ रही है, तो इसकी कार्यक्षमता को सत्यापित करने के लिए कार्य शेड्यूलर के माध्यम से इसे मैन्युअल रूप से चलाने का प्रयास करें।
- टिप्पणी: यदि कार्य मैन्युअल रूप से नहीं चलता है, तो निर्धारित समय पर चलने की संभावना नहीं है।
कार्य शेड्यूलर पर अक्सर पूछे जाने वाले प्रश्न
हां, आप कार्य शेड्यूलर का उपयोग करके किसी कार्य को कई बार चलाने के लिए शेड्यूल कर सकते हैं।
किसी निर्धारित कार्य को तुरंत चलाने के लिए, टास्क शेड्यूलर विंडो पर जाएं, जिस कार्य को आप शुरू करना चाहते हैं उस पर राइट-क्लिक करें और मेनू से रन चुनें।
विभिन्न प्रकार के ट्रिगर होते हैं जिनका उपयोग आप किसी कार्य के लिए कर सकते हैं, जैसे समय ट्रिगर, ईवेंट ट्रिगर और स्थिति ट्रिगर।
कार्य शेड्यूल किया गया
हमें उम्मीद है कि इस गाइड ने विंडोज़ पर टास्क शेड्यूलर के काम न करने की समस्या को ठीक करने में मदद की है। जब टास्क शेड्यूलर शुरू होता है और अपने आप बंद हो जाता है तो यह कष्टकारी होता है, लेकिन सही जानकारी और युक्तियों के साथ, आप इस समस्या को दूर कर सकते हैं।

द्वारा लिखित
अपने मित्रवत पड़ोसी तकनीकी उत्साही भास्कर से मिलें, जो शब्दों का जादूगर बन गया। पिछले कुछ वर्षों से, वह iOS, Android, macOS और Windows प्लेटफ़ॉर्म को रहस्यों से मुक्त करने की आदत के साथ, सभी तकनीकी चीज़ों के लिए आपका पसंदीदा मार्गदर्शक रहा है। जबकि उनके पास बी.टेक. है। डिग्री छिपाकर उन्होंने तकनीकी जटिलताओं को सबके लिए सरल बनाने का रास्ता चुना। तकनीकी पत्रकारिता में एक मजबूत पृष्ठभूमि के साथ, उन्होंने अपनी विशेषज्ञता iGeeksBlog, द राइटिंग पैराडाइम और अन्य प्लेटफार्मों पर दी है। उनकी खूबी पालन करने में आसान दिशानिर्देश और गहन लेख तैयार करने में है, जिससे प्रौद्योगिकी की जटिल दुनिया सभी के लिए सुलभ हो सके। जब वह तकनीक की दुनिया में नहीं डूबा होगा, तो आप उसे संगीत की लय और खेल के रोमांच का आनंद लेते हुए पाएंगे।



