जब आप रजिस्ट्री संपादक पर सभी निर्दिष्ट मानों को हटाने में असमर्थ हों तो शीर्ष 7 समाधान
अनेक वस्तुओं का संग्रह / / October 29, 2023
विंडोज़ रजिस्ट्री ऑपरेटिंग सिस्टम और उस पर चलने वाले एप्लिकेशन के लिए कॉन्फ़िगरेशन का एक डेटाबेस है। कभी-कभी, आप रजिस्ट्री में बदलाव करते हैं जिसमें कुछ प्रविष्टियों को हटाने जैसी क्रियाएं शामिल होती हैं। आमतौर पर, आप इसे बिना किसी समस्या के कर सकते हैं, लेकिन कुछ उपयोगकर्ता बताएं कि रजिस्ट्री संपादक से कुछ प्रविष्टियों को हटाने का प्रयास करते समय उन्हें 'सभी निर्दिष्ट मानों को हटाने में असमर्थ' मिलता है।

यह समस्या ऐसे कारणों से हो सकती है जैसे जब आपकी रजिस्ट्री कुंजियों में शून्य मान हों, रजिस्ट्री दूषित हो, या आपके पास सही अनुमति न हो। हम आपको कुछ व्यावहारिक समाधान बताएंगे। हालाँकि, उनमें गोता लगाने से पहले, आपको एक लेना होगा रजिस्ट्री का बैकअप लें महत्वपूर्ण डेटा खोने से बचने के लिए.
1. व्यवस्थापक खाते से लॉग इन करें
अपनी रजिस्ट्री पर कुछ कार्य करने के लिए, आपको एक प्रशासनिक खाते से लॉग इन करना होगा। इसलिए, जब आप रजिस्ट्री संपादक पर सभी निर्दिष्ट मानों को हटाने में असमर्थ हैं, तो आप दोबारा जांचना चाहेंगे कि आपके पास सही विशेषाधिकार हैं। सबसे पहले, सुनिश्चित करें कि आप व्यवस्थापक खाते से विंडोज़ में लॉग इन हैं, फिर नीचे दिए गए चरणों का पालन करें।
स्टेप 1: स्टार्ट मेनू खोलने और टाइप करने के लिए टास्कबार पर विंडोज सर्च आइकन पर क्लिक करें regedit.
चरण दो: 'व्यवस्थापक के रूप में चलाएँ' पर क्लिक करें।

चरण 3: उपयोगकर्ता खाता नियंत्रण प्रॉम्प्ट पर हाँ क्लिक करें, फिर मानों को हटाने का पुनः प्रयास करें।
2. मुख्य अनुमतियाँ संपादित करें
जब आपके खाते में कुछ मानों को बदलने के लिए उपयुक्त अनुमतियों का अभाव है, तो आप पहुंच प्राप्त करने के लिए इसकी अनुमतियों को संपादित कर सकते हैं। आप नीचे दिए गए चरणों का पालन करके ऐसा कर सकते हैं।
स्टेप 1: रन डायलॉग खोलने के लिए Windows + R कीबोर्ड शॉर्टकट दबाएँ।
चरण दो: प्रकार regedit और एंटर दबाएं।

चरण 3: जिस कुंजी को आप हटाना चाहते हैं उस पर नेविगेट करें, उस पर राइट-क्लिक करें और अनुमतियाँ पर क्लिक करें।
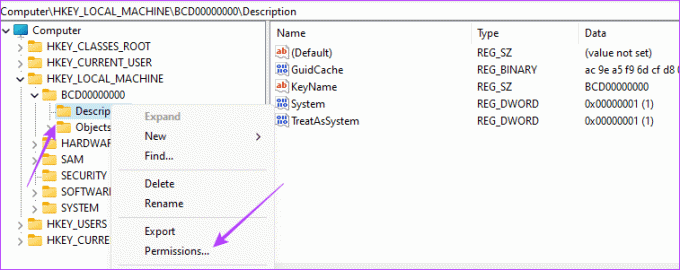
चरण 4: अनुमतियाँ अनुभाग में, सभी अस्वीकृत चेकबॉक्स को अनचेक करें, फिर लागू करें और ठीक पर क्लिक करें।

3. कमांड प्रॉम्प्ट का उपयोग करके रजिस्ट्री मान हटाएं
कमांड प्रॉम्प्ट आपको टेक्स्ट-आधारित कमांड का उपयोग करके विंडोज ऑपरेटिंग सिस्टम के साथ संचार करने देता है। इस उपयोगिता के साथ किए जा सकने वाले कई कार्यों के अलावा, आप इसका उपयोग विशिष्ट रजिस्ट्री मानों को संशोधित करने या हटाने के लिए भी कर सकते हैं, जैसा कि नीचे दिखाया गया है।
स्टेप 1: रन डायलॉग खोलने के लिए Windows + R कीबोर्ड शॉर्टकट दबाएँ।
चरण दो: प्रकार अध्यक्ष एवं प्रबंध निदेशक और प्रशासनिक विशेषाधिकारों के साथ कमांड प्रॉम्प्ट खोलने के लिए Ctrl + Shift + Enter कीबोर्ड शॉर्टकट दबाएं।
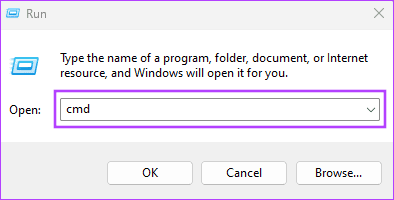
चरण 3: प्रतिस्थापित करते हुए नीचे स्क्रिप्ट टाइप करें रजिस्ट्री_स्थान जिस कुंजी को आपको हटाना है उसके वास्तविक पथ के साथ, फिर Enter दबाएँ। यह रजिस्ट्री कुंजी को जबरन हटा देगा.
reg delete registry_location /f
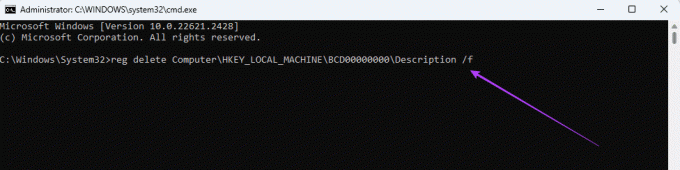
चरण 4: प्रक्रिया को पूरा करने के लिए कमांड प्रॉम्प्ट पर प्राप्त संकेतों का पालन करें।
4. माइक्रोसॉफ्ट के सिस्टर्नल्स रेगडेलनल का उपयोग करके मान हटाएं
जब रजिस्ट्री कुंजियों में शून्य वर्ण होते हैं, तो उन्हें मैन्युअल रूप से हटाना अधिक कठिन हो सकता है। हालाँकि, Microsoft के Systernals RegDelNull टूल का उपयोग करके, आप अभी भी इन समस्याग्रस्त मानों को हटा सकते हैं। नीचे दिए गए चरणों का पालन करने के लिए, आपको अपने कंप्यूटर के लिए टूल को पकड़ना होगा।
स्टेप 1: माइक्रोसॉफ्ट की वेबसाइट से सिस्टर्नल्स रेगडेलनल प्राप्त करें।
रेगडेलनल डाउनलोड करें
चरण दो: डाउनलोड की गई फ़ाइल पर राइट-क्लिक करें, एक्सट्रैक्ट ऑल पर क्लिक करें, फिर एक्सट्रैक्ट बटन पर क्लिक करें।
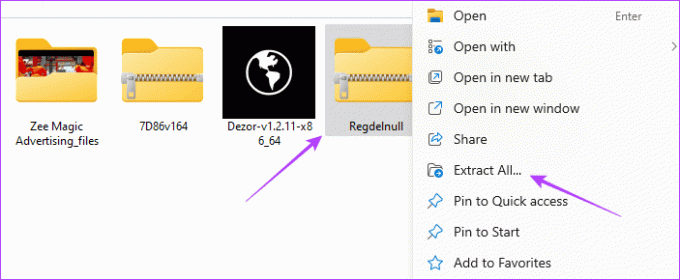
चरण 3: RegDelNull पर डबल-क्लिक करें।
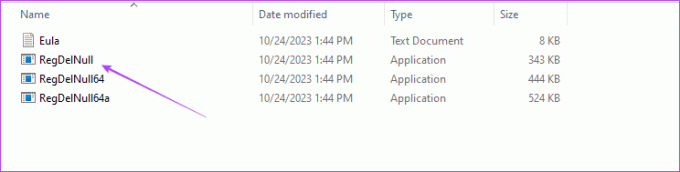
चरण 4: प्रतिस्थापित करते हुए नीचे दिए गए कमांड को इनपुट करें रजिस्ट्री_स्थान हटाए जाने वाले मानों के वास्तविक पथ के साथ और Enter पर क्लिक करें।
regdelnull registry_location -s
5. रजिस्ट्री कुंजी से शून्य अक्षर हटाएँ
सिस्टर्नल्स रेगडेलनल टूल का उपयोग करने से शून्य मान वाली कुंजियों को हटाने में मदद मिलती है। हालाँकि, यदि आप रजिस्ट्री कुंजियाँ नहीं हटा सकते हैं, तो आप शून्य मान वाली कुंजियों में मैन्युअल रूप से भी मान जोड़ सकते हैं। एक बार जब आप शून्य मान बदल देते हैं, तो उन्हें हटाना आसान हो जाएगा।
स्टेप 1: रन डायलॉग खोलने के लिए Windows + R कीबोर्ड शॉर्टकट दबाएँ।
चरण दो: प्रकार regedit और एंटर दबाएं।

चरण 3: जिस कुंजी को हटाने में आपको कठिनाई हो रही है उस पर नेविगेट करें और उस पर डबल-क्लिक करें।
चरण 4: मान डेटा को 1 में बदलें और ओके पर क्लिक करें, फिर कुंजी को फिर से हटाने का प्रयास करें।
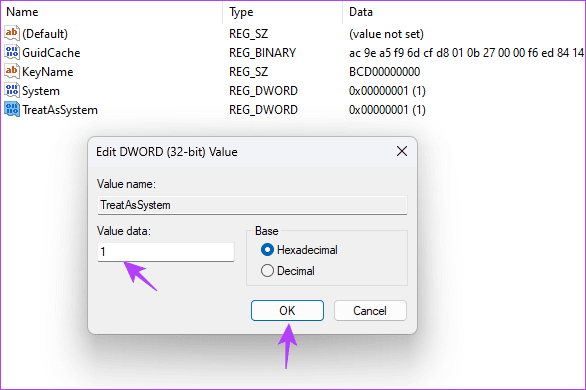
6. मान हटाने के लिए सुरक्षित मोड में बूट करें
यदि विंडोज़ उस विशिष्ट मान का उपयोग कर रहा है जिसे आप हटाने का प्रयास करते हैं, तो आप उसे हटा नहीं पाएंगे। यह सुनिश्चित करने के लिए कि कोई एप्लिकेशन या ऑपरेटिंग सिस्टम अब इसका उपयोग नहीं करता है, अपने पीसी को सेफ मोड में बूट करें. जब आप सुरक्षित मोड में होते हैं, तो कंप्यूटर केवल प्रारंभ होता है और केवल Microsoft के ड्राइवर, सेवाओं और प्रोग्रामों के सेट का उपयोग करता है। फिर, रजिस्ट्री कुंजियों या मानों को फिर से हटाने का प्रयास करें।
7. विंडोज़ इंस्टालेशन को सुधारें
कुछ कुंजियाँ न हटाने का एक अन्य कारण आपके विंडोज़ इंस्टालेशन में भ्रष्टाचार है। हटाने का प्रयास करने से पहले आपको इंस्टॉलेशन को सुधारने की आवश्यकता होगी। जैसा कि नीचे दिखाया गया है, आप कुछ कमांड लाइन उपयोगिताओं को चलाकर अपने सिस्टम इंस्टॉलेशन की मरम्मत कर सकते हैं।
स्टेप 1: रन डायलॉग खोलने के लिए Windows + R कीबोर्ड शॉर्टकट दबाएँ।
चरण दो: प्रकार अध्यक्ष एवं प्रबंध निदेशक और प्रशासनिक विशेषाधिकारों के साथ कमांड प्रॉम्प्ट विंडो खोलने के लिए Ctrl + Shift + Enter कीबोर्ड शॉर्टकट दबाएं।
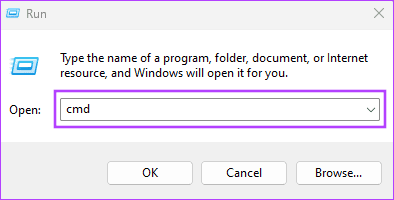
चरण 3: नीचे स्क्रिप्ट टाइप करें और Enter दबाएँ:
dism /online /cleanup-image /restorehealth

चरण 4: इसके बाद, सिस्टम फ़ाइल चेकर स्कैन चलाने के लिए निम्न कमांड टाइप करें और एंटर दबाएं:
sfc /scannow
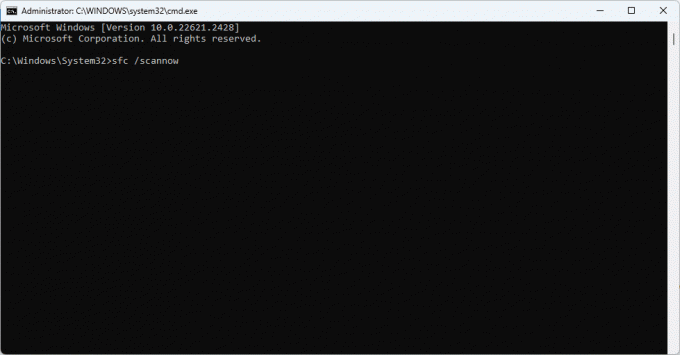
चरण 5: अपने कंप्यूटर को पुनरारंभ। यह रजिस्ट्री संपादक की 'सभी निर्दिष्ट मानों को हटाने में असमर्थ' त्रुटि को ठीक कर सकता है और आप इसकी पुष्टि करने के लिए एक प्रविष्टि को हटाने का प्रयास कर सकते हैं।
रजिस्ट्री का पूर्ण नियंत्रण प्राप्त करना
अधिकांश मामलों में, आपको कुंजियाँ हटाते समय त्रुटि का सामना करना पड़ता है क्योंकि आपके पास प्रशासनिक अधिकार नहीं होते हैं। हालाँकि, इस गाइड में बताए गए समाधान आपको उस और अन्य समस्याओं से बचने में मदद कर सकते हैं।
अंतिम बार 26 अक्टूबर, 2023 को अपडेट किया गया
उपरोक्त लेख में संबद्ध लिंक हो सकते हैं जो गाइडिंग टेक का समर्थन करने में सहायता करते हैं। हालाँकि, यह हमारी संपादकीय अखंडता को प्रभावित नहीं करता है। सामग्री निष्पक्ष और प्रामाणिक रहती है।



